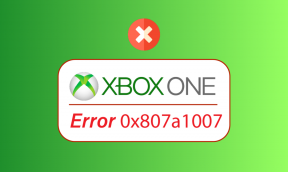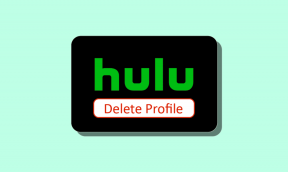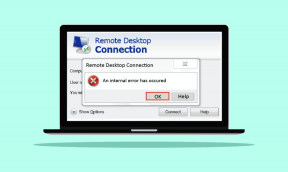Sådan rydder du cache på Mac: 4 bedste måder
Miscellanea / / April 02, 2023
Der er tidspunkter, hvor din Mac ikke fungerer korrekt, eller nogle apps opfører sig mærkeligt. Du er måske ved at løbe tør for diskplads eller er bekymret for dit privatliv. Nå, det er her, det er praktisk at rydde cachen på Mac. Hvis du ikke er sikker, vil denne artikel guide dig til, hvordan du rydder din cache på en Mac.

Men før det, lad os forstå, om det er sikkert at slette cache-filer. Nå, det korte svar er ja. Sletning af cache fra de steder, der er nævnt i artiklen, bør ikke køre din Mac ind i nogen problemer. Bemærk dog, at nogle apps gemmer vigtige filer i cache-mapperne. Så det hjælper at lave en kopi, før du sletter apps.
Hurtigt tip: Hvis du ikke ønsker at gennemgå den kedelige trinvise proces med at rydde cachen fra din Mac, anbefaler vi, at du hopper direkte til den sidste metode og fuldfører processen ved hjælp af en tredjepart app.
Sådan fjerner du al systemcache på Mac
Sletning af systemcachen er let og ret ligetil. Selvom trinene kan se komplicerede ud, er de det ikke.
Trin 1: Minimer alle vinduer, og klik på Gå fra værktøjslinjen.
Alternativt kan du åbne Finder og klikke på Gå fra værktøjslinjen.

Trin 2: Vælg 'Gå til mappe'.
Bemærk: Alternativt kan du bruge 'Shift+Command+G'-genvejen til at åbne 'Gå til mappe'.
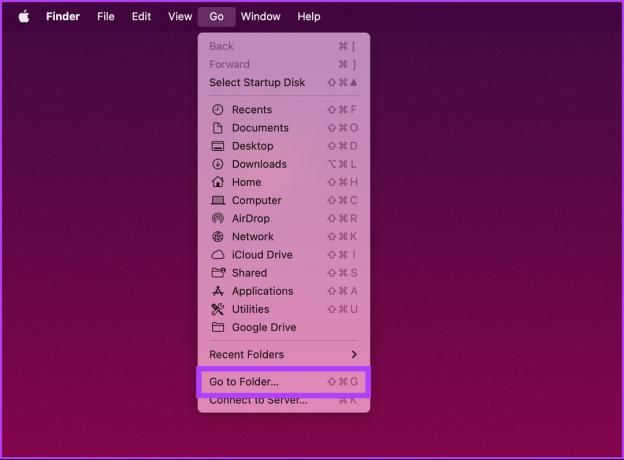
Trin 3: Skriv nedenstående kommando i tekstboksen, og klik på Gå.
~/Bibliotek/Cache
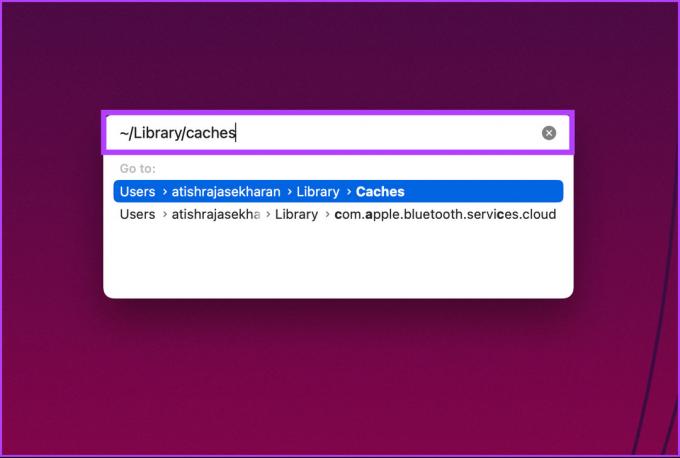
Dette fører dig til mappen, der indeholder din Macs cachelagrede filer.
Trin 4: Tryk nu på 'Kommando+A' på dit tastatur for at vælge alle cachefilerne.
Bemærk: Alle cachen for alle din Macs installerede apps vil blive ryddet.

Trin 5: Når du er der, skal du højreklikke og vælge 'Flyt til papirkurv/spand'.
Bemærk: Indtast din Macs adgangskode, hvis pop op-vinduet vises for at fuldføre handlingen.
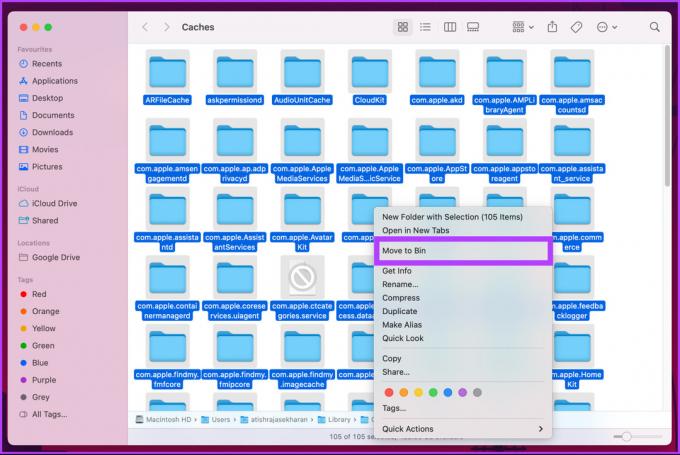
Trin 6: Gå til skraldespanden fra docken, højreklik og vælg Empty Bin.

Værsgo. Du har ryddet din systemcache uden problemer. Det er det dog ikke. På Mac akkumulerer din browser også en betydelig mængde cache. Fortsæt med at læse for at forstå, hvordan du sletter det.
Sådan rydder du browsercache på Mac
Caching af filer fremskynder din browsingoplevelse, men på bagsiden bruger den også unødigt meget diskplads. Denne metode varierer afhængigt af den browser, du bruger. Du kan bruge Safari, Chrome, Firefox, Opera eller en anden browser.
Bemærk: Med Mac-brugere i tankerne, vil vi demonstrere denne metode ved hjælp af Safari. Ikke desto mindre rydde cache i Google Chrome eller Firefox er relativt nemt.
Trin 1: Åbn Safari ved hjælp af Launchpad eller Spotlight Search.
Tip: For at åbne Spotlight Search skal du trykke på 'Kommando + mellemrumstasten' på dit tastatur.
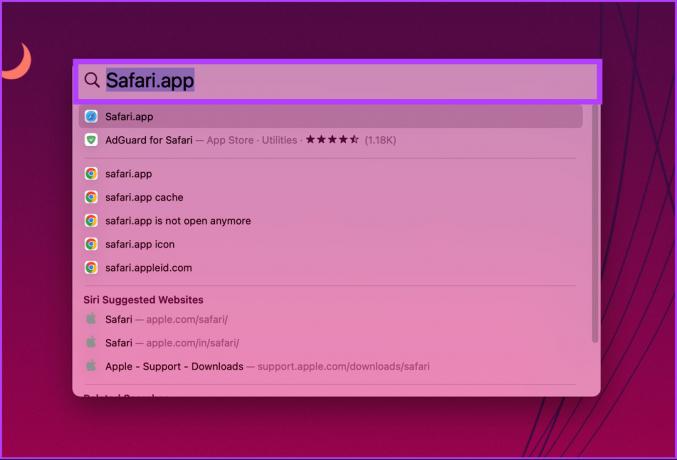
Trin 2: Klik på Safari fra menulinjen.
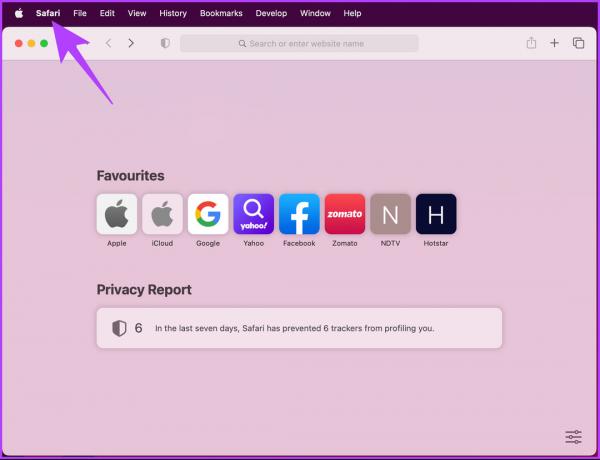
Trin 3: Vælg Indstillinger.
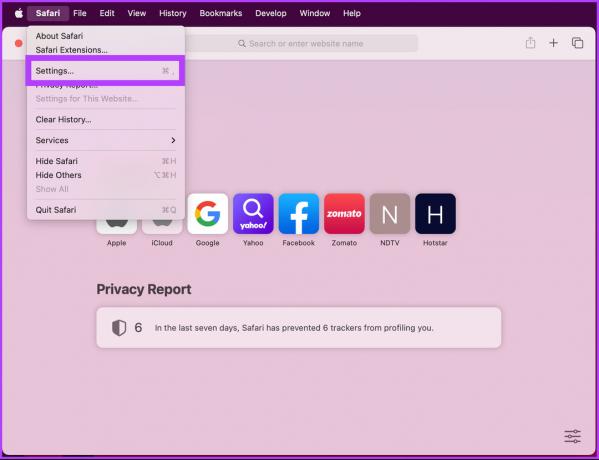
Trin 4: Gå til fanen Avanceret.
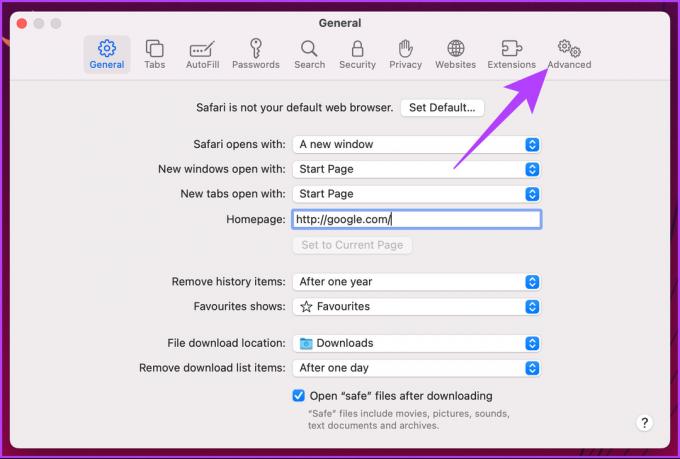
Trin 5: Marker afkrydsningsfeltet for 'Vis udviklingsmenu i menulinjen', og luk Safaris præferencevindue.
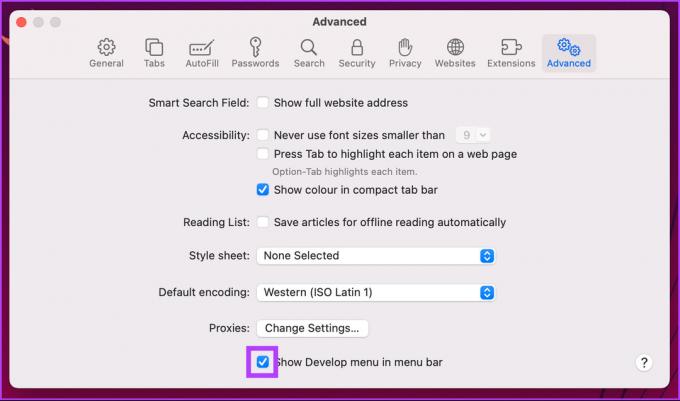
Trin 6: Gå nu til Udvikle og vælg Tøm caches.
Bemærk: Alternativt kan du trykke på 'Option + Kommando + E' for at tømme cachen.

Det er det. Du har ryddet cachen i din Mac-browser. Hvis du vil slette cachen fra en specifik app, som du tror bruger diskplads, skal du fortsætte med at læse.
Sådan tømmes applikationscache på Mac
Nogle gange cacher apps så meget, at indlæsning af dem bliver langsom, hvilket belaster den overordnede ydeevne af din Mac. Så det anbefales altid at rense cachen fra tid til anden. Følg nedenstående trin-for-trin instruktioner for at gøre det.
Trin 1: Minimer alle vinduer, og klik på Gå fra værktøjslinjen øverst.
Alternativt kan du åbne Finder og klikke på Gå fra værktøjslinjen.

Trin 2: Vælg 'Gå til mappe' fra rullemenuen.
Bemærk: Alternativt kan du trykke 'Shift+Command+G' på dit tastatur for at åbne 'Gå til mappe.'
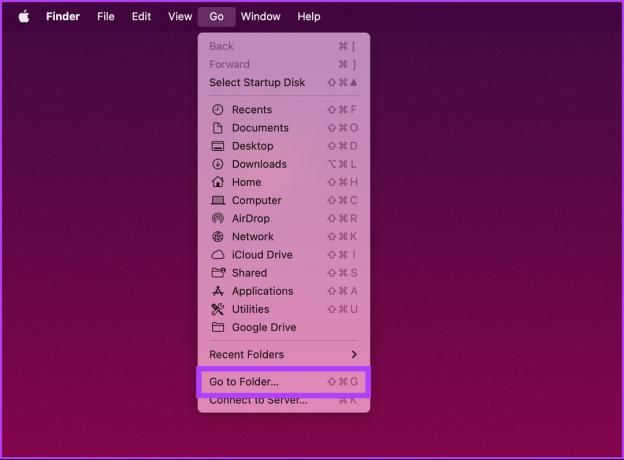
Trin 3: Skriv nedenstående kommando i tekstboksen, og klik på Gå.
~/Bibliotek/Cache
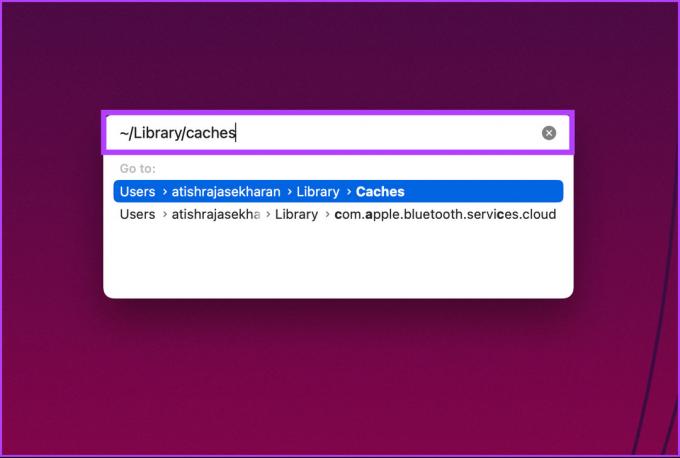
Dette fører dig til mappen, der indeholder din Macs cachelagrede filer.
Trin 4: Vælg nu den app-mappe, du vil slette.
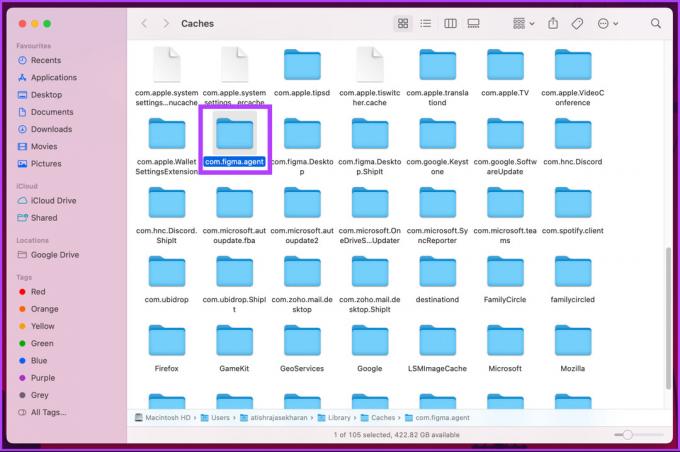
Trin 5: Højreklik og vælg 'Flyt til bin.'

Trin 6: Gå til skraldespanden fra docken, højreklik og vælg Empty Bin.

Der har du det. Enkel. Hvis du ikke vil gennemgå trinene for at rydde cachen, men i stedet vil rydde cachen på Mac hurtigt og effektivt, skal du gå videre til følgende metode.
Sådan fjerner du cache fra Mac ved hjælp af tredjepartsværktøjer
Mange renere apps til Mac er tilgængelige på markedet for at hjælpe dig med hurtigt at rydde din cache. Til demonstrationen vil vi bruge CleanMyMac X, men du kan også prøve CCleaner.
Bemærk: CleanMyMac X og CCleaner er begge freemium-applikationer, hvilket betyder, at de har et gratis niveau med begrænsede funktioner og et premium-niveau med flere funktioner, der kræver et abonnement. For de fleste brugere ville en gratis version være tilstrækkelig.
Trin 1: Download og installer CleanMyMac X fra App Store.
Download CleanMyMac X til Mac

Trin 2: Når du er færdig, skal du åbne CleanMyMac X og gå til System Junk.
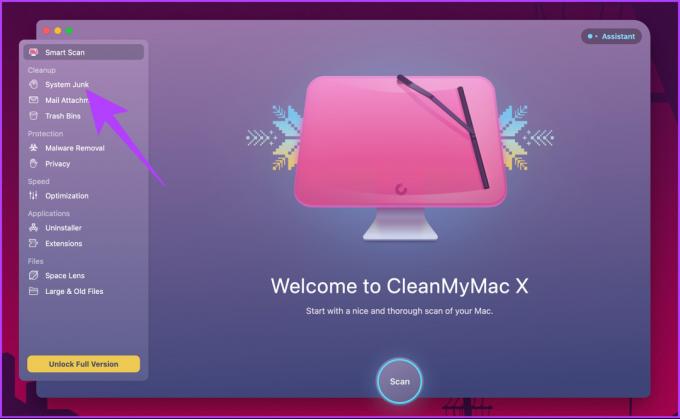
Trin 3: Klik på knappen Scan for at analysere dit system for cache-filer.
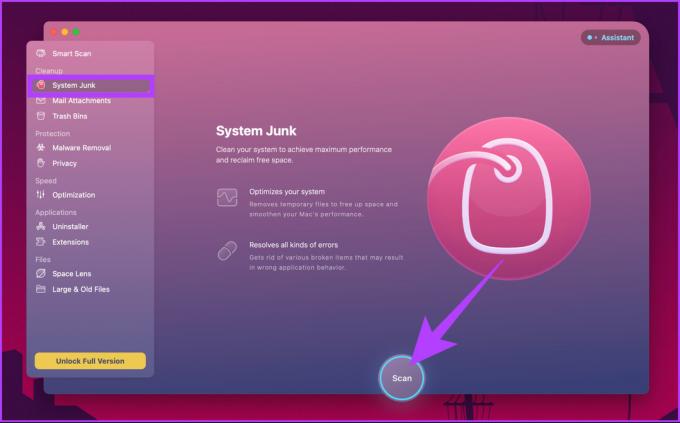
Trin 4: Når scanningen er fuldført, viser appen dig, hvor meget plads der kan frigøres. Klik til sidst på Rens.
Bemærk: Du kan klikke på Gennemse detaljer for at se detaljerne for cachefiler, baseret på hvilke du kan vælge eller fravælge enhver cachefil, som du helst ikke vil slette.
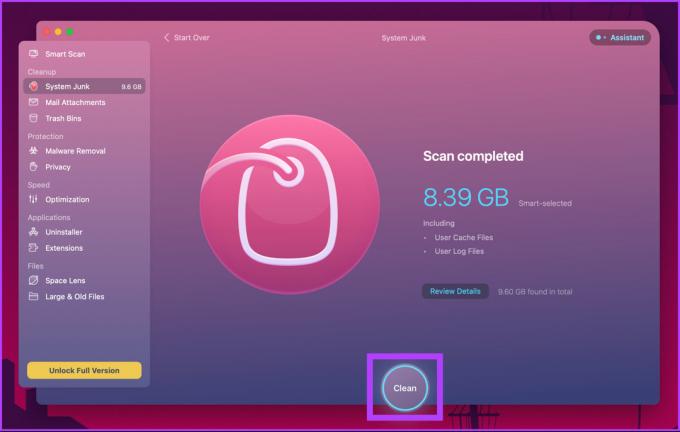
Det er det. Du har med succes fjernet al cachen fra din Mac. Men vel at mærke, der er en begrænsning med CleanMyMac X. Du kan kun rydde 500 MB uønskede filer. Hvis du vil gøre mere rent, skal du have et betalt abonnement. Alternativt kan du prøve Ccleaner.
Ofte stillede spørgsmål om rydning af cache på Mac
Ja, det er generelt sikkert at rydde cachelagrede data på en Mac. Cachedata er midlertidige data, der er gemt på din computer, og at rydde din cache regelmæssigt kan hjælpe med at frigøre plads samt forbedre dens ydeevne.
Det anbefales at rydde cachen regelmæssigt for at holde din Mac kørende. Men hvis du ikke har noget imod at spare et par GB diskplads, er det ok at beholde cache-filerne også.
Du skal blot navigere til mappen '/Library/Caches'. Denne mappe indeholder cachefiler til alle de installerede programmer og tjenester på din Mac.
Frigør din Mac
Det anbefales, at du rydder cachen en gang om måneden for at fjerne junk og frigøre diskplads. Enhver af metoderne beskrevet i denne artikel kan bruges til at rydde cache på en Mac. Ligesom en tilføjelse, hvis du ikke bruger en app i et stykke tid, er det bedre at afinstaller det fra din Mac og sparer diskplads. Og nu hvor du ved, hvad venter du på? Gå videre og ryd op på din Mac.