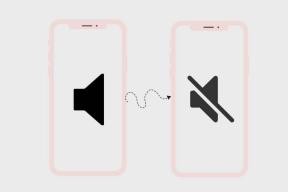4 nemme måder at batch-omdøbe filer på Windows 11
Miscellanea / / April 02, 2023
Har du flere filer, der skal omdøbes for at opbevare filer? Nå, det kan være kedeligt at omdøbe filer, især når du har en masse filer at håndtere. Desuden ønsker du ikke at gennemse dem én efter én. Nå, der er en meget mere effektiv måde at batch omdøbe filer på Windows 11.

Desuden sparer masseomdøbning tid og giver mulighed for lettere filhåndtering og organisering. Den mest afgørende del af masseomdøbning af filer er, at du ikke vil bekymre dig om at misnavne nogen af dem. I denne artikel vil vi tale om 4 forskellige måder at batch omdøbe filer på Windows 11 for at hjælpe dig med at sortere tingene effektivt. Lad os starte med den nemmeste.
Tip: Hvis du bruger en Mac, kan du tjekke denne artikel for at lære bedste måder at omdøbe flere filer på én gang på Mac.
Sådan omdøbes filer i bulk på Windows 11 ved hjælp af File Explorer
Dette er den nemmeste måde at omdøbe flere filer på Windows 11. Lad os vise dig hvordan.
Trin 1: Åbn File Explorer, og naviger til de filer og mapper, du vil omdøbe.
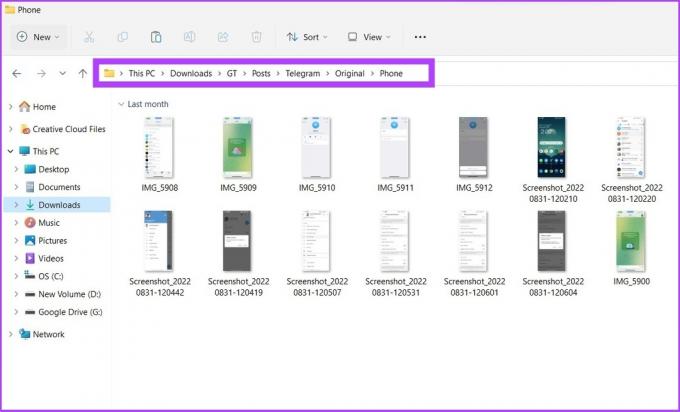
Trin 2: Klik på fanen Vis, og vælg Detaljer.
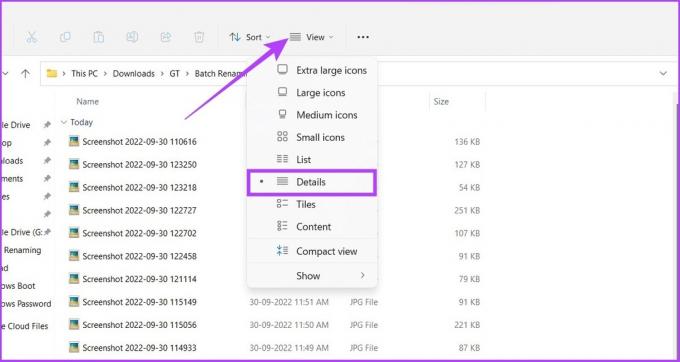
Trin 3: Vælg alle de filer, du vil omdøbe. Gå derefter til fanen Hjem og klik på knappen Omdøb.
Alternativt kan du vælge den første fil, trykke og holde Shift-tasten nede og klikke på den sidste fil for at vælge alle filer, eller blot trykke på 'Ctrl + A.'
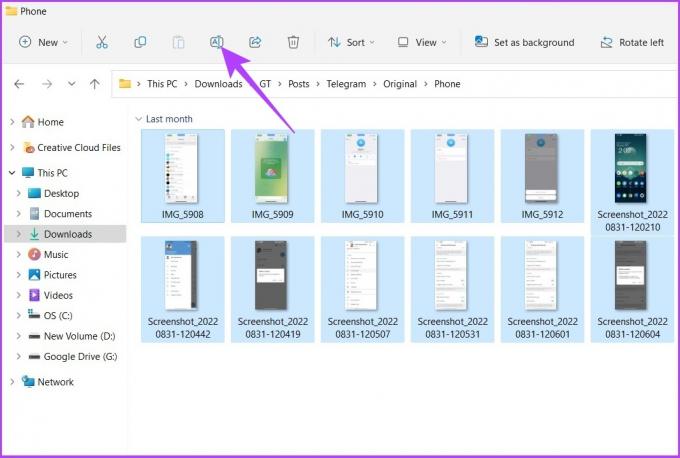
Trin 4: Omdøb den første fil, og tryk på Enter.

Det er det! De valgte filer vil blive omdøbt med navnet på den struktur, du har angivet, med et antal i parentes for at gøre hvert filnavn forskelligt. Eks: telegramgruppe (1).jpg, telegramgruppe (2).jpg, og så videre. Hvis du er på en Mac, er vores guide på oprettelse og omdøbning af mapper vil være nyttigt.
Sådan omdøbes flere filer på én gang på Windows 11 ved hjælp af kommandoprompt
Det er lidt ukonventionelt, men Windows tilbyder også en måde at masseomdøbe filer via kommandoprompten. Følg nedenstående instruktioner:
Trin 1: Åbn Windows-søgning, skriv Kommandoprompt, og tryk på Enter. Tryk på Ja på prompten.

Vidste du? Der er 7 hurtige måder at åbne kommandoprompt på Windows.
Trin 2: Skriv følgende kommando i kommandoprompt 'cd c:\PATH\TO\FILES'.
I PATH\TO\FILES skal du kopiere placeringen af filen eller mappen og indsætte den. Eks: ':cd %USERPROFILE%\Documents\files'.

Trin 3: Nu, skriv 'ren *.FILE-EXTENSION ???-FILE-NAME.*’ for at omdøbe filerne samlet, og tryk på Enter.
Stjernen (*) fortæller kommandoen at omdøbe alt med en specifik udvidelse, mens spørgsmålstegnet (?) repræsenterer en karakter af det oprindelige navn, du vil beholde som en del af det nye navn. Indtast filtypenavnet i 'FILE-EXTENSION' og indtast omdøb fil i '-FILE-NAME'. Eks: *.jpg ???-resetinstagram.*

Og der går du. Alle de valgte filer vil blive omdøbt.
Masseomdøb filer i Windows 11 ved hjælp af Powershell
Trin 1: Åbn Windows Search, skriv PowerShell, og klik på 'Kør som administrator'.
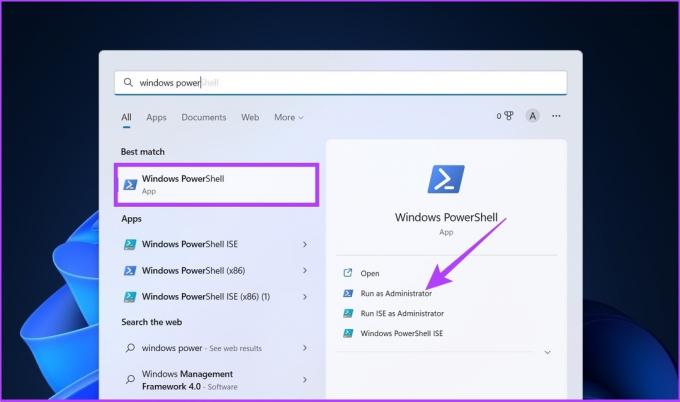
Tryk på Ja på prompten.
Trin 2: I PowerShell, skriv følgende kommando 'cd PATH\TO\FOLDER'
I PATH\TO\FILES skal du kopiere filens eller mappens placering og indsætte den. Eks: ':cd %USERPROFILE%\Documents\files'.

Trin 3: Skriv nu følgende kommando 'ls | %{Omdøb-element $_ -NewName ("NYT-FILE-NAVN-{0}.EXTENSION" -f $nr++)}‘.
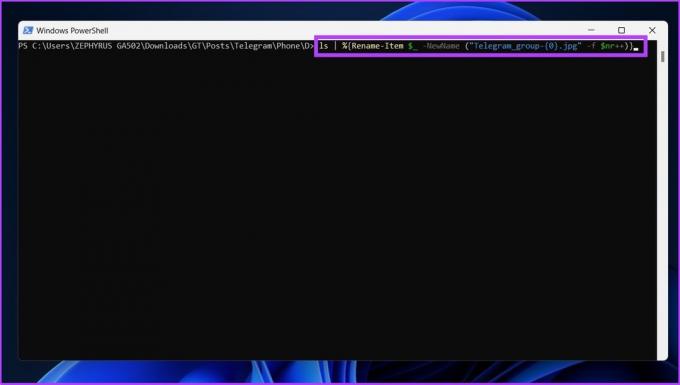
Erstat 'NEW-FILE-NAME' med det faktiske strukturnavn, du vil bruge, og tilføj den korrekte filtypenavn i stedet for 'EXTENSION'.
Og det er det. Ved at følge ovenstående trin omdøbes de valgte filer med det angivne format. Hvis du forveksler PowerShell med kommandoprompt, er de begge ens, men forskellige. Forvirret? Tjek vores guide, der forklarer forskel mellem kommandoprompt og Powershell.
Brug af Microsofts PowerToys til at batch-omdøbe filer i Windows 11
Windows standard fil omdøbning fungerer for næsten alle, men for brugere, der leder efter mere tilpasning og lidt flere muligheder for at masseredigere filer, der er PowerToys. Som navnet antyder, er det til superbrugere. Det tilbyder batch-omdøbningsfiler på Windows 11 ved hjælp af et værktøj kaldet PowerRename, som er langt mere egnet end standardværktøjet på Windows 11.
Alt sagt, følg instruktionerne nedenfor for at omdøbe flere filer på én gang ved hjælp af PowerToys.
Trin 1: Download PowerToys fra GitHub ved at bruge nedenstående link og installer det.
Download fra GitHub
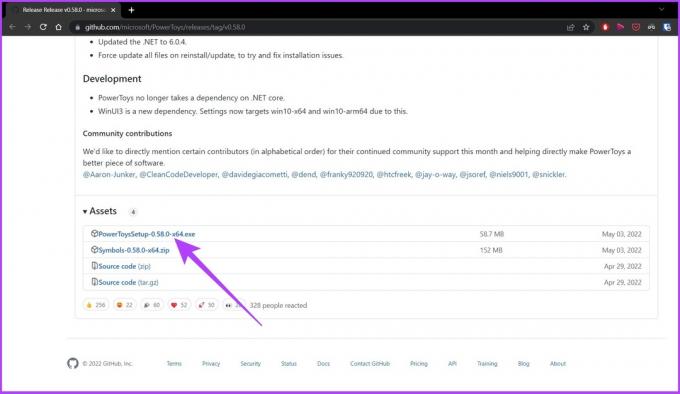
Trin 2: Åbn PowerToys, og under administratortilstand, klik på 'Genstart PowerToys som administrator'.
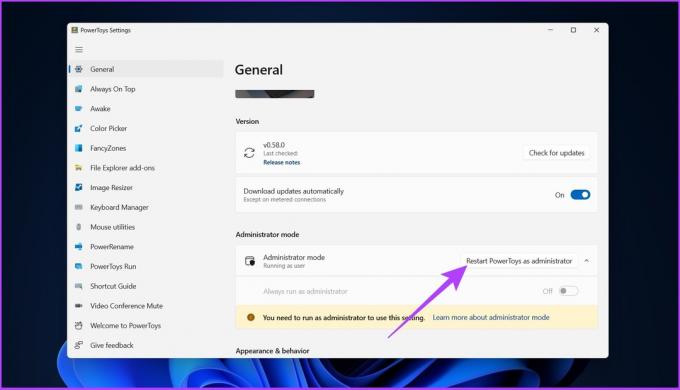
Trin 3: Appen genstarter automatisk. Når den er åbnet, skal du vælge PowerRename fra sidemenuen og slå knappen til for Aktiver PowerRename, hvis ikke allerede.
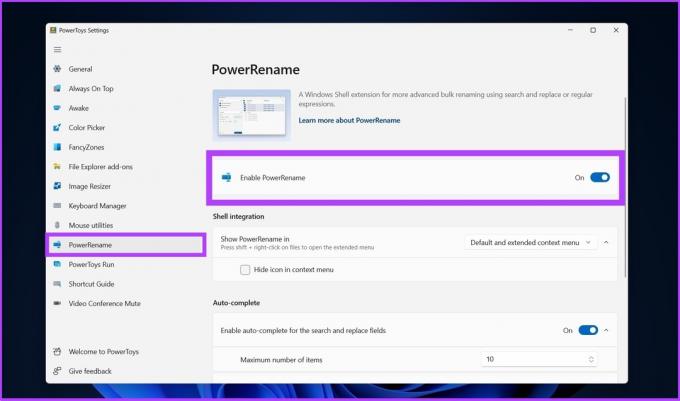
Trin 4: Naviger til de filer, du vil omdøbe, vælg dem alle, højreklik og vælg 'Vis flere muligheder'.
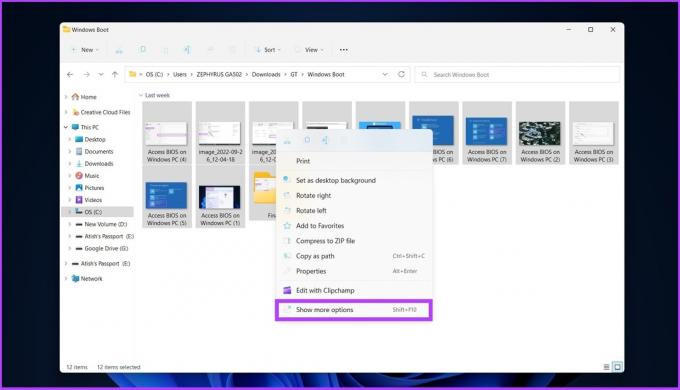
Trin 5: Vælg nu PowerRename for at åbne alle valgte filer på PowerRename-grænsefladen.
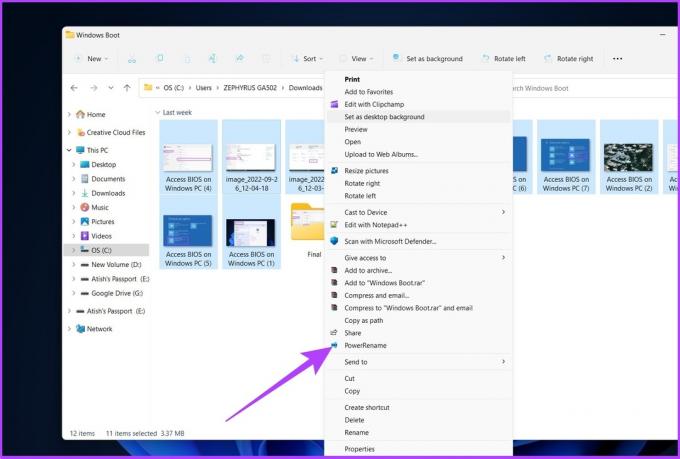
Trin 6: Vælg de aktuelle filnavne, der skal erstattes med et nyt filnavn, og klik på Anvend.
Eksempel: image_2022 skal erstattes af 'Adgang til BIOS på Windows PC'

Så der har du det. Alle filnavne vil blive ændret på et øjeblik.
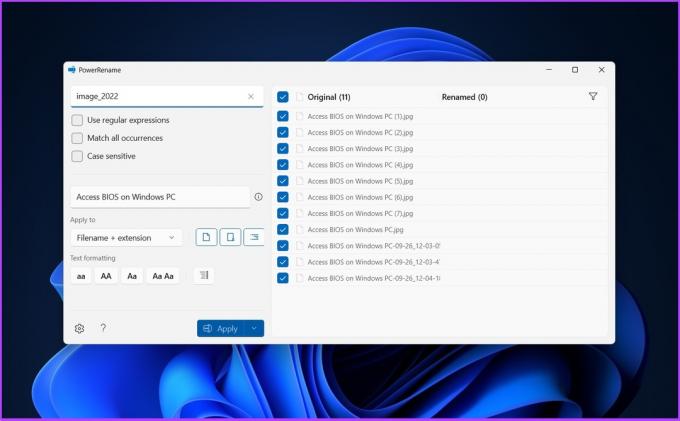
Der er mange værktøjer tilgængelige til batch-omdøbning af filer, herunder Bulk Rename Utility og Avanceret Renamer. Disse værktøjers grænseflader er imidlertid komplekse, og de tilbyder ikke nemme måder at udføre omdøbningsprocessen på.
Derfor anbefaler vi at bruge værktøjerne nævnt i denne artikel til at batch omdøbe filer i Windows effektivt.
Ofte stillede spørgsmål om omdøbning af filer på Windows 11
Den hurtigste måde at omdøbe filer i Windows 11 er ved at bruge File Explorer. Vælg de filer, du vil omdøbe > højreklik > gå til omdøb > omdøb filerne > klik på Gem.
Tastaturgenvejen til at omdøbe en fil i Windows er F2.
Windows Batch File Omdøb på en nem måde
Der er forskellige måder at batch omdøbe filer på Windows 11. Alle de anførte måder at omdøbe filer på er praktiske og effektive. Du kan vælge den metode, der er mest praktisk for dig eller den nemmeste for dig at fuldføre din opgave.
Sidst opdateret den 6. oktober 2022
Ovenstående artikel kan indeholde tilknyttede links, som hjælper med at understøtte Guiding Tech. Det påvirker dog ikke vores redaktionelle integritet. Indholdet forbliver upartisk og autentisk.