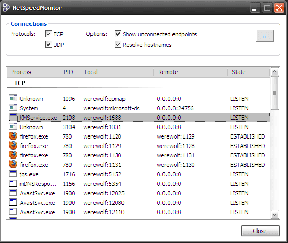Sådan ændrer eller sletter du din Cameo på Snapchat på iPhone og Android
Miscellanea / / April 13, 2023
Blandt alle de sociale medie-apps i dag skiller Snapchat sig ud for at tilbyde en sjov og underholdende oplevelse. Nu og da, Snapchat tilføjer en ny måde at interagere på med dine venner. I denne artikel vil vi udforske en sådan funktion kaldet Snapchat Cameo, og hvis det lyder bekendt, viser vi dig også, hvordan du ændrer eller sletter din cameo på Snapchat.

For de uindviede giver Snapchat Cameos dig mulighed for at generere animerede klistermærker af dig selv. Hvad der er bedre, er, at du også kan oprette et klistermærke, der også har dig og dine venner i. Og det er ret nemt med det samme at generere nye klistermærker sammen med den tilpassede tekst. Her er alt, hvad du behøver at vide om Snapchat Cameos.
Sådan opretter du en Cameos Selfie på Snapchat
Trin 1: Tryk på knappen Profil eller bitmoji på Snapchat-startskærmen.
Trin 2: Tryk på ikonet Indstillinger.


Trin 3: Rul ned og tryk på Cameos-indstillingen.
Trin 4: Tryk på Opret Cameos Selfie.
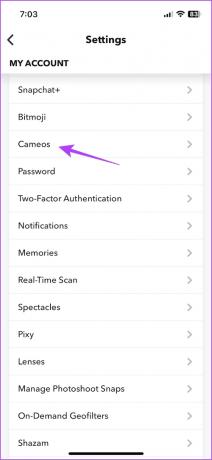

Trin 5: Placer dit ansigt inde i cirklen, og tryk på 'Create My Cameo'. Du kan også vælge et billede fra din kamerarulle.
Trin 6: Når din selfie er fanget og valgt, kan du vælge en stil til dine Cameos. Tryk på Fortsæt, når du er færdig med at vælge det.


Det er alt, du skal gøre for at oprette din Cameo-selfie på Snapchat.
Sådan laver du Snapchat Cameos med venner
Hvis du vil oprette en to-personers Cameos-selfie med din ven, er alt, hvad du skal gøre, at åbne deres chat og trykke på Cameos-indstillingen. Du kan få det anvendt på flere billeder eller gifs på Snapchat. Dette afhænger dog af to hovedfaktorer.
- Din ven skal have deres Cameos-selfie i første omgang.
- Når de har fået deres Cameos-selfie, skal de redigere privatlivsindstillingerne for at give dig og andre venner adgang til den.
Sådan kan du lave en Cameos Selfie med din ven.
Trin 1: Åbn fanen Chats på Snapchat, og åbn chatten for din ven, som du vil lave en Cameo med.
Trin 2: Tryk på emoji-ikonet på værktøjslinjen.


Trin 3: Tryk nu på Cameos-indstillingen for at vælge et sæt autogenererede cameos med din ven.
Bemærk: Hvis du vil lave en cameo med en anden ven, skal du blot åbne deres chat og gentage proceduren.

Lad os i næste afsnit forstå, hvem der kan se og bruge din Cameos-selfie.
Hvem kan se dine Snapchat Cameos Selfie
Tidligere i denne artikel nævnte vi, at du og dine venner på Snapchat kan skabe en Cameo Selfie sammen. Nå, det betyder, at når din ven forsøger at skabe et animeret cameo-klistermærke med dig, vil de også kunne få adgang til dine Cameo Selfies.
Men hvis du vil beholde din Cameos-selfie kun for dig selv, kan du ændre privatlivsindstillinger på Snapchat at skjule det for dine venner. Sådan kan du gøre det.
Trin 1: Tryk på knappen Profil på Snapchat-startskærmen.
Trin 2: Tryk på ikonet Indstillinger.


Trin 3: Rul ned for at finde Cameos-indstillingen.
Trin 4: Du vil nu se indstillingsmenuen for, hvem der kan se eller bruge din Cameo-selfie. Tryk på de muligheder, du vil kontrollere privatlivets fred for.
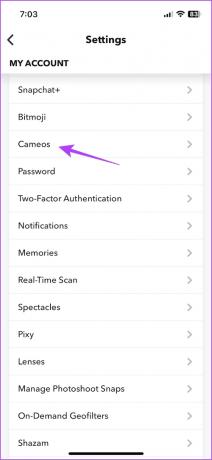

Trin 5: Rediger nu privatlivsindstillingerne for, hvem der kan se eller bruge din Camoes-selfie. Snapchat beskriver også hver mulighed.

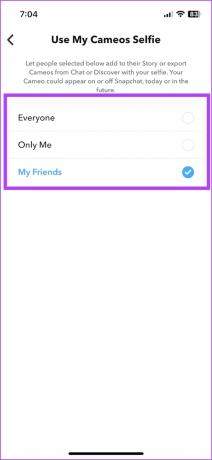
Men hvis du keder dig eller vil ændre din Cameos-selfie på Snapchat, så gå videre til næste afsnit.
Sådan ændres din Cameo på Snapchat
Sådan kan du ændre din Snapchat Camoes Selfie. I de næste par sektioner viser vi dig, hvordan du redigerer din Cameos-selfie, ændrer den ven, som du opretter en Cameos-selfie med, eller ændrer teksten på selfien.
Skift Cameo Selfie fra Snapchat-indstillinger
Trin 1: Tryk på knappen Profil på Snapchat-startskærmen.
Trin 2: Tryk på tandhjulsikonet.


Trin 3: Tryk på Cameos-indstillingen.
Trin 4: Nu vil du finde muligheder for at ændre din Camoes Selfie eller Skift kropstypen på dine Cameos. Du kan bruge en af mulighederne til at redigere dine nuværende cameos.
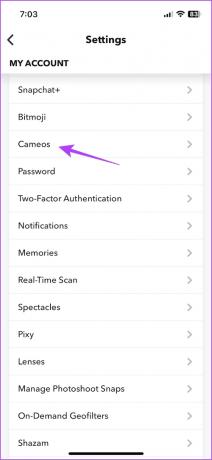

Der er også en alternativ metode til at ændre din Cameos-selfie på Snapchat, og her er hvordan.
Skift Cameo Seflie ved hjælp af Snapchat Chat
Du kan ændre din cameos-selfie direkte fra et chatvindue på Snapchat. Her er en trin-for-trin procedure for at gøre det.
Trin 1: Åbn en chat på Snapchat.
Trin 2: Tryk på emoji-ikonet for at åbne dine Cameos.


Trin 3: Tryk på Cameos-indstillingen.
Trin 4: Tryk længe på en Cameo-selfie for at finde redigeringshandlingerne, og her kan du ændre din Cameo-selfie ved at trykke på Ny Selfie.
Du kan følge instruktionerne for at oprette en ny Cameos-selfie.


Men hvis du vil ændre og tilføje en brugerdefineret tekst, er det her, hvordan du gør det.
Sådan redigeres Cameos-tekst på Snapchat
Trin 1: Åbn fanen Chats på din Snapchat, og åbn chatten for din ven, som du vil lave en Cameo med.
Trin 2: I den chat, du har åbnet, skal du skrive den tekst, du vil tilføje til Cameos, i tekstfeltet. Tryk nu på Cameos-indstillingen.


Det er alt, hvad du kan gøre med Snapchat Cameos. Men hvis du ikke kan lide de oprettede Snapchat Cameos, kan du også slette det.
Sådan sletter du Cameos Selfie på Snapchat
Trin 1: Tryk på profilbilledet eller bitmoji på Snapchat-appen.
Trin 2: Tryk på ikonet Indstillinger.


Trin 3: Rul ned og tryk på Cameos.
Trin 4: Tryk nu på 'Ryd mine Cameos Selife'. Din Cameo er nu slettet.
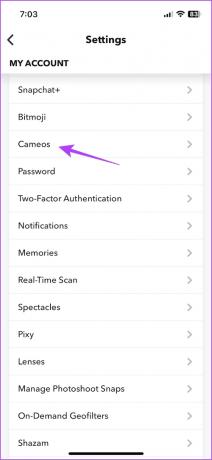

Det er alt, du behøver at vide for at oprette, ændre eller slette din Cameo på Snapchat. Men hvis du har flere spørgsmål, så tag et kig på vores FAQ-sektion.
Ofte stillede spørgsmål om Snapchat Cameos Selfie
Du kan kun fange og bruge én Snapchat Cameo-selfie ad gangen
Ja, Snapchat Cameos er gratis at bruge.
Ja. Tryk længe på skærmbilledet, og du vil finde en eksportmulighed.
Du kan ændre privatlivsindstillingerne til "Ingen" eller "Kun mig" for at skjule eller forhindre folk i at bruge din Cameo.
Gør dine Snapchat-samtaler underholdende
Vi håber, at denne artikel hjalp dig med alt, hvad du behøver at vide om, hvordan du ændrer og sletter din Cameo på Snapchat. Vi har det meget sjovt med at bruge disse Cameos, og vi er fans af Snapchat for at tilføje unikke funktioner sådan her. Vi kan ikke vente med at se, hvad Snapchat tilføjer næste gang!
Sidst opdateret den 21. december, 2022
Ovenstående artikel kan indeholde tilknyttede links, som hjælper med at understøtte Guiding Tech. Det påvirker dog ikke vores redaktionelle integritet. Indholdet forbliver upartisk og autentisk.
VIDSTE DU
iPhone 5s er en af de mest populære Apple-telefoner med mere end 70 millioner solgte enheder siden 2013.
Skrevet af
Supreeth Koundinya
Supreeth er en ud og ud tech fanatiker, og har haft det sjovt omkring det, siden han var barn. Han gør i øjeblikket det, han elsker allerbedst – at skrive om teknologi hos Guiding Tech. Han er tidligere maskiningeniør og har arbejdet i el-industrien i to år.