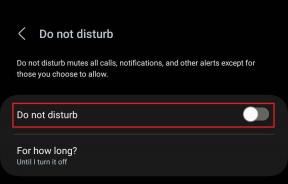Sådan sender du en talebesked på iPhone (iOS 16 opdateret)
Miscellanea / / April 03, 2023
Ofte virker det som en svær opgave at skrive lange beskeder. Det er der lydbeskeder komme ind i billedet. Blot at trykke på en knap eller to giver os mulighed for at optage lange stemmenoter. Hvis du vil sende en stemmetekst på din iPhone, er du på den rigtige side. Lad os vise dig, hvordan du sender en talebesked på iPhone, der kører iOS 15 og iOS 16.

Hvis du opgraderede fra iOS 15 til iOS 16, er talemeddelelsesikonet muligvis forsvundet i appen Beskeder. Ikke at bekymre sig. Ikonet er ikke forsvundet. Apple har lige flyttet ikonet for lydbeskeder til en anden position. Lad os finde det nye ikon i iOS 16 og også lære, hvordan du sender talebeskeder i iOS 15.
Sådan sender du stemmetekst på iPhone i iOS 16
Der er to måder at sende lydbeskeder på i iMessage-appen på iOS 16.
Metode 1: Tryk for at optage i Beskeder-appen
Trin 1: Start appen Beskeder på din iPhone.
Trin 2: Åbn chattråden, hvor du vil sende en talebesked.
Trin 3: Tryk på A-knappen ved siden af indtastningsområdet for at åbne iMessage app dock, hvor du vil se ikoner som App Store, Fotos, Musik, Memoji osv. Hvis du allerede kan se ikonerne, så hop til næste trin.


Tip: Lær hvordan send specialeffekter som Pew Pew i iMessage.
Trin 4: Stryg til venstre på linjen med ikoner under indtastningsområdet, indtil du ser lydmeddelelsesikonet (som ligner bølger). Hvis du finder ikonet, skal du trykke på det og springe til trin 7. Alternativt kan du følge de næste to trin.

Tip: Du kan stryge lidt op på app-dokken for at se app-etiketterne.
Trin 5: Hvis du ikke kan se lydikonet, skal du stryge til venstre til den yderste højre side. Tryk på ikonet med tre prikker. Tryk derefter på Rediger øverst.


Trin 6: Aktiver til/fra-knappen ud for Lydbeskeder, og tryk på Udført. Det er det. Nu vises lydikonet på listen over apps i iMessage. Dette er et engangstrin.
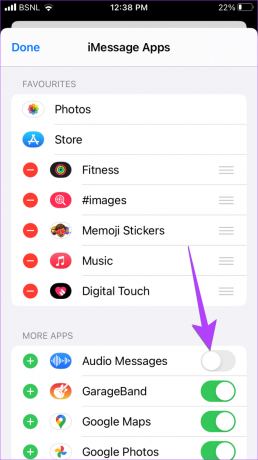
Trin 7: Når du trykker på lydikonet, skal du trykke på mikrofonikonet for at begynde at optage din talebesked. Tryk derefter på knappen Stop (rød firkant) for at stoppe optagelsen.


Trin 8: Tryk på knappen Afspil, hvis du vil lytte tilbage til din optagede besked, før du sender den. Hvis du kan lide det, skal du trykke på Send-ikonet ved siden af indtastningsområdet. Eller tryk på X-ikonet i indtastningsområdet for at kassere optagelsen.
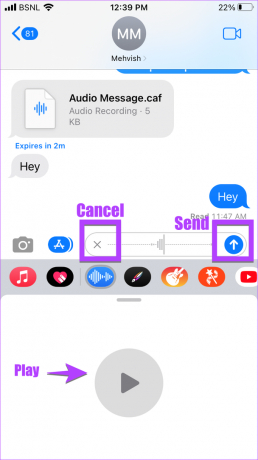
Metode 2: Tryk og hold nede for at optage
Brug denne metode, hvis du vil sende stemmebeskeder hurtigt.
Trin 1: Følg først trin 1-4 i ovenstående metode. Det vil sige, tryk på Audio app-ikonet i iMessage app dock.

Trin 2: Tryk derefter på og hold mikrofonikonet nede for at starte optagelsen. Bliv ved med at holde nede, mens du optager stemmenoten. Når du er færdig, skal du blot løfte fingeren for at sende talebeskeden.

Trin 3: Hvis du beslutter dig for ikke at sende talebeskeden, mens du optager den, skal du trække fingeren væk fra mikrofonen i en hvilken som helst retning. Løft derefter ringetonen for at annullere optagelsen. Desværre kan du ikke afspille optagelsen, før du sender den med denne metode.
Tip: Lær hvordan brug personligt tilpasset rumlig lyd på iPhone.
Sådan ændres placeringen af lydmeddelelsesikonet
Hvis lydikonet vises langt væk på listen over ikoner, kan du flytte det fremad. For det skal du igen trykke på ikonet med tre prikker i slutningen af ikonlisten. Tryk derefter på Rediger øverst.


Tryk nu på det (+) grønne ikon ved siden af lydbeskeder for at tilføje det til sektionen Favoritter. Tryk og hold derefter på ikonet med tre bjælker ved siden af lydbeskeder, og træk det til toppen. Tryk på Udført efterfulgt af Udført igen. Lydmeddelelsesikonet vises nu i begyndelsen af appikoner, hvilket gør det nemt at få adgang til.
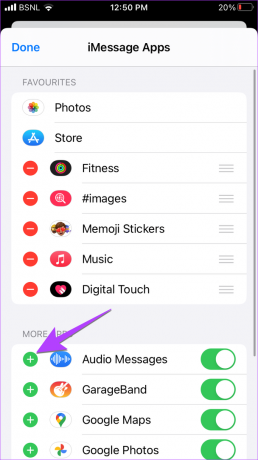
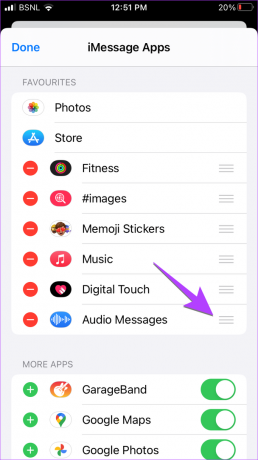
Sådan sender du en lydbesked i iOS 15 på iPhone
Trin 1: Åbn chattråden i iMessage, hvor du vil sende stemmebeskeden.
Trin 2: Tryk og hold på lydikonet (bølger) ved siden af indtastningsområdet for at begynde at optage beskeden. Bliv ved med at holde, indtil du vil optage stemmenoten.

Trin 3: Løft derefter fingeren og tryk på Play-ikonet for at få vist beskeden, før du sender den. Eller tryk på X-ikonet for at annullere talebeskeden. Hvis du er tilfreds med talebeskeden, skal du stryge op eller trykke på Send-ikonet for at sende lydteksten.
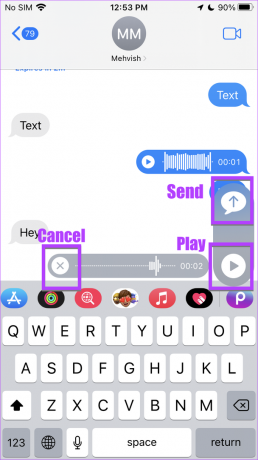
Bemærk: Lydmeddelelsesknappen i iOS 15 er blevet erstattet af Dikteringsknap i iOS 16. Brug den til at stemme tekst på iPhone.
Bonus: Sådan gemmer du lydbesked på iPhone
Følg disse trin for at downloade den modtagne lydbesked på din iPhone:
Trin 1: Åbn appen Beskeder, og tryk på den talebesked, du vil downloade til din iPhone.

Trin 2: Skærmen til forhåndsvisning af lydbeskeder åbnes. Tryk på Del-ikonet i bunden, og vælg 'Gem til filer' fra menuen. Vælg den mappe, hvor du vil gemme filen.
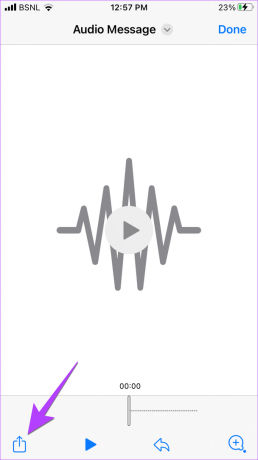

Pro tip: For at gemme talebeskeden i samtalen skal du blot trykke på knappen Behold efter at have lyttet til stemmeoptagelsen.
Ofte stillede spørgsmål om talebesked på iPhone
Hvis du ved et uheld har sendt den forkerte stemmeoptagelse til nogen, kan du fjern afsendelsen af stemmeteksten i iOS 16. For at gøre det skal du trykke og holde på talebeskeden i chattråden. Vælg derefter Fortryd Send fra menuen.
Ja, de lydbeskeder, du sender eller modtager, udløber automatisk efter 2 minutter, når nogen lytter til dem. Du kan deaktivere denne funktion ved at gå til Indstillinger > Beskeder. Rul ned og tryk på Udløb under Lydbeskeder. Vælg Aldrig.
Desværre kan du ikke sende en talebesked fra iPhone til Android ved hjælp af iMessage-appen. Du kan dog sende det via enhver anden meddelelsesapp på tværs af platforme som WhatsApp, Telegram, Facebook Messenger osv.
Hvis du ser denne fejl, er det sandsynligvis fordi du forsøger at sende en talebesked til en kontakt, der ikke bruger iMessage. Eller det kan kontakten have Søvnfokus aktiveret på deres telefon.
Ret talebeskeder på iPhone
Sådan kan du sende talebeskeder på din iPhone. Hvis du imidlertid ikke er i stand til at sende stemmebeskeder, kan der være et problem med din iPhones mikrofon. Lær hvordan fix mikrofon, der ikke virker på iPhone. Eller det kan du direkte optage et stemmememo og send det i enhver app.
Sidst opdateret den 30. september, 2022
Ovenstående artikel kan indeholde tilknyttede links, som hjælper med at understøtte Guiding Tech. Det påvirker dog ikke vores redaktionelle integritet. Indholdet forbliver upartisk og autentisk.
Skrevet af
Mehvish
Mehvish er uddannet computeringeniør. Hendes kærlighed til Android og gadgets fik hende til at udvikle den første Android-app til Kashmir. Hun er kendt som Dial Kashmir og vandt den prestigefyldte Nari Shakti-pris fra Indiens præsident for det samme. Hun har skrevet om teknologi i mange år, og hendes foretrukne vertikaler omfatter vejledninger, forklarende, tips og tricks til Android, iOS/iPadOS, Windows og webapps.