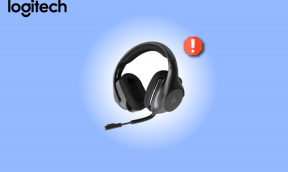Reparer Windows 10-fildeling, der ikke virker
Miscellanea / / November 28, 2021
Ved hjælp af Windows 10-netværksdelingsfunktionen kan filerne i dit system deles med andre brugere, der er tilsluttet under samme LAN-forbindelse. Du kan gøre dette ved blot at klikke på en knap eller to, da Microsoft har forenklet denne proces gennem årene. Slutbrugeren kan også se de delte filer på deres Android-mobiltelefoner! Mange brugere rapporterede dog, at Windows 10-netværksdeling ikke fungerede problem på deres system. Hvis du også har at gøre med det samme problem, hjælper denne vejledning dig med at løse problemet med Windows 10-fildeling, der ikke fungerer.
Læs til slutningen for at lære forskellige tricks, der vil hjælpe dig med at navigere i sådanne situationer.

Indhold
- Reparer Windows 10-fildeling, der ikke virker
- Metode 1: Genstart din pc
- Metode 2: Brug korrekte loginoplysninger
- Metode 3: Sørg for, at alle computere bruger den samme delingsprotokol
- Metode 4: Aktiver funktionen Offentlig deling på Windows PC
- Metode 5: Del fil- og mappetilladelser fra vinduet Egenskaber
- Metode 6: Deaktiver Windows Defender Firewall
- Metode 7: Deaktiver Antivirus
- Metode 8: Aktiver LanMan Workstation ved hjælp af registreringsdatabasen
- Metode 9: Aktiver netværksopdagelse og fil- og printerdeling
- Metode 10: Slå adgangskodebeskyttet deling fra
- Metode 11: Tillad apps at kommunikere gennem Windows Defender Firewall
- Metode 12: Skift delingsindstillinger for forskellige netværksprofiler
- Hvor finder man delte mapper i dit system?
Reparer Windows 10-fildeling, der ikke virker
Metode 1: Genstart din pc
Dit systems ydeevne afhænger af, hvordan du vedligeholder det. Hvis du holder dit system aktivt i en længere periode, vil det have indflydelse på dets ydeevne. Det anbefales ofte at slukke for din pc, når den ikke er i brug.
Alle mindre tekniske fejl vil blive rettet, når du udfører en genstart/genstartsproces. En korrekt genstartsproces er påkrævet for at undgå uregelmæssig opførsel af systemet.
Før du prøver nogen af de nedenstående fejlfindingsmetoder, skal du prøve at genstarte dit system. Dette kan måske løse Windows 10-fildelingen, der ikke fungerer over et netværksproblem uden nogen komplekse tekniske procedurer. Her er nogle måder at gøre det på genstart din Windows 10 pc.
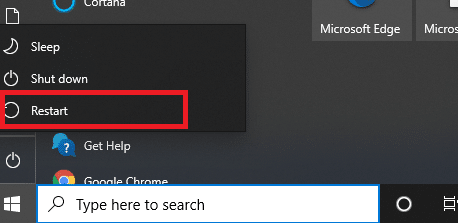
Metode 2: Brug korrekte loginoplysninger
1. Husk altid at indtaste det korrekte brugernavn og kodeord for at logge ind på din Microsoft-konto.
2. Du skal også indtaste dit lokale brugernavn og din adgangskode, hvis en sådan adgangskodebeskyttelse er aktiveret på dit netværk.
3. Hvis du vil bekræfte det korrekte lokale brugernavn, så naviger til C drev og derefter til Brugere.
4. Alle brugere vil blive vist i mapper. Du kan bestemme din herfra.
Læs også:Sådan konfigurerer du deling af netværksfiler på Windows 10
Metode 3: Sørg for, at alle computere bruger den samme delingsprotokol
For at undgå kompatibilitetsproblemer er det første skridt at løse vinduer, der ikke kan få adgang til den delte mappe fejlen er at sikre, at alle computere på netværket bruger den samme netværksdelingsprotokol.
1. Tryk på Windows-tasten +S for at få søgningen frem, og skriv derefter funktion og klik på Slå Windows-funktionen til eller fra fra søgeresultatet.

2. Naviger nu til SMB 1.0/CIFSUnderstøttelse af fildeling og udvide det.
3. Her skal du markere følgende felter for at sikre, at alle computere bruger de samme netværksdelingsprotokoller:
- SMB 1.0/CIFS automatisk fjernelse
- SMB 1.0/CIFS-klient
- SMB 1.0/CIFS-server
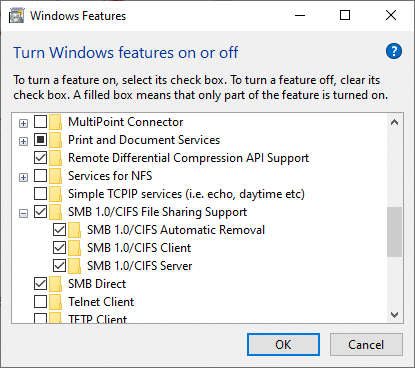
4. Klik endelig videre Okay for at gemme ændringerne og genstarte dit system.
Metode 4: Aktiver funktionen Offentlig deling på Windows PC
Hvis funktionen til offentlig deling ikke er aktiveret på dit system, vil du stå over for fildeling virker ikke på Windows 10-problemet. Følg nedenstående trin for at tillade en offentlig delingsfunktion på din computer:
1. Åbn Windows-søgningen igen og skriv derefter Kontrolpanel i søgefeltet.
2. Åbn Kontrolpanel app fra søgeresultaterne som vist nedenfor.

3. Klik nu videre Netværk og internet fra den givne liste som vist her.
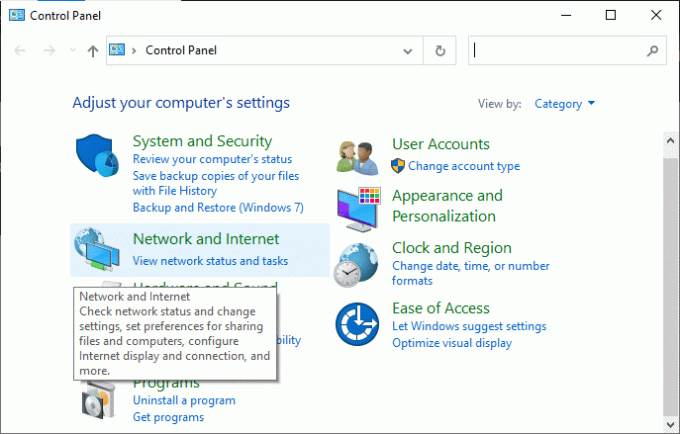
4. Her, klik videre Netværks-og delingscenter som vist.
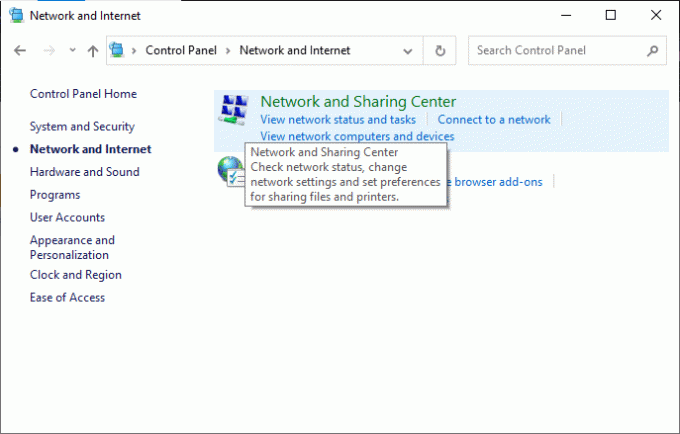
5. Klik på Skift avancerede delingsindstillinger i venstre menu som vist på billedet.

6. Klik her på nedadgående pil svarende til Alle netværk at udvide det.

7. Udvid Deling af offentlig mappe og marker afkrydsningsfeltet Slå deling til, så alle med netværksadgang kan læse og skrive filer i de offentlige mapper. Se nedenstående billede.
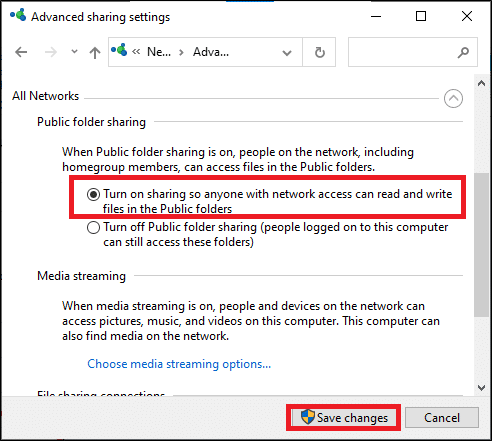
8. Klik endelig videre Gem ændringer og genstart dit system.
Læs også:Ret Enter Network Credentials-fejl på Windows 10
Metode 5: Del fil- og mappetilladelser fra vinduet Egenskaber
For at tackle Windows 10-netværksdelingsproblem, der ikke virker, skal du sikre, at mappens delingsindstillinger er aktiveret. Du kan kontrollere det samme som:
1. Naviger til folder du vil dele i netværket, og højreklik på det.
2. Klik nu videre Ejendomme og skift til Deling fanen som vist.
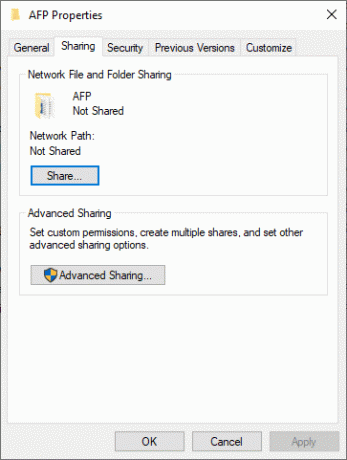
3. Klik derefter på Del… knap som vist på billedet nedenfor.
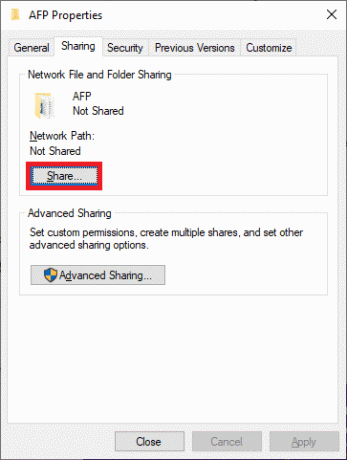
4. Nu, vælg personer på dit netværk at dele med fra rullemenuen. Klik på pilesymbolet og vælg Alle sammen som vist her.
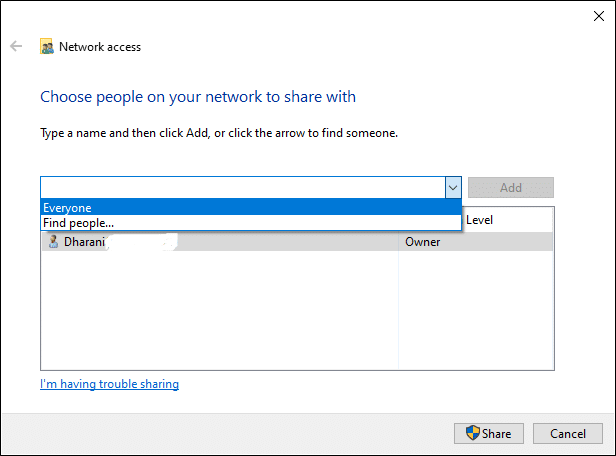
5. Igen, skift til Ejendomme vindue og klik på Avanceret deling.
6. Marker afkrydsningsfeltet i det næste vindue Del denne mappe som afbildet nedenfor.
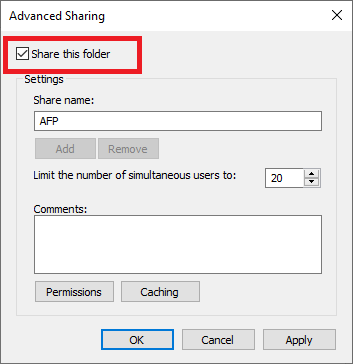
7. Klik nu på Tilladelser knap. Bekræft det Del tilladelser er indstillet til Alle sammen.
Bemærk: Klik på for at indstille tilladelserne til Gæster Tilladelser og sæt Del tilladelser til Gæster.
8. Klik endelig videre Okay for at gemme de foretagne ændringer.
Bemærk: Hvis du ikke kan finde knappen Tilladelser i vinduet Avanceret deling, skal du klikke på Tilføj. Klik nu på Avanceret >> Find nu. Her vil alle brugerne blive vist i menuen som forklaret. Vælg alle for at løse problemer med netværksdeling.
Hvis Windows 10-fildelingsproblemet stadig ikke fungerer, kan du prøve de andre efterfølgende metoder.
Metode 6: Deaktiver Windows Defender Firewall
Nogle brugere rapporterede, at fejlen i Windows 10-netværksdeling ikke fungerede, da Windows Defender Firewall blev slået FRA. Følg disse trin for at deaktivere Windows Defender Firewall:
1. Lancering Kontrolpanel som anvist i de foregående metoder og klik på System og sikkerhed.
2. Klik nu videre Windows Defender Firewall, som vist på billedet nedenfor.
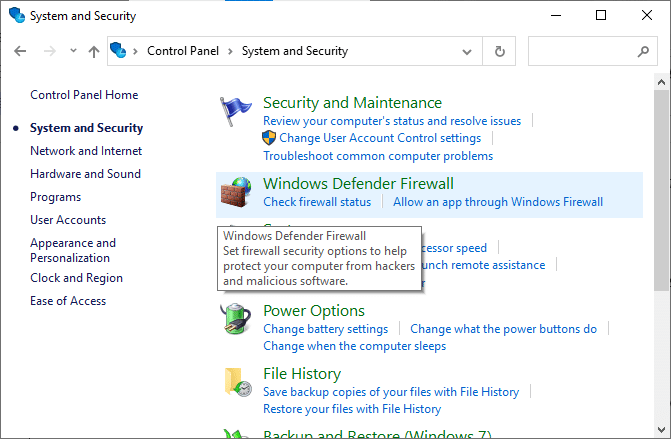
3. Vælg Slå Windows Defender Firewall til eller fra mulighed fra venstre menu. Se billedet nedenfor.
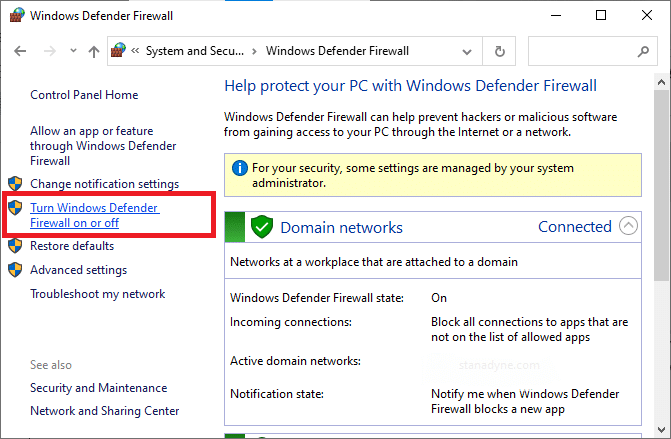
4. Marker nu afkrydsningsfelterne ud for Sluk Windows Defender Firewall (anbefales ikke) mulighed, hvor den er tilgængelig på denne skærm. Se det givne billede.

5. Genstart dit system. Tjek, om du er i stand til at ordne Windows 10-fildeling, der ikke fungerer over et netværk.
Metode 7: Deaktiver Antivirus
Nogle fildelingsegenskaber fungerer muligvis ikke korrekt på dit system på grund af tredjeparten antivirus software.
1. Deaktiver antivirus på dit system midlertidigt, og kontroller, at du er i stand til at løse problemet med Windows 10-netværksdeling, der ikke fungerer. Hvis du er i stand til at løse problemet efter at have deaktiveret antivirusprogrammet, er dit antivirus inkompatibelt.

2. Kontroller, om antivirus er opdateret til den nyeste version; hvis ikke, tjek efter en opdatering.
3. Hvis antivirusprogrammet kører i sin seneste version og stadig udløser fejlen, ville det være bedst at installere et andet antivirusprogram.
Læs også:Rette Kan ikke aktivere Windows Defender Firewall
Metode 8: Aktiver LanMan Workstation ved hjælp af registreringsdatabasen
1. Åbn Løb dialogboksen ved at trykke på Windows + R nøgler sammen.
2. Skriv nu regedit og klik på OK for at åbne Registreringseditor.
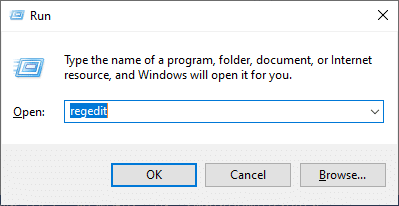
3. Naviger på følgende sti:
HKEY_LOCATE_MACHINE\SYSTEM\CurrentControlSet\Tjenester\LanmanWorkstation\Parametre
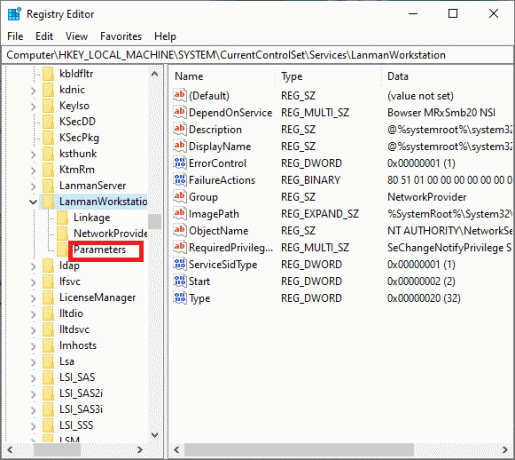
4. Dobbeltklik på AllowInsecureGuestAuth nøgle.
5. Hvis Nøglen AllowInsecureGuestAuth ikke vises på skærmen, skal du oprette en, som forklaret nedenfor.
6. Højreklik på en tom plads på skærmen og vælg Ny > DWORD (32-bit) værdi.

7. For at aktivere LanMan-arbejdsstationen skal du dobbeltklikke på AllowInsecureGuestAuth nøgle.
8. Indstil værdien af AllowInsecureGuestAuth til 1.
9. Genstart systemet og tjek om Windows kan ikke få adgang til den delte mappe fejlen er løst.
Metode 9: Aktiver netværksopdagelse og fil- og printerdeling
1. Åben Kontrolpanel som forklaret tidligere. Se billedet nedenfor.
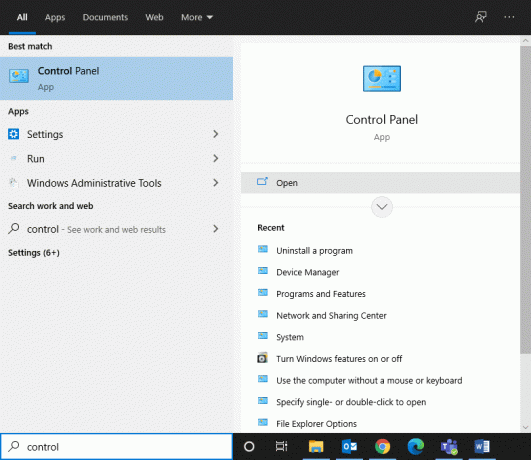
2. Naviger til Netværk og internet > Netværks-og delingscenter som forklaret i metode 2.
3. Klik på Skift avancerede delingsindstillinger som afbildet nedenfor.
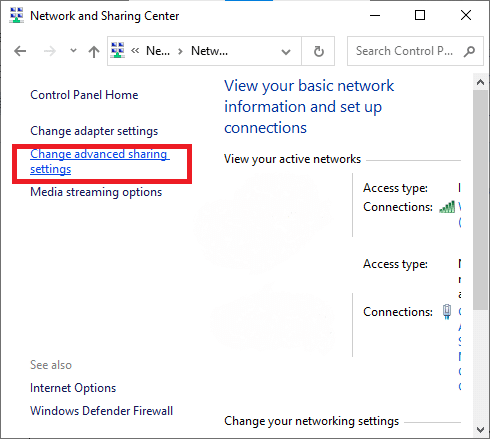
4. Udvid her Gæst eller offentlig mulighed og tjek Slå netværksgenkendelse til og Slå fil- og printerdeling til muligheder.

5. Klik på Gem ændringer.
Bemærk: Når netværksgenkendelsesfunktionen er aktiveret, vil din computer være i stand til at interagere med andre computere og enheder på netværket. Når fil- og printerdeling er slået til, kan filer og printere, som du har delt fra din computer, tilgås af personer på netværket.
6. Højreklik på folder du vil dele i netværket.
7. Naviger til Egenskaber >Deling > Avanceret deling.
8. I det næste vindue skal du kontrollere Del denne mappe kasse som vist nedenfor.
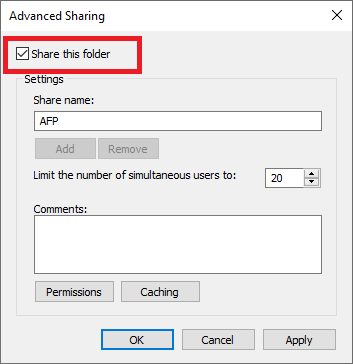
9. Klik på ansøge efterfulgt af Okay.
10. Klik på for at indstille tilladelserne til Gæst Tilladelser og sæt Del tilladelser til Gæster.
11. Klik endelig videre Okay for at gemme ændringerne.
Metode 10: Slå adgangskodebeskyttet deling fra
1. Start Kontrolpanel og naviger til Netværks-og delingscenter som du gjorde i den forrige metode.
2. Klik nu på Skift avancerede delingsindstillinger og udvide Alle netværk.
3. Her, tjek til Slå adgangskodebeskyttet deling fra som afbildet på billedet nedenfor.

4. Klik endelig videre Gem ændringer og genstart dit system.
Metode 11: Tillad apps at kommunikere gennem Windows Defender Firewall
1. Lancering Kontrolpanel og vælg System og sikkerhed.
2. Klik nu videre Windows Defender Firewall efterfulgt af Tillad en app eller funktion via Windows Defender Firewall.

3. Her, klik videre Ændre indstillinger knap som vist nedenfor.
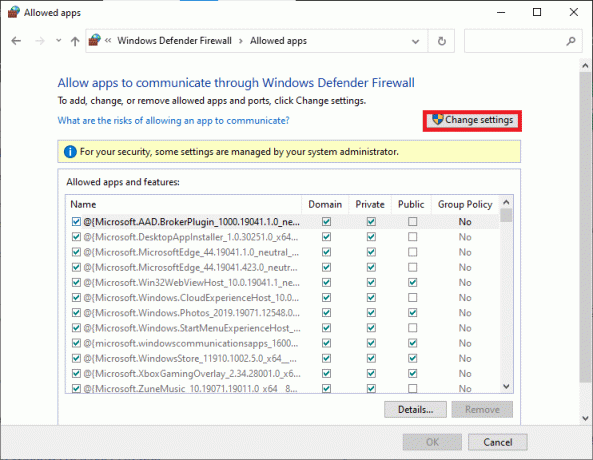
4. Tjek nu Fil- og printerdeling i Tilladte apps og funktioner liste. Klik på Okay for at gemme ændringer.
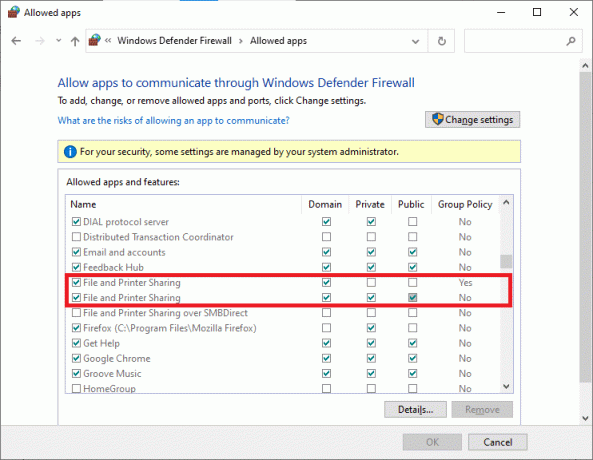
Læs også:Fix Kan ikke tænde Windows Defender
Metode 12: Skift delingsindstillinger for forskellige netværksprofiler
Selvom den anbefalede delingsindstilling er 128-bit-kryptering, understøtter nogle systemer muligvis 40- eller 56-bit-kryptering. Prøv at skifte fildelingsforbindelse, og du vil være i stand til at løse problemet Windows 10 netværksdeling virker ikke problem. Følg disse trin for at gøre det:
1. Åben Kontrolpanel og gå til Netværk og internet.
2. Naviger til Netværks-og delingscenter > Skift avancerede delingsindstillinger.
3. Udvide Alle netværk ved at klikke på nedadgående pil svarende til det.
4. Her, gå til Fildelingsforbindelser fanen og marker afkrydsningsfeltet med titlen Aktiver fildeling for enheder, der bruger 40- eller 56-bit kryptering, som illustreret nedenfor.
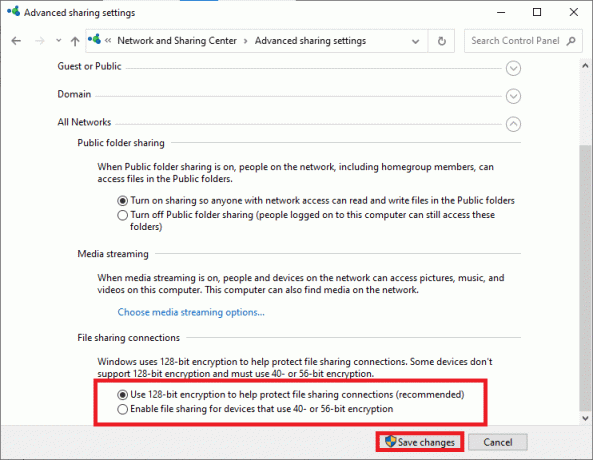
Bemærk: Som standard bruger Windows 128-bit kryptering til at beskytte fildelingsforbindelser. Nogle enheder understøtter ikke 128-bit kryptering, og derfor skal du bruge 40 eller 56-bit kryptering til fildeling på et netværk.
5. Klik endelig videre Gem ændringer og genstart dit system.
Hvor finder man delte mapper i dit system?
Du kan identificere og lokalisere delte filer og mapper på din computer ved hjælp af:
Metode 1: Skriv \\localhost i File Explorer
1. Tryk på Windows nøgle og skriv File Explorer i søgefeltet.
2. Åben Fil Explorer fra dine søgeresultater.
3. Type \\lokal vært i adresselinjen og tryk Gå ind.
Nu vil alle de delte filer og mapper blive vist på skærmen.
Metode 2: Brug af netværksmappe i File Explorer
1. Yderst til venstre i Windows 10 proceslinje, klik på Søg ikon.
2. Type Fil Explorer som din søgeinput for at åbne den.
3. Klik Netværk i venstre rude.
4. Klik nu på din computernavn fra den viste liste over alle tilsluttede enheder.
Alle de delte mapper og filerne vil blive vist under navnet på din computer.
Anbefalede:
- Fix Windows Defender starter ikke
- Deaktiver Windows Defender permanent i Windows 10
- Hvor mange mennesker kan se Disney Plus på én gang?
- Sådan gendannes det gamle YouTube-layout
Vi håber, at denne guide var nyttig, og at du var i stand til det løse problemet med Windows 10-fildeling, der ikke fungerer. Fortæl os, hvilken metode der virkede bedst for dig. Også, hvis du har spørgsmål/kommentarer vedrørende denne artikel, så er du velkommen til at smide dem i kommentarfeltet.