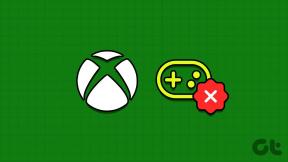Top 5 måder at reducere billedstørrelsen på Windows
Miscellanea / / April 03, 2023
De fleste onlinetjenester og websteder sætter en grænse for billedoverførselsstørrelsen. Med mellemklasse- og flagskibssmartphones med højmegapixelkameraer er det naturligt at tage billeder med store filstørrelser. Det er dog ikke alle, der er velsignet med sådanne enheder og internetbåndbredde. Så du kan reducere billedstørrelsen at dele eller uploade uden at støde på nogen fejl. Her er de bedste måder at reducere billedstørrelsen på Windows.

Modtager du ofte en fejl, mens du uploader eller deler et billede online? Det kan skyldes en stor filstørrelse. Du bliver nødt til at formindske billedstørrelsen til et overskueligt niveau. Heldigvis har Windows-brugere ikke brug for dedikeret billedmanipulationssoftware som Photoshop for at reducere billedstørrelsen. Du kan nemt bruge de indbyggede værktøjer til at få arbejdet gjort.
1. Brug Microsoft Photos til at reducere billedstørrelsen
Standard Photos-appen på Windows kommer med flere redigeringsfunktioner. Du kan også bruge den til at reducere billedstørrelsen. Følg nedenstående trin.
Trin 1: Tryk på Windows + E genvej for at åbne Windows Stifinder-menuen på Windows.
Trin 2: Gå til mappen med billeder. Højreklik på et billede, vælg Åbn med og vælg Fotos app fra undermenuen.

Trin 3: Klik på menuen med tre vandrette prikker øverst, og vælg Tilpas størrelse.

Trin 4: Vi åbnede et 12 MB billede i Photos-appen, og det reducerede størrelsen til kun 3,1 MB ved at bruge standardindstillingerne.
Trin 5: Brug kvalitetsskyderen til at reducere billedstørrelsen yderligere. Du kan ændre billedets bredde og højde fra den samme menu. Tryk på Gem.

Gem dit komprimerede billede på en foretrukken placering i Windows Stifinder-appen.
2. Brug Microsoft Paint til at komprimere et billede
Microsoft har fuldstændig redesignet standarden Paint app på Windows. Du kan nemt ændre størrelse og komprimere fotostørrelser ved hjælp af Paint-appen. Sådan gør du.
Trin 1: Tryk på Windows + E genvej for at åbne Windows Stifinder. Gå til billederne, højreklik på et foto, vælg Åbn med og vælg Paint fra undermenuen.

Trin 2: Klik på indstillingen Tilpas størrelse øverst, eller du kan trykke på Ctrl+W genvej.

Trin 3: Du kan ændre størrelsen på et billede ved at justere procent eller pixel. Klik derefter på Ok for at kontrollere den reducerede billedfil i aktion.

Trin 4: Tryk på knappen Gem og kontroller den reducerede filstørrelse på den nederste bjælke.

Trin 5: Klik på Filer øverst, og udvid menuen Gem som.

Trin 6: Vælg en foretrukken filtype for at gemme dit billede som og eksporter det til en relevant mappe på din pc.
3. Brug PowerToys til at komprimere et billede
Microsoft tilbyder PowerToys-software, som leveres med adskillige værktøjer til at forbedre din produktivitet. Hvis du vil reducere filstørrelsen i flere billeder på én gang, anbefaler vi, at du bruger PowerToys.
Trin 1: Installer PowerToys fra Microsoft Store på Windows.
Download Microsoft PowerToys på Windows
Trin 2: Åbn PowerToys og vælg Image Resizer fra venstre sidebjælke. Slå kontakten til ved siden af 'Aktiver billedresizer.'
Trin 3: Kontroller de forudindstillede standardstørrelser, der kan bruges i editoren. Du kan tilføje en ny størrelse eller også redigere eksisterende.

Trin 4: Start Windows Stifinder ved at trykke på Windows + E genvej og vælg flere billeder.
Trin 5: Højreklik på dem, og vælg Tilpas billeder i kontekstmenuen.

Trin 6: Vælg en relevant forudindstilling af størrelse fra topmenuen, aktiver eller deaktiver nødvendige indstillinger for orienteringen, og klik på Tilpas størrelse.

Det vil batchkonvertere alle disse billeder til mindre billeder efter dit valg.
4. Brug tredjepartsapps til at komprimere et billede
Der er ingen tørke af tredjeparts fotoredigeringsapps på Windows. Blandt dem skiller PhotoScape X sig ud på grund af dets rige redigeringsmuligheder. Sådan bruger du PhotoScape X til at reducere billedstørrelsen på Windows.
Trin 1: Installer PhotoScape X fra Microsoft Store.
Download PhotoScape X på Windows
Trin 2: Åbn PhotoScape X, og vælg stien fra sidebjælken.
Trin 3: Træk og slip billeder til det tomme redigeringsområde.

Trin 4: Fra menuen, der åbnes i øverste højre hjørne, skal du klikke på Tilpas størrelse og ændre bredden og højden af billedet. Tryk på Anvend.

Trin 5: Tryk på Ctrl + S genvej for at åbne menuen Gem. Brug en JPEG-kvalitetsskyder til at reducere billedstørrelsen. Klik på Gem.

Mens PhotoScape X er gratis at bruge, er nogle af redigeringsfunktionerne låst bag en betalingsmur. Du skal betale $39,99 for Pro-versionen.
5. Komprimer billeder ved hjælp af webværktøjer
Du kan også bruge webværktøjer til at reducere billedstørrelsen på Windows. Vær dog forsigtig, mens du bruger webværktøjer til webstederne kan gemme en kopi af det billede, du uploader. Vi anbefaler ikke at uploade fortrolige billeder på disse websteder og holde dig til offline værktøjer til at komprimere private billeder på Windows.
Trin 1: Besøg ReduceImages på nettet.
Tjek ReduceImages
Trin 2: Slip dine billeder eller gennemse dem fra din pc.

Trin 3: Reducer JPG-kvaliteten og tryk på Resize Image. Det kan tage noget tid for webstedet at reducere billedstørrelsen.

Trin 4: Tjek den reducerede billedstørrelse, og tryk på Download billede. Vi importerede et 12 MB billede og fik kun et komprimeret billede på 1,08 MB.

Værktøjet er gratis at bruge. Hvis du vil have masseredigering og fjerne annoncer, skal du abonnere på en månedlig plan, der starter ved $3,99.
Komprimer billeder på Windows
De fleste burde have det helt fint med Microsoft Photos-appen på Windows. Hvis du vil ændre størrelsen på flere billeder på én gang, skal du bruge PowerToys. Apps som PhotoScape X er velegnede til dem, der ønsker at ændre størrelse og redigere billeder med flere værktøjer.
Sidst opdateret den 16. marts 2023
Ovenstående artikel kan indeholde tilknyttede links, som hjælper med at understøtte Guiding Tech. Det påvirker dog ikke vores redaktionelle integritet. Indholdet forbliver upartisk og autentisk.
Skrevet af
Parth Shah
Parth har tidligere arbejdet hos EOTO.tech med at dække tekniske nyheder. Han er i øjeblikket freelancer hos Guiding Tech og skriver om apps-sammenligning, tutorials, softwaretip og tricks og dykker dybt ned i iOS-, Android-, macOS- og Windows-platforme.