Rette du ikke har tilladelse til at åbne programmet på Mac
Miscellanea / / April 03, 2023
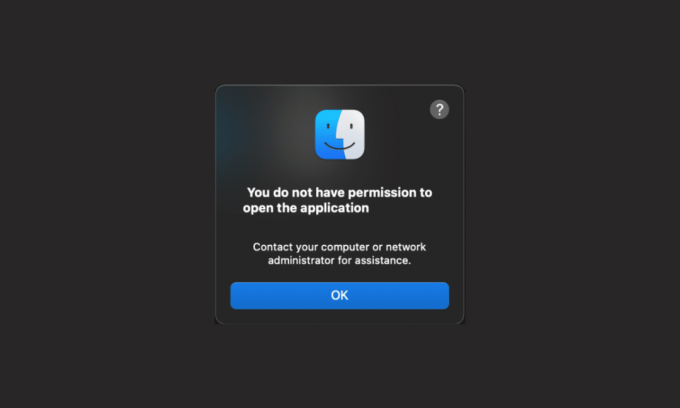
De forskellige applikationer på Mac har forskellige formål. For eksempel bruger du Musik-appen til at lytte til dine yndlingssange, Safari til at gennemse de ønskede websteder, FaceTime til at foretage video-/lydopkald til dine kære osv. Disse programmer på din Mac gør det værd at bruge, for ville det være nyttigt uden programmerne? Udover dette har flere brugere stødt på, at du ikke har tilladelse til at åbne applikationen Mac, og du har ikke tilladelse til at åbne Mac-problemer. Hvis det også generer dig, skal du læse denne artikel til slutningen for at finde og følge passende løsninger for at løse, at du ikke har tilladelse til at åbne applikationsproblemet på din Mac-enhed.
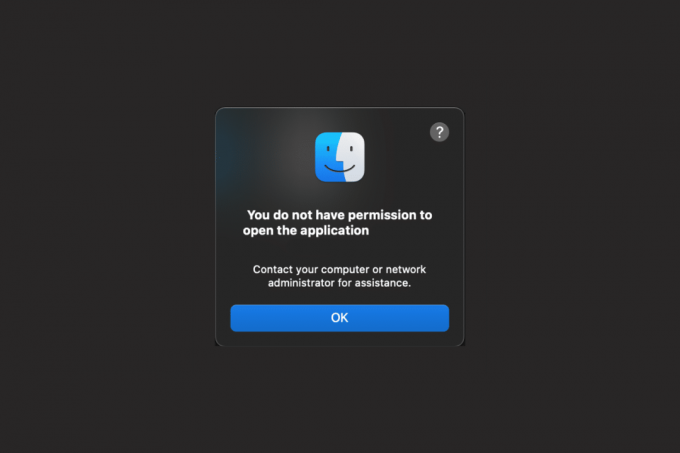
Indholdsfortegnelse
- Fix du ikke har tilladelse til at åbne applikationen på Mac
- Metode 1: Aktiver deling og tilladelser
- Metode 2: Skift Seneste elementer til Ingen
- Metode 3: Giv læse-/skriveadgang
- Metode 4: Codesign App
- Metode 5: Opdater macOS
- Metode 6: Fjern karantæneflag
- Metode 7: Udpak binære filer ved hjælp af UPX
- Metode 8: Geninstaller applikationen
- Professionelt tip: Åbn programmet ved hjælp af Rosetta
Fix du ikke har tilladelse til at åbne applikationen på Mac
For at lære, hvordan du løser, har du ikke tilladelse til at åbne programmet Mac-problemet ved at læse metoderne, der er diskuteret nedenfor.
Hurtigt svar
Du skal give læse- og skriveadgang til applikationerne for at løse problemet. Sådan gør du det:
1. Åbn Ansøgninger mappe ved hjælp af Finder.
2. Klik derefter på Hjælpeprogrammer mulighed.
3. Vælg nu Terminal mulighed fra menuen.
4. Træk i ønsket anvendelse i Terminal vindue og slip den for at komme ind på stien.
5. Til sidst skal du lukke Terminal vindue og start ønsket anvendelse som du ønsker at give adgang til.
Metode 1: Aktiver deling og tilladelser
Følg nedenstående trin for at lære, hvordan du kan bekræfte delingen og tilladelserne:
1. Naviger til Systempræferencer app på din Mac.

2. Klik derefter på Deling mulighed.
3. Vælg Fildeling mulighed og udvide Delte mapper.
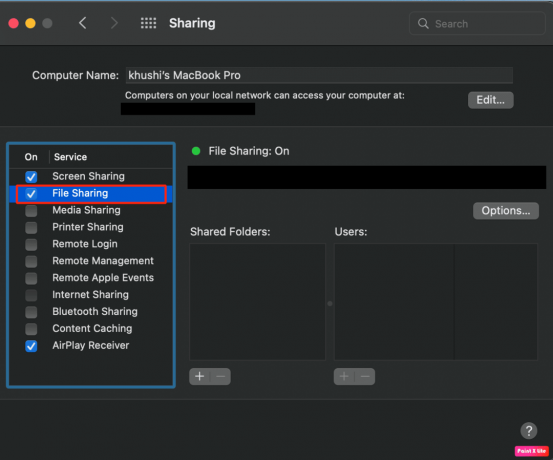
4. Så under Brugere fanen, skal du vælge Alle sammen indstilling og indstil Læse skrive mulighed.
Læs også: Sådan åbner du applikationsmappen på Mac
Metode 2: Skift Seneste elementer til Ingen
Ved at reducere antallet af nylige elementer, kan du rette op på, at du ikke har tilladelse til at åbne programmet Mac-problemet. Følg nedenstående trin:
1. Gå først til Systempræferencer app og klik på Generel mulighed.
2. Fra Seneste varer feltet skal du vælge Ingen mulighed.
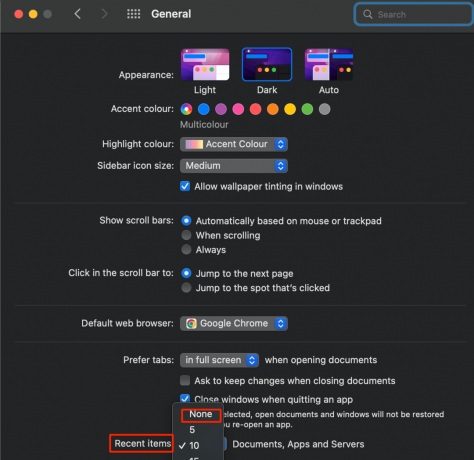
Metode 3: Giv læse-/skriveadgang
Hvis der er læse-/skrivebegrænsninger for nogle applikationsfiler, skal du give dem tilladelse ved at få adgang til Mappen Utilities for at åbne Terminal-appen. For at lære, hvordan du kan gøre dette, skal du følge nedenstående trin:
1. Åbn Finder app på din Mac.
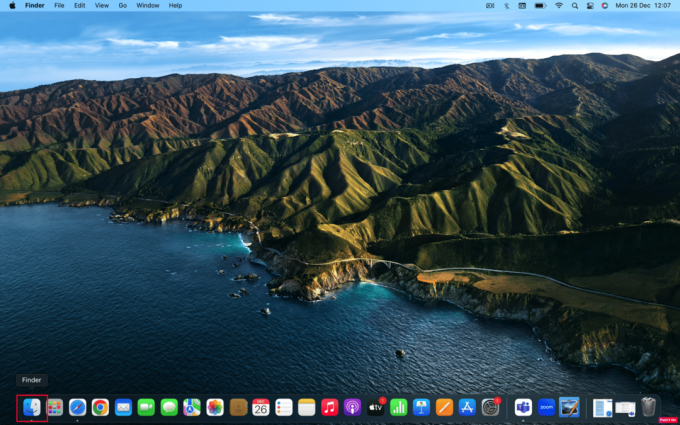
2. Klik derefter på Ansøgninger folder.
3. Klik på Hjælpeprogrammer > Terminal.
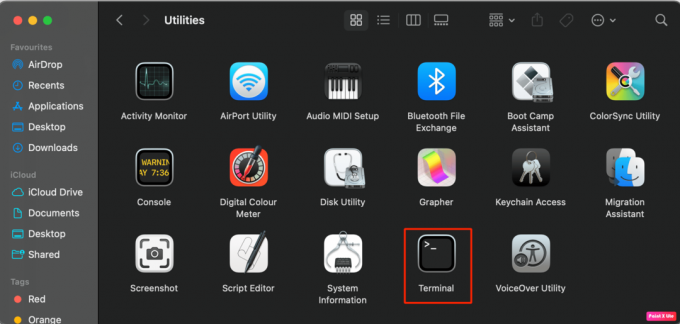
4A. Indtast derefter følgende kommando i terminalen:
sudo chmod -R 755
Bemærk: I
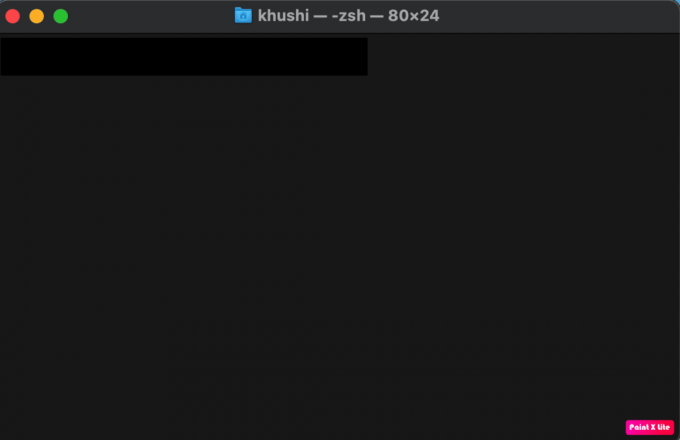
4B. Eller træk og slip målapplikation ind i Terminal. Altså det fulde filsti vil blive indtastet.
5. Afslut Terminal app og start målapplikation med viste, at du ikke har tilladelse til at åbne programmet Mac-fejl.
Læs også: Top 20 bedste Mac Clipboard Manager-apps
Metode 4: Codesign App
Du kan codesigne appen for at løse, at du ikke har tilladelse til at åbne applikationens mac-problem.
1. Åbn Ansøgninger folder.
2. Klik på Hjælpeprogrammer mappe for at få adgang til Terminal-appen.
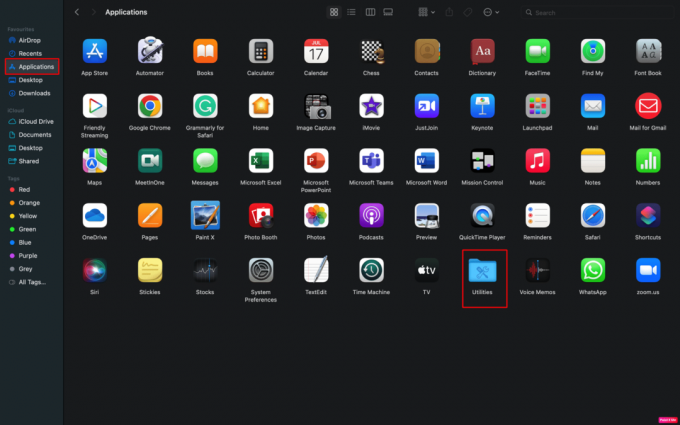
3A. Gå ind i følgende kommando i terminalen:
sudo codesign – kraft – dyb – tegn -
3B. Eller træk og slip problematisk anvendelse i terminalen for at få sin fuld filsti.
Bemærk: Hvis codesign-kommandoen ikke virker, er xtools muligvis ikke forudinstalleret på din Mac. Hvis du ønsker at installere det, skriv denne kommando: xcode-select – installer.
4. Start derefter problematisk anvendelse.
Metode 5: Opdater macOS
For at løse du ikke har tilladelse til at åbne programmet Mac, kan du prøve at opdatere din macOS. Når du installerer den nyeste tilgængelige software, kan du slippe af med alle de fejl og fejl, der kan skabe dette problem.
Følg nedenstående trin, hvis du ønsker at lære, hvordan du kan opdatere din Mac:
1. Gå først til Systempræferencer på din Mac.
2. Klik derefter på Softwareopdatering >Opgrader nu mulighed.

Metode 6: Fjern karantæneflag
For at fjerne karantæneflaget, så du kan løse problemet, skal du følge nedenstående trin:
1. Naviger til Applikationer >Hjælpeprogrammer folder.

2. Start derefter Terminal app.
3. Herefter skal du indtaste følgende kommando i terminalvinduet:
sudo xattr -dr com.apple.quarantine
4. Til sidst skal du åbne problematisk anvendelse.
Læs også: Sådan tvinges du til at afslutte Mac-programmer med tastaturgenvejen
Metode 7: Udpak binære filer ved hjælp af UPX
Følg nedenstående trin for at udpakke de komprimerede binære filer ved hjælp af UPX for at løse det nævnte problem:
1. Åbn Terminal app på din enhed fra Hjælpeprogrammer folder.

2. I den Terminal vindue, skal du indtaste følgende kommando at installere Hjemmebryg.
/bin/bash -c "$(curl -fsSL https://raw.githubusercontent.com/Homebrew/install/HEAD/install.sh)"
3. Indtast derefter nedenstående kommando for at installere UPX.
brew install upx
4. Højreklik derefter på problematisk anvendelse og vælg Vis pakkeindholds mulighed.
5. Naviger til Indhold > Mac OS.
6. Indtast derfor følgende kommando.
sudo upx –d
7. Træk og slip applikationen UNIX exe til Terminal og tryk på Vend tilbage nøgle.
Metode 8: Geninstaller applikationen
En anden måde at rette op på, at du ikke har tilladelse til at åbne programmet på din Mac, er ved at geninstallere programmet igen. For at gøre dig bekendt med, hvordan du kan gøre det, skal du følge de givne trin:
1. Åbn Finder app på din Mac.
2. Klik derefter på Ansøgninger folder.
3. Træk og slip derefter problematisk anvendelse det er årsag til problemet i Affald der er placeret for enden af Dock på din Mac-enhed, som vist nedenfor.
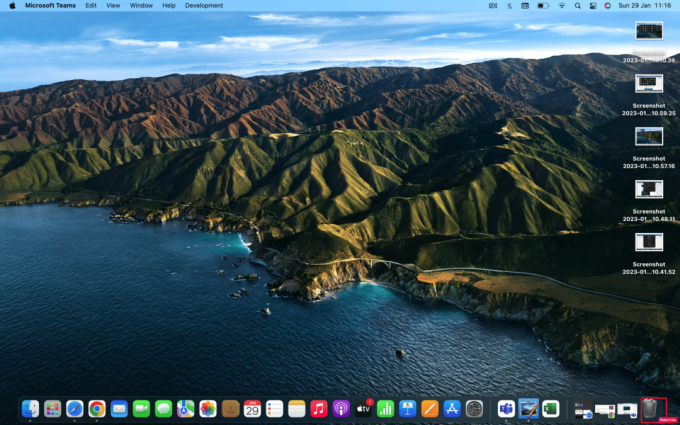
4. Geninstaller det Ansøgning en gang til.
Læs også: Sådan sletter du apps fra MacBook
Pro tip: Åbn applikation ved hjælp af Rosetta
Du kan også vælge denne metode til at åbne et program, når du ikke har tilladelse. Læs og følg nedenstående trin:
Bemærk: Hvis Rosetta ikke er forudinstalleret i din version af Mac, kan du gå ind /usr/sbin/softwareupdate – install-rosetta – accepterer licens kommando i terminalvinduet for at installere det.
1. Højreklik på problematisk anvendelse fra Ansøgninger folder.
2. Derefter skal du klikke på Få information mulighed.
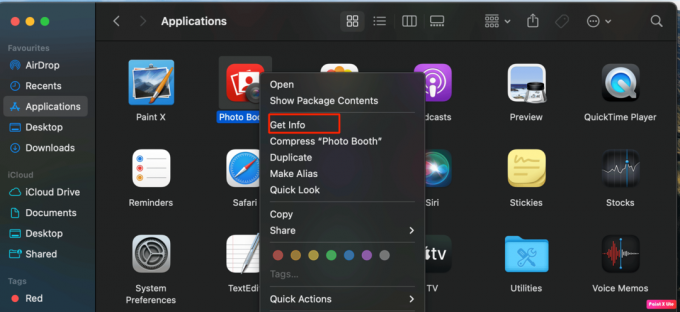
3. Så under Generel fanen, skal du klikke på Åbn med Rosetta mulighed.
4. Dobbeltklik derefter på problematisk anvendelse at åbne den.
Anbefalede:
- Sådan finder du ud af, om nogen har en OnlyFans-konto
- Sådan installeres APK-fil på iPhone
- Rettelsen kan ikke åbnes, fordi udvikleren ikke kan verificeres i Mac
- Hvad er fejlkode 36 på Mac?
Vi håber, at du har lært, hvordan du løser problemet du har ikke tilladelse til at åbne programmet Mac problem. Du er velkommen til at kontakte os med dine spørgsmål og forslag via kommentarfeltet nedenfor. Fortæl os også, hvilket emne du vil lære om i vores næste artikel.



