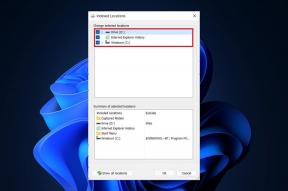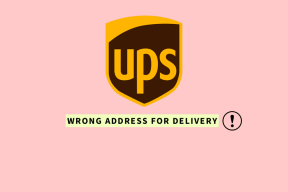Sådan rydder du cache og cookies på Microsoft Edge
Miscellanea / / April 03, 2023

Cache gemt i browseren hjælper dig med at browse hurtigere. Men over tid kan disse midlertidige filer blive ødelagt og sænke browsinghastigheden. Derfor bør du vide, hvordan du rydder cache i Microsoft Edge. En cookie er et stykke information fra en hjemmeside, der gemmes i en webbrowser til efterfølgende genfinding af hjemmesiden. Cookies lader en server vide, om en bruger har besøgt en bestemt webside igen. Men tredjepartscookies kan påvirke dit privatliv. Så du skal vide, hvordan du rydder cache og cookies på Microsoft Edge og grundene til, hvorfor jeg skal rydde cache på Edge. Så fortsæt med at læse for at lære om det.

Indholdsfortegnelse
- Sådan rydder du cache og cookies på Microsoft Edge
- Skal jeg rydde cachen på Edge?
- Hvordan rydder man cache i Microsoft Edge?
- Hvordan rydder man automatisk cache på Microsoft Edge?
- Sådan sletter du cookies i Microsoft Edge?
Sådan rydder du cache og cookies på Microsoft Edge
I denne vejledning fortæller vi dig, hvordan du rydder cache og cookies på Microsoft Edge. Du får også svaret på, hvis jeg rydder cache på Edge. Så lad os uden videre komme i gang!
Skal jeg rydde cachen på Edge?
Ja, bør du rydde cachen i browseren på grund af følgende årsager:
- Den cache, der er gemt i browseren, kan blive forældet, fordi hjemmesiderne opdaterer oplysningerne regelmæssigt. Og når browseren indlæser forældede data, du kan ikke se de mest opdaterede oplysninger.
- De midlertidige filer kan også få korrupte.
- Det vil frigøre plads og forbedre din browseroplevelse.
- Bortset fra dette vil det forbedre privatlivets fred.
Fortsæt med at læse videre for at lære, hvordan du rydder cache i Microsoft Edge.
Hvordan rydder man cache i Microsoft Edge?
Nogle websteder åbner muligvis langsomt, når du rydder cachen, men det vil forbedre privatlivets fred. Trinene til at rydde cachen på den omtalte webbrowser er angivet nedenfor:
1. Åbn Microsoft Edge browser på din pc.
2. Klik nu på ikon med tre prikker fra øverste højre hjørne af skærmen.

3. Vælg fra rullemenuen Indstillinger.
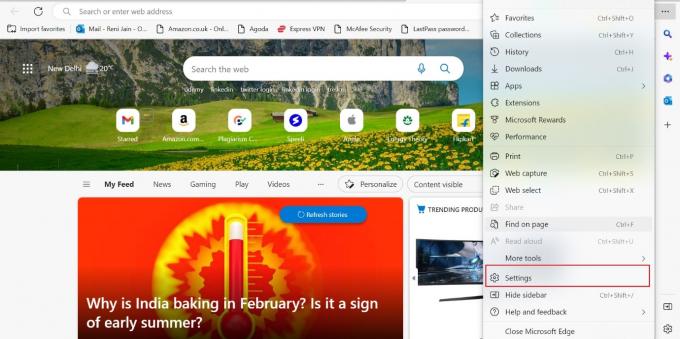
4. Derefter skal du klikke på Privatliv, søgning og tjenester mulighed fra venstre rude.
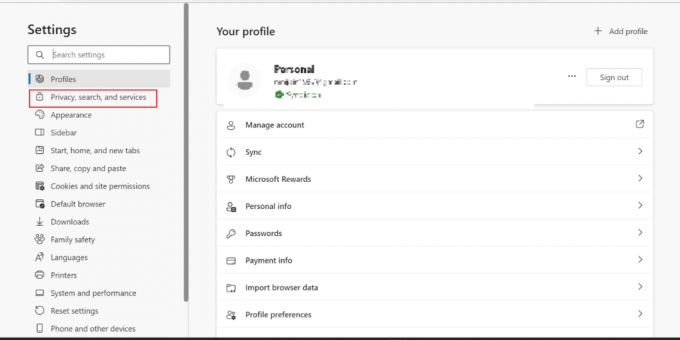
5. Dernæst for Slet browserdata sektion, klik på Vælg, hvad der skal ryddes.

6. Vælg nu ønskettidsinterval fra Tidsinterval rullemenuindstilling.
Bemærk: Vi har valgt Sidste time på billedet illustreret nedenfor.
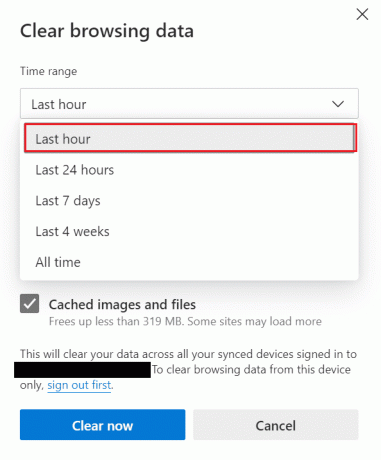
7. Vælg ønskede afkrydsningsfelter som du ikke skal rydde cachen for.
- Browserhistorik
- Download historie
- Cookies og andre webstedsdata
- Cachelagrede billeder og filer
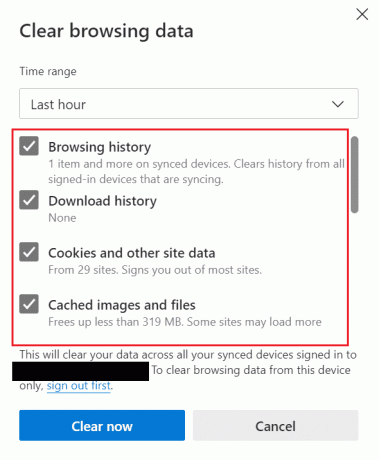
8. Klik til sidst videre Ryd nu.
Bemærk: Når du trykker på Ryd nu, vil alle cache- og browserdata blive ryddet.
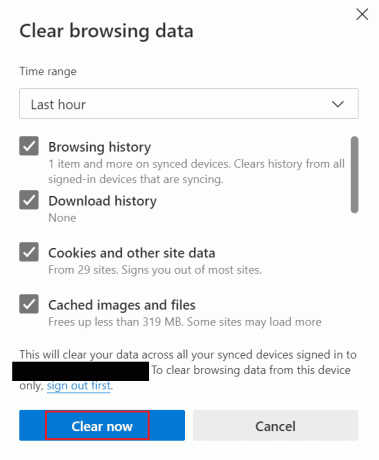
Fortsæt med at læse videre for at lære, hvordan du rydder cache og cookies på Microsoft Edge.
Læs også: Sådan rydder du cache på Samsung TV
Hvordan rydder man automatisk cache på Microsoft Edge?
Hvis du ikke kan lide at gøre ting manuelt, skal du gå efter denne metode. Når du skifter til cachelagrede billeder og filer og browserhistorik, slettes alle de midlertidige filer automatisk. Så se trinene nedenfor for at lære, hvordan du rydder cache i Microsoft Edge:
1. Først åben Microsoft Edge.
2. Klik på ikon med tre prikker > Indstillinger mulighed.

3. Klik nu videre Privatliv, søgning og tjenester > Vælg, hvad der skal slettes, hver gang du lukker browseren.
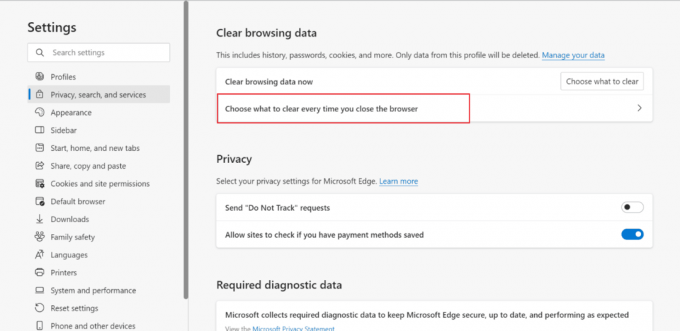
4. Tænde for skifterne for Browserhistorik og Cachelagrede billeder og filer muligheder, som vist.
Bemærk: Når du skifter til disse to muligheder, vil den automatisk rydde cache og browserhistorik, når du lukker Microsoft Edge på din Windows.
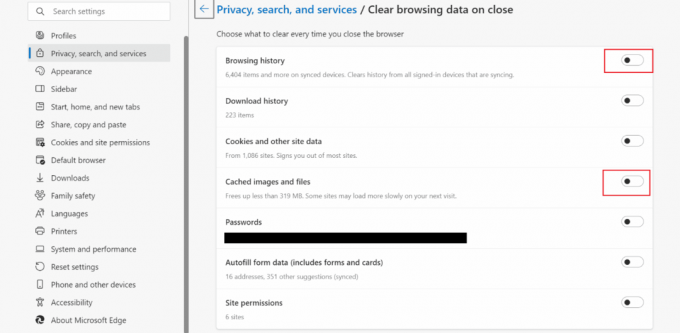
Sådan sletter du cookies i Microsoft Edge?
Cookies forbedrer din brugererfaring ved at gemme browseroplysninger; på grund af de gemte oplysninger, behøver du ikke vælge dine præferencer igen. Men du bør slette den, hvis du deler din enhed med andre. Desuden kan forældede cookies skabe problemer, når du besøger det opdaterede websted. For at lære, hvordan du sletter cookies i Microsoft Edge, skal du fortsætte med at læse videre.
Mulighed I: Slet alle cookies
For at slette alle cookies i den omtalte webbrowser, se nedenstående trin:
1. Åben Microsoft Edge på din pc.
2. Tryk nu på Ctrl + Shift + Delete nøgler til at åbne Slet browserdata vinduer.
3. Vælg en Tidsinterval fra rullelisten.
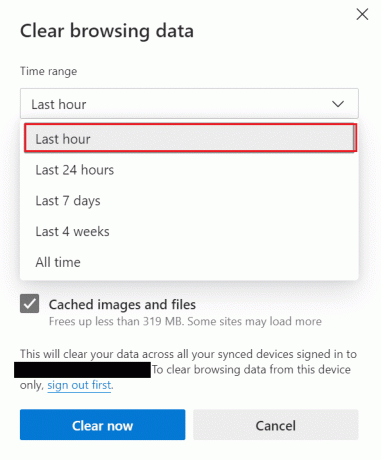
4. Derefter skal du kun vælge afkrydsningsfeltet for Cookies og andre webstedsdata mulighed.

5. Klik på Ryd nu for at slette alle cookies for dit valgte tidsinterval.

Læs også: Sådan rydder du cache og cookies i Google Chrome
Mulighed II: Fra et bestemt websted
Hvis du bemærker et fald i browserens ydeevne efter at have besøgt et tvivlsomt websted, kan du fjerne cookies for det specifikke websted. Desuden, hvis antivirus software på din pc markerer en cookie, bør du fjerne den. Ud over dette kan du slette tredjepartscookies, da det kan gøre dig sårbar. Trinene til at udføre det samme på din pc er angivet nedenfor:
1. Lancering Microsoft Edge og klik på ikon med tre prikker.
2. Klik på Indstillinger.
3. Vælg nu Cookies og webstedstilladelse fanen fra venstre rude.
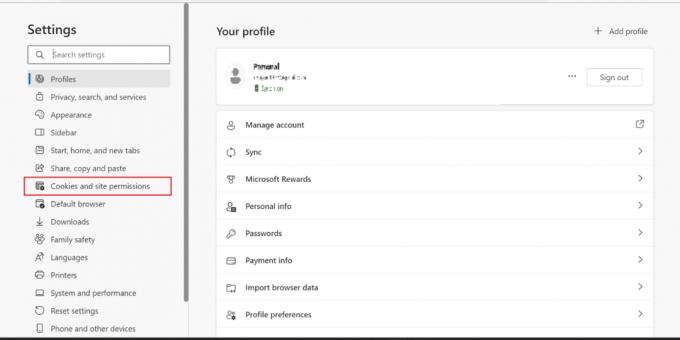
4. Her, klik videre Administrer og slet cookies og webstedsdata.
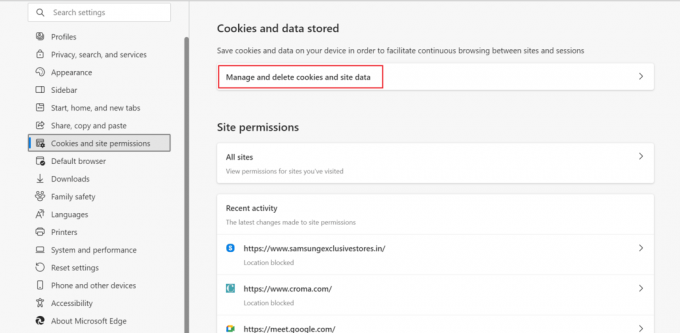
5. Klik derefter på Se alle cookies og webstedsdata.
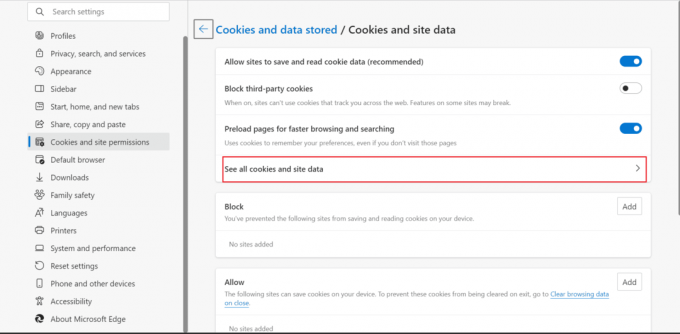
6. Her skal du klikke på drop-down pil fra ønskede websted som du ønsker at slette cookies for.
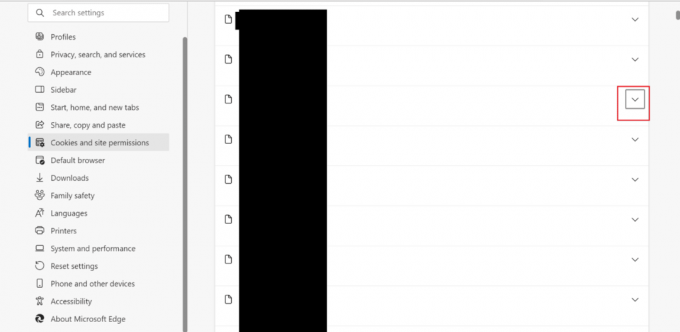
7. Klik til sidst på Slet ikon.

Læs også: Fix Microsoft Edge Genvej bliver ved med at blive vist på skrivebordet
Mulighed III: Hver gang du lukker Edge
Det er en anden metode, der sletter cookies, hver gang du lukker browseren. Det er for alle, der ønsker at spare tid og ikke har en personlig enhed. Se nedenstående trin for at lære, hvordan du sletter cookies i Microsoft Edge automatisk:
1. Naviger til Microsoft Edge indstillingssiden.
2. Klik nu videre Privatliv, søgning og tjenester > Vælg, hvad der skal slettes, hver gang du lukker browseren.

3. Efter det, tænde for kontakten for Cookies og andre webstedsdata mulighed.

Anbefalede:
- 9 måder at rette Apex Legends Ingen servere fundet fejl på
- Sådan eksporteres kontakter fra Gmail
- Sådan rydder du Spotify Cache i Windows 10
- [GUIDE] Nulstil Microsoft Edge til standardindstillinger
Vi håber, du har lært hvordan man rydder cache og cookies på Microsoft Edge og om jeg skal rydde cache på Edge. Du er velkommen til at kontakte os med dine spørgsmål og forslag via kommentarfeltet nedenfor. Fortæl os også, hvad du vil lære om næste gang.