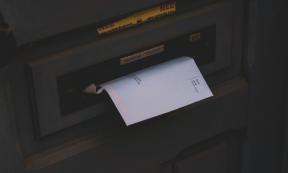Sådan tilføjes billedtekster til en video i Microsoft PowerPoint på Mac
Miscellanea / / April 03, 2023
Microsoft PowerPoint lader dig tilføje eller optage videoer i dine præsentationer. Det gør dine præsentationer mere engagerende og virkningsfulde. Ligesom billeder kan du redigere de videoer, der er føjet til din PowerPoint-præsentation.

Med seneste opdatering af PowerPoint, kan du endda tilføje billedtekster til videoer, du integrerer i din præsentation. Dette vil yderligere forbedre interaktiviteten af dine præsentationer og gøre dem mere tilgængelige. Dette indlæg viser dig, hvordan du tilføjer billedtekster til en video i Microsoft PowerPoint på Mac.
Inden du går videre, skal du kontrollere, om du bruger Microsoft PowerPoint v16.64 på din Mac. Sådan ser du efter en opdatering af PowerPoint-appen på Mac.
Trin 1: Tryk på Kommando + mellemrumstasten på din Mac, skriv App butik, og tryk på Retur.

Trin 2: Klik på Opdateringer i menuen til venstre i App Store.

Trin 3: Hvis der er en tilgængelig opdatering til PowerPoint-appen, skal du downloade og installere den.
Sådan opretter du videotekster til Powerpoint
Tilføjelse af billedtekster til videoer i Microsoft PowerPoint vil gøre det lettere for alle i dit publikum med høreproblemer at forstå din præsentation bedre. Du kan også tilføje billedtekster til et publikum, der taler et ikke-modersmål. Men for at tilføje billedtekster til dine videoer skal du først oprette lukkede billedtekster eller undertekster med en VTT eller Video Text Track filtypenavn. Sådan opretter du en på din Mac.
Trin 1: Tryk på Kommando + mellemrumstasten for at åbne Spotlight Search, skriv Tekstredigering, og tryk på Retur.
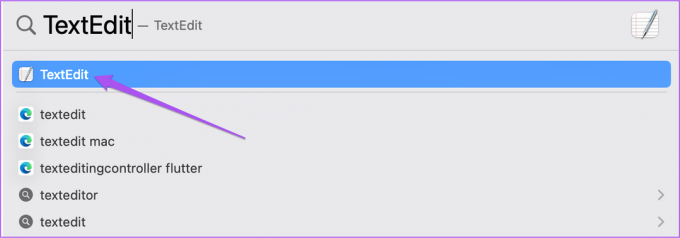
Trin 2: Klik på Nyt dokument for at oprette en ny TextEdit-fil.

Trin 3: Type WEBVTT som den første linje i dokumentet. Tryk derefter på mellemrumstasten.

Trin 4: Minimer vinduet TextEdit, og åbn din PowerPoint-præsentation, hvor du vil tilføje en video.
Trin 5: Når præsentationsfilen er åbnet, skal du vælge sliden og klikke på Indsæt i den øverste menulinje.

Trin 6: Klik på Video-indstillingen i øverste højre hjørne under Indsæt.
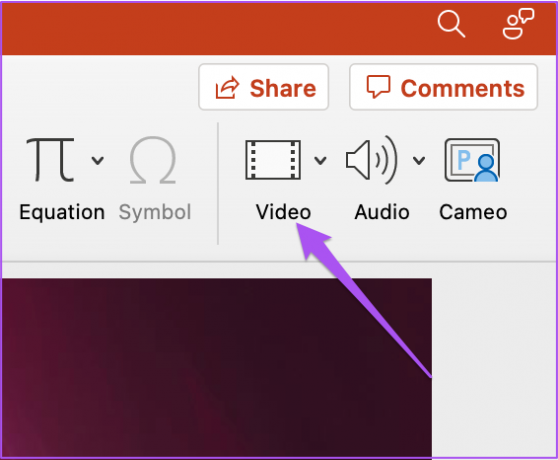
Trin 7: Vælg en mulighed for at indsætte din videofil.

Trin 8: Når videoen er indsat i diaset, skal du afspille den og kontrollere tidsstemplerne i nederste højre hjørne af afspilningsvinduet.

Trin 9: Når du har kontrolleret varigheden og de specifikke tidsstempler i din video, skal du indtaste billedteksten eller underteksten ved at bruge tidsformatet tt: mm: ss.ttt.
Bemærk, at billedteksterne skal være begrænset til tre linjer for at passe til alle ordene i din video. Tidsmarkørerne skal også adskilles med en 'pil' (->).
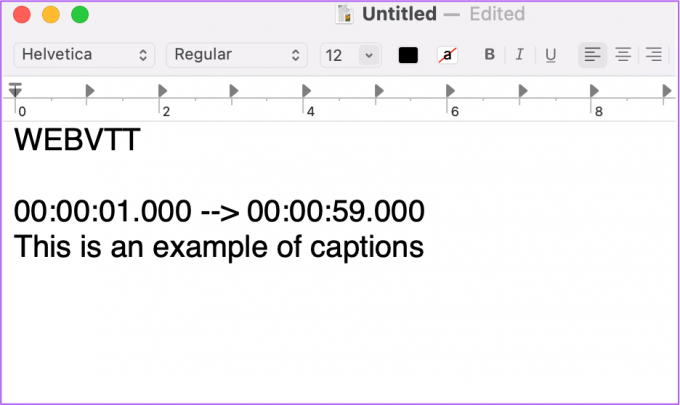
Trin 10: Bliv ved med at tilføje dine billedtekster i henhold til indholdet af din video. Tryk på mellemrumstasten, hver gang du er færdig med at skrive en undertekst med dens tidsstempler.
Trin 11: Når alle billedteksterne er tilføjet med tidsstempler, skal du klikke på Formater i den øverste menulinje.

Trin 12: Vælg Lav almindelig tekst på listen over muligheder.

Trin 13: Når billedteksterne er konverteret til almindelig tekst, skal du trykke på Kommando + S for at gemme din billedtekstfil.
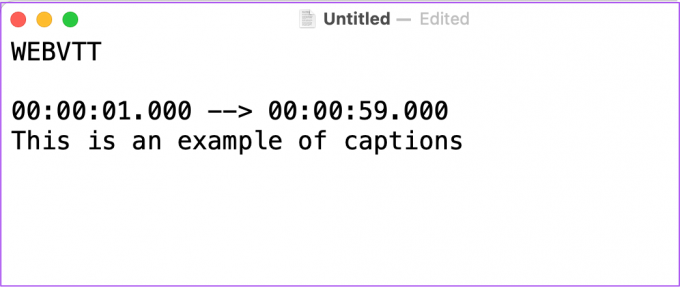
Trin 14: Mens du gemmer din billedtekstfil, skal du tilføje filtypenavnet '.vtt' i filnavnet. Deaktiver også muligheden for 'Hvis ingen udvidelse er angivet, brug .txt'.

Trin 15: Klik på Gem.

Sådan tilføjer du videotekster til PowerPoint-præsentation
Når din billedtekstfil er klar, kan du tilføje den til videoen i din PowerPoint-præsentation. Sådan gør du det.
Trin 1: I præsentationsfilen skal du vælge den video, du tilføjede i dit dias.
Trin 2: Klik på Afspilningsindstillingen i den øverste menulinje.

Trin 3: Under Afspilning skal du klikke på Indsæt billedtekster.

Trin 4: Vælg den billedtekstfil, du lige har oprettet på din Mac, og klik på Indsæt.

PowerPoint tilføjer billedtekster til din video.

Du kan nu klikke på undertekstikonet i nederste højre hjørne i afspilningsvinduet for at kontrollere det samme.

Sådan fjerner du videotekster til PowerPoint-præsentation
Hvis du indser, at der er noget galt med din billedtekstfil og vil fjerne den fra din præsentation, er det her, hvordan du gør det.
Trin 1: Tryk på Kommando + mellemrumstasten for at åbne Spotlight Search, skriv PowerPoint, og tryk på Retur.

Trin 2: Åbn præsentationsfilen, hvor du tilføjede videoen.
Trin 3: Vælg videoen i dit dias, og klik på Afspilning i den øverste menulinje.

Trin 4: Klik på pileikonet ud for Indsæt billedtekster.

Trin 5: Vælg Fjern alle billedtekster fra listen over muligheder.

Tilføj videotekster i Powerpoint
Tilføjelse af billedtekster til videoer i PowerPoint kan øge rækkevidden af dine præsentationer. Men det kan være et problem, hvis den video, du har føjet til din præsentation, stopper med at spille. For at redde dig selv fra den situation, kan du henvise til dit indlæg, der foreslår det bedste rettelser til videoer i PowerPoint afspilles ikke.
Sidst opdateret den 30. august, 2022
Ovenstående artikel kan indeholde tilknyttede links, som hjælper med at understøtte Guiding Tech. Det påvirker dog ikke vores redaktionelle integritet. Indholdet forbliver upartisk og autentisk.
Skrevet af
Paurush Chaudhary
Afmystificering af teknologiens verden på den enkleste måde og løsning af hverdagsproblemer relateret til smartphones, bærbare computere, tv'er og indholdsstreamingplatforme.