Sådan bringer du off-screen vindue tilbage til dit skrivebord
Miscellanea / / November 28, 2021
Hvis du bruger Windows-operativsystemet på dit system, kan du opleve nogle besværlige problemer en gang imellem. Et sådant problem er, når du starter et program på dit system, men vinduet dukker ikke op på din skærm, selv når du kan se programmet køre på proceslinjen. Det kan være frustrerende, ikke i stand til at bringe det malplacerede off-screen vindue tilbage til din skrivebordsskærm. Derfor, for at hjælpe dig med at løse dette irriterende problem, har vi en guide til hvordan man bringer et off-screen vindue tilbage til dit skrivebord med nogle tricks og hacks.

Indhold
- Sådan bringer du det tabte vindue tilbage til din skærm
- Årsagen til, at vinduet uden for skærmen ikke vises på din skrivebordsskærm
- Metode 1: Brug Cascade Windows-indstillinger
- Metode 2: Brug tricket med skærmopløsning
- Metode 3: Brug indstillingen Maksimering
- Metode 4: Brug tastaturtaster
Sådan bringer du det tabte vindue tilbage til din skærm
Årsagen til, at vinduet uden for skærmen ikke vises på din skrivebordsskærm
Der kan flere mulige årsager til, at programvinduet ikke vises på din skrivebordsskærm, selv når programmet kører på proceslinjen på dit system. Den mest almindelige årsag bag dette problem er dog, når du afbryder dit system fra en sekundær skærm uden at deaktivere indstillingen 'udvid skrivebordet' på dit system. Nogle gange kan det program, du kører, flytte vinduet væk fra skærmen, men flytter det tilbage til din skrivebordsskærm.
Hvis du undrer dig over, hvordan du bringer et off-screen-vindue tilbage på skærmen, vi lister ned de hacks og tricks, som du kan prøve på dit Windows-system for at bringe det malplacerede vindue tilbage. Vi viser trickene til alle versioner af Windows OS. Du kan prøve at kontrollere, hvad der virker på dit system.
Metode 1: Brug Cascade Windows-indstillinger
For at bringe et skjult eller malplaceret vindue tilbage på din skrivebordsskærm, kan du bruge kaskade vinduer indstilling på dit skrivebord. Indstillingen af kaskadevindue vil arrangere alle dine åbne vinduer i en kaskade, og derved bringe vinduet uden for skærmen tilbage på din skrivebordsskærm.
1. Åbn evt Ansøgningvindue på din skrivebordsskærm.
2. Foretag nu et højreklik på din proceslinjen og vælg Kaskade vinduer.
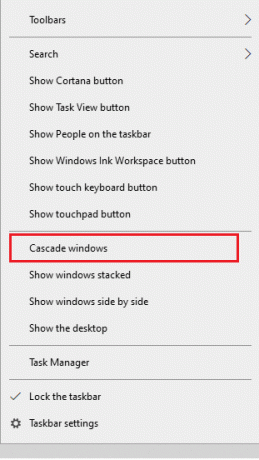
3. Dine åbne vinduer vil straks opstilles på din skærm.
4. Endelig kan du finde off-screen-vinduet fra pop-up-vinduerne på din skærm.
Alternativt kan du også lave et højreklik på din proceslinje og vælge 'Vis vinduer stablet' mulighed for at se alle dine åbne vinduer stablet på én skærm.
Metode 2: Brug tricket med skærmopløsning
Nogle gange kan ændring af skærmopløsningen hjælpe dig med at bringe det tabte vindue eller vindue uden for skærmen tilbage til dit skrivebord. Du kan ændre skærmopløsningen til en lavere værdi da det vil tvinge de åbne vinduer til at omarrangere og poppe op på din skrivebordsskærm. Sådan bringer du fejlplacerede off-screen vinduer tilbage til dit skrivebord ved at ændre skærmopløsningen:
1. Klik på din Windows nøgle og søg Indstillinger i søgelinjen.
2. I Indstillinger, gå til System fanen.

3. Klik på Display fra panelet til venstre.
4. Klik til sidst på rullemenuen under Skærmopløsning for at sænke opløsningen på dit system.

Du kan manipulere opløsningen ved at sænke eller maksimere den, indtil du får vinduet uden for skærmen tilbage til din skrivebordsskærm. Du kan gå tilbage til den normale opløsning, når du har fundet det tabte vindue.
Læs også:2 måder at ændre skærmopløsning i Windows 10
Metode 3: Brug indstillingen Maksimering
Du kan bruge maksimeringsindstillingen til at bringe vinduet uden for skærmen tilbage på din skærm. Hvis du kan se programmet køre på proceslinjen på dit system, men du kan ikke se vinduet. I denne situation kan du følge disse trin:
1. Hold shift-tasten og lav et højreklik på det kørende program på din proceslinje.
2. Nu, klik på maksimeringsindstillingen for at bringe off-screen tilbage til dit skrivebord.
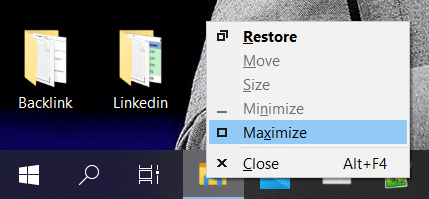
Metode 4: Brug tastaturtaster
Hvis du stadig ikke er i stand til at bringe off-screen vinduet tilbage til din hovedskærm, kan du bruge tastaturtasterne hack. Denne metode involverer brug af forskellige taster på dit tastatur for at bringe det malplacerede vindue tilbage. Her er, hvordan du bringer et off-screen-vindue tilbage til dit skrivebord ved hjælp af tastaturtasterne. Du kan nemt følge disse trin for Windows 10, 8, 7 og Vista:
1. Det første skridt er at vælg det kørende program fra din proceslinje. Du kan holde Alt+ fanen for at vælge applikationen.
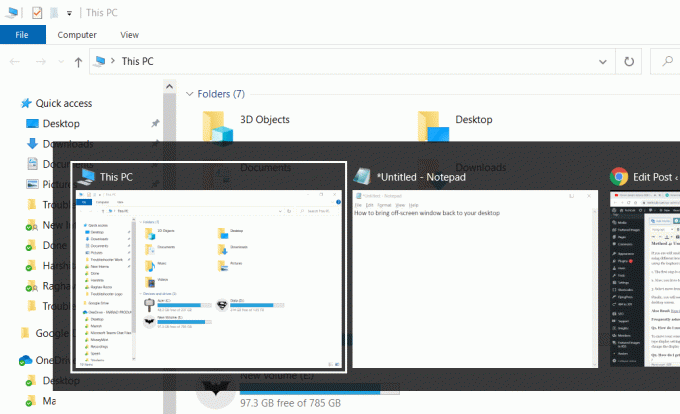
2. Nu skal du holde shift-tasten nede på dit tastatur og lave en højreklik på det kørende program fra proceslinjen.
3. Vælg Bevæge sig fra pop op-menuen.
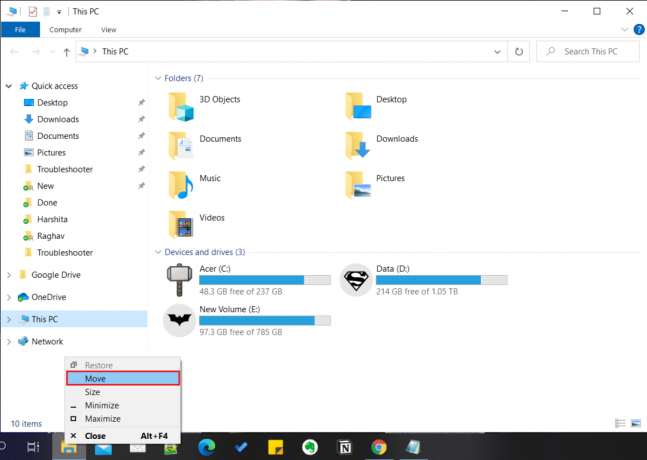
Til sidst vil du se en musemarkør med fire pile. Brug piletasterne på dit tastatur til at flytte off-screen-vinduet tilbage til din skrivebordsskærm.
Ofte stillede spørgsmål (FAQ)
Q1. Hvordan flytter jeg min skærm tilbage til midten?
For at flytte din skærm tilbage til midten, skal du have adgang til skærmindstillingerne på dit system. Tryk på Windows-tasten på dit system og skriv skærmindstillinger. Alternativt kan du højreklikke hvor som helst på din skrivebordsskærm og gå til skærmindstillinger. Under skærmindstillinger skal du ændre skærmretningen til liggende for at bringe din skærm tilbage til midten.
Q2. Hvordan får jeg et vindue tilbage, der ikke er på skærmen?
For at bringe et tabt vindue tilbage på din skrivebordsskærm, kan du vælge programmet fra proceslinjen og lave et højreklik. Nu kan du vælge kaskadeindstillingen for at bringe alle de åbne vinduer på din skærm. Desuden kan du også vælge "vis vinduer stablet" for at se vinduet uden for skærmen.
Q3. Hvordan flytter jeg et vindue, der er uden for skærmen Windows 10?
For at flytte et vindue, der er væk fra skærmen på Windows-10, kan du nemt bruge skærmopløsningstricket, som vi har nævnt i vores guide. Alt du skal gøre er at ændre skærmopløsningen for at bringe off-screen vinduet tilbage til dit skrivebord.
Anbefalede:
- Ret skærmopløsningsændringer af sig selv
- Fix Kan ikke ændre skærmopløsning i Windows 10
- Vis profilbillede i Zoom-møde i stedet for video
- Reparer Windows 10 Start-knap, der ikke virker
Vi håber, at ovenstående forslag var nyttige, og at du var i stand til det bringe off-screen vinduet tilbage til dit skrivebord. Hvis du kender andre måder at tænde din smartphone på uden en tænd/sluk-knap, kan du fortælle os det i kommentarerne nedenfor.



