Læs Event Viewer Log for Chkdsk i Windows 10
Miscellanea / / November 28, 2021
Læs Event Viewer Log for Chkdsk i Windows 10: De fleste er opmærksomme på Check Disk, som scanner din harddisk for fejl, og scanningsresultaterne gemmes som et log i Event Viewer. Men brugerne er ikke klar over den sidste del, at scanningsresultaterne er gemt i Event Viewer, og de har ingen idé om at få adgang til disse resultater, så fortvivl ikke i dette indlæg, vi vil præcist dække, hvordan du læser Event Viewer-logfilerne til Check Disk-scanning resultater.

En gang imellem sikrer Disk Check, at dit drev ikke har ydeevneproblemer eller drevfejl, som er forårsaget af dårlige sektorer, forkerte nedlukninger, korrupt eller beskadiget harddisk osv. Uanset hvad, lad os uden at spilde nogen tid se, hvordan man læser Event Viewer Log for Chkdsk i Windows 10 ved hjælp af nedenstående vejledning.
Indhold
- Læs Event Viewer Log for Chkdsk i Windows 10
- Metode 1: Læs Event Viewer-logfiler for Chkdsk i Event Viewer
- Metode 2: Læs Event Viewer-logfiler for Chkdsk i PowerShell
Læs Event Viewer Log for Chkdsk i Windows 10
Sørg for at oprette et gendannelsespunkt bare hvis noget går galt.
Metode 1: Læs Event Viewer-logfiler for Chkdsk i Event Viewer
1. Tryk på Windows-tasten + R og skriv derefter eventvwr.msc og tryk på Enter for at åbne Event Viewer.

2. Naviger nu til følgende sti:
Event Viewer (lokal) > Windows-logfiler > Programmer
3. Højreklik på Programmer og vælg derefter Filtrer aktuel log.
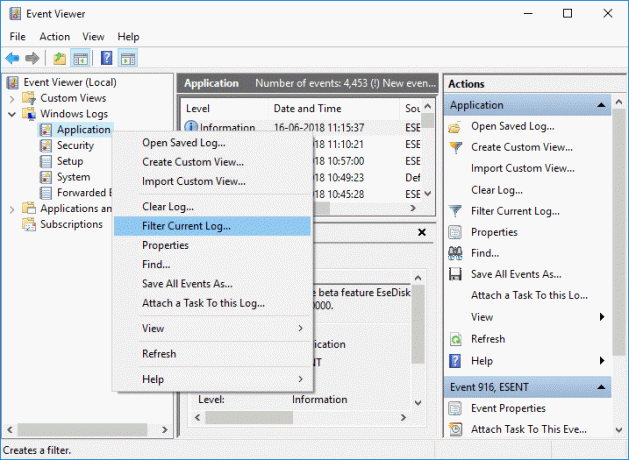
4. I vinduet Filtrer aktuel log markerer du "Chkdsk" og "Wininit” fra rullemenuen Hændelseskilder og klik på OK.

5.Du vil nu se alle tilgængelige hændelseslogfiler for Chkdsk i Event Viewer.

6. Dernæst kan du vælge en hvilken som helst log for en bestemt dato og klokkeslæt for at få særligt Chkdsk-resultat.
7. Når du er færdig med Chkdsk-resultaterne, skal du lukke Event Viewer.
Metode 2: Læs Event Viewer-logfiler for Chkdsk i PowerShell
1.Typ powershell i Windows Search, højreklik derefter på PowerShell fra søgeresultatet og vælg Kør som administrator.

2. Indtast nu følgende kommando i PowerShell og tryk på Enter:
For at læse Chkdsk log i PowerShell:
get-winevent -FilterHashTable @{logname=”Application”; id="1001″}| ?{$_.providername –match “wininit”} | fl timecreated, besked
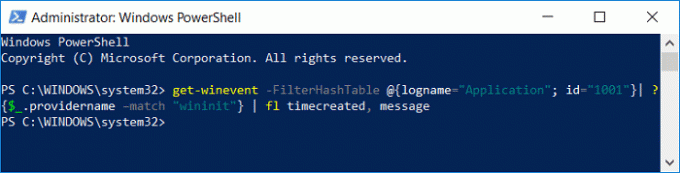
Sådan opretter du filen CHKDSKResults.txt på dit skrivebord, der indeholder log:
get-winevent -FilterHashTable @{logname=”Application”; id="1001″}| ?{$_.providername –match “wininit”} | fl timecreated, besked | ud-fil Desktop\CHKDSKResults.txt
3. Du kan enten læse den seneste Event Viewer-log for Chkdsk i PowerShell eller fra filen CHKDSKResults.txt.
4.Luk alt, og genstart din pc.
Anbefalede:
- Den nemmeste måde at installere en CAB-fil på i Windows 10
- Tillad eller nægt apps adgang til kamera i Windows 10
- Sådan kalibrerer du din skærmskærmfarve i Windows 10
- Aktiver eller deaktiver Caps Lock Key i Windows 10
Det er det, du med succes har lært Sådan læser du Event Viewer Log for Chkdsk i Windows 10 men hvis du stadig har spørgsmål vedrørende dette indlæg, er du velkommen til at stille dem i kommentarfeltet.



