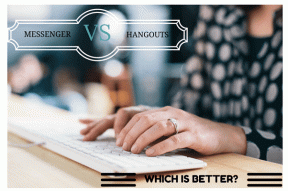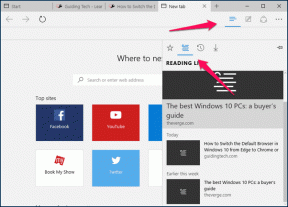3 måder at lave rutediagrammer og diagrammer i Google Docs
Miscellanea / / April 03, 2023
Flowcharts kan hjælpe dig med at præsentere enhver proces visuelt. Dette kan hjælpe med at nedbryde store datastykker i den nemme at følge proces. På samme måde kan diagrammer også hjælpe med at forstå informationen ved hjælp af visuel repræsentation. Så hvis du ønsker at forenkle dine dokumenter, kan du se her, hvordan du laver rutediagrammer og diagrammer i Google Docs.
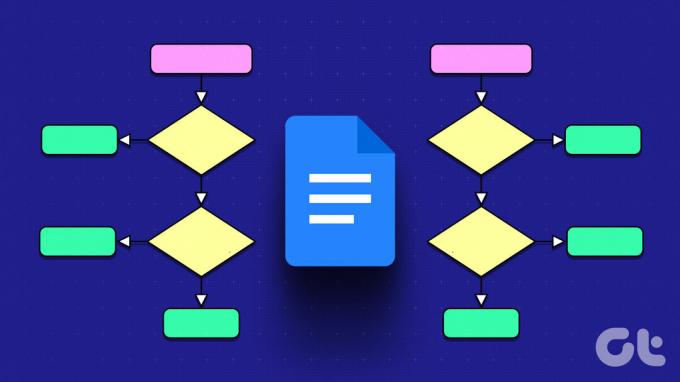
Som flere og flere mennesker bruger Google Docs over Microsoft Word og andre tekstbehandlere, har det skabt et behov for bedre at forstå de funktioner, der er tilgængelige i Google Docs. I tråd med dette, lad os se på, hvordan du kan oprette rutediagrammer og diagrammer for bedre effektivitet. Lad os gå lige ind.
Bemærk: Sørg for, at du er logget ind på din Google-konto, før du fortsætter.
Google Docs Tegneværktøj giver dig mulighed for at tegne rutediagrammer og diagrammer, præcis som du vil have dem. Du kan eksperimentere med forskellige former, pilestile og endda baggrundsfarver. Følg nedenstående trin for at gøre det.
Trin 1: Gå til Google Docs og åbn det relevante dokument.
Åbn Google Docs
Trin 2: Klik på Indsæt i menulinjen.
Trin 3: Gå derefter til Tegning og klik på Ny.

Trin 4: Klik her på Shape-ikonet og vælg figurer efterfulgt af din foretrukne form fra mulighederne.

Trin 5: Brug din musemarkør til at udvide, formindske og omplacere formen i tegnevinduet.
Tip: Du kan også kopiere og indsætte figurer ved at bruge tastaturgenveje. Tryk på Ctrl + C (Windows) eller Kommando + C (macOS) for at kopiere formen. Brug derefter Control + V (Windows) eller Command + V (macOS) til at indsætte formen.
Trin 6: Klik nu på figurerne for at begynde at skrive. Du kan også ændre baggrunds- og kantfarven ved hjælp af menuindstillingerne.
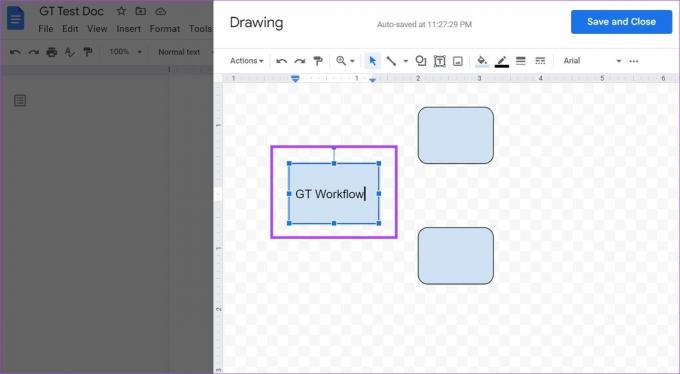
Trin 7: Klik derefter på chevron-ikonet ved siden af linjeværktøjet. Fra indstillingerne skal du klikke på din foretrukne pilemulighed. Brug markøren til at placere pilen.

Trin 8: Når du er færdig, skal du klikke på 'Gem og luk'.
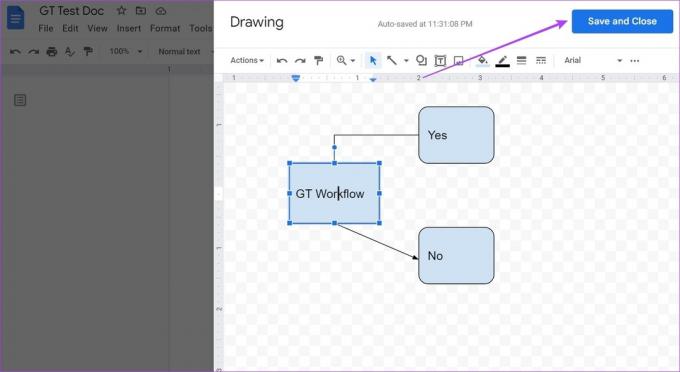
Dette vil tilføje de oprettede rutediagrammer og diagrammer til dit dokument. Hvis du vil foretage ændringer, skal du klikke på et af de oprettede elementer, og når mulighederne vises, skal du klikke på Rediger. Dette vil genåbne tegnevinduet.
2. Indsæt rutediagrammer og diagrammer i Google Docs ved hjælp af Google Tegninger
Som en del af Googles redigeringspakke hjælper Google Drawings dig med at indsætte figurer og tabeller, oprette tegninger og mere ved hjælp af dets oprindelige værktøjer. På denne måde kan du nemt oprette rutediagrammer og diagrammer og tilføje dem til dit Google-dokument ved hjælp af Google Drev. Sådan gør du det.
Bemærk: Brug den samme Google-konto til at få adgang til Google Docs og Google Drawings.
Trin 1: Åbn Google Tegninger ved at bruge nedenstående link.
Åbn Google Tegninger
Trin 2: I menulinjen skal du klikke på Indsæt > Form > Former. Det vil vise alle de former, der er tilgængelige i øjeblikket.
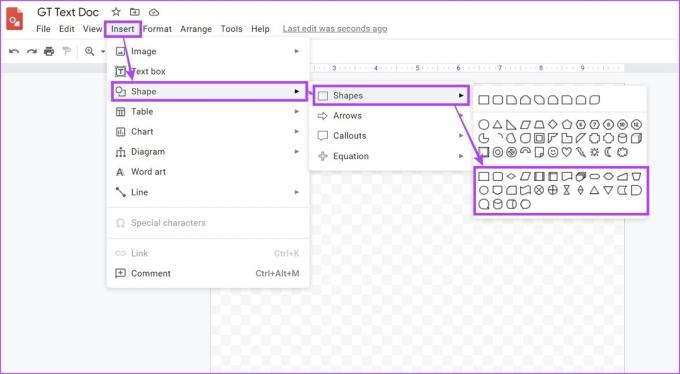
Trin 3: Brug disse til at skabe en struktur for dine rutediagrammer og diagrammer.
Trin 4: Når figurerne er tilføjet, skal du klikke på Linje. Vælg her den relevante mulighed for at forbinde formerne.

Trin 5: Google Tegninger har også en begrænset mængde diagramskabeloner. For at få adgang til dem skal du klikke på Indsæt > Diagram.
Trin 6: Vælg her dit foretrukne diagram eller klik på Vis alle for at se alle skabeloner.
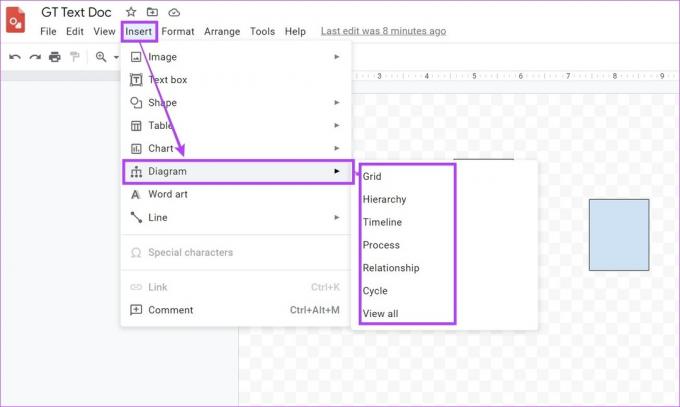
Trin 7: Dette åbner panelet Diagrammer. Ved hjælp af dette kan du indsætte skabelonen i dokumentet.

Trin 8: Når du er færdig, skal du åbne det Google-dokument, du vil indsætte rutediagrammet og diagrammet i.
Trin 9: Klik på Indsæt. Gå til Tegning og klik på 'Fra drev'.

Trin 10: Vælg her den relevante Google Tegning-fil og klik på Vælg.
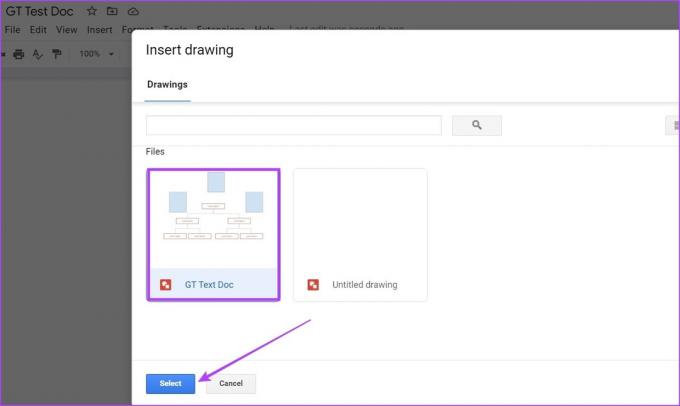
Trin 11: Klik derefter på Indsæt for at tilføje filen til dit Google-dokument.
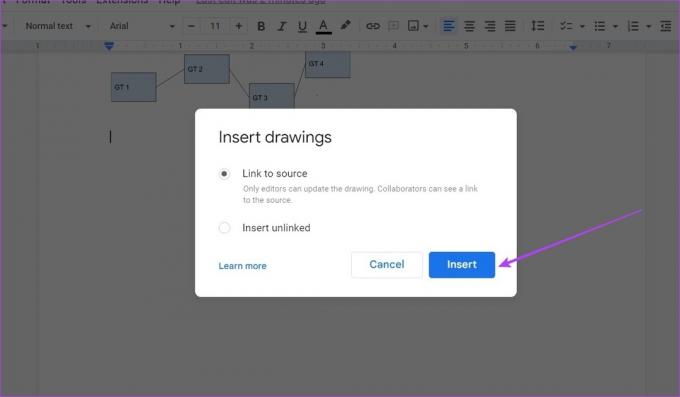
Rutediagrammet og diagrammet er nu blevet tilføjet til dit Google-dokument.
3. Brug tilføjelser til at lave et rutediagram og diagram i Google Docs
Selvom der ikke er tilgængelige skabeloner til at lave et flowchart i Google Docs, kan du altid bruge tilføjelser til at få tredjepartsskabeloner. Du kan også bruge skabelonerne til at lave et diagram i Google Docs. Dette vil spare dig for besværet med manuelt at oprette og tilføje rutediagrammer og diagrammer. Sådan gør du det.
Bemærk: Før du starter, skal du sikre dig, at du er logget ind på din Lucidchart-konto.
Trin 1: Åbn det påkrævede dokument i Google Docs.
Trin 2: Klik på Udvidelser.
Trin 3: Gå til Tilføjelser og klik på 'Hent tilføjelser'.

Trin 4: Klik her på Lucidchart. Du kan også bruge søgefeltet til at lede efter tilføjelsen, hvis du ikke kan finde den.

Trin 5: Klik på Fortsæt. Følg derefter instruktionerne på skærmen for at afslutte installationen af Lucidchart til Google Docs.

Trin 6: Når tilføjelsen er installeret, skal du klikke på Lucidchart-ikonet.

Brug nu Lucidchart-tilføjelsen på sidebjælken, og indsæt flowchart og diagramskabeloner i dit Google Doc. Hvis du bruger den gratis konto, har du adgang til 100+ gratis skabeloner.
Og mens du kan oprette brugerdefinerede skabeloner, vil du være begrænset til omkring 60 former pr. dokument. Hvis du ønsker at gå ud over disse grænser, kan du gå efter Lucidchart-betalte planer.
Ofte stillede spørgsmål om at lave rutediagrammer og diagrammer i Google Docs
Fordi Google Docs generelt ikke tilbyder flowchart-skabeloner, er der naturligvis ingen mulighed for at gemme en. Du kan dog altid indsætte din yndlingsskabelon ved hjælp af tilføjelser eller gemme din Google Tegning-fil separat og importere den efter behov.
For at oprette et UML-diagram i Google Docs skal du tilføje UML-diagrammerne eller enhver anden tilføjelse fra fanen Udvidelser og derefter tilføje diagrammet efter behov.
Når du har oprettet din tegning ved hjælp af tegnevinduet, skal du klikke på Handlinger > Downloads. Download derefter diagrammet som en JPEG. Du kan enten gemme denne fil på dit system eller Google Drev og tilføje den til dine dokumenter, når det er nødvendigt.
Ja du kan indsæt cirkeldiagrammer i Google Docs gennem Google Sheets og Google Tegninger. Gå til Indsæt > Diagram > vælg Cirkel for at indsætte et diagram fra Google Tegninger, eller vælg Fra Sheets for at tilføje et eksisterende fra Google Sheets.
Opret rutediagrammer og diagrammer
Her er alle de måder, du kan bruge til at oprette rutediagrammer og diagrammer i Google Docs. Og selvom de gør det lettere at dele store bidder af information, er det altid nødvendigt at dobbelttjekke, at alle trin er korrekte og i orden. Du kan også lære hvordan man redigerer og tilpasser diagrammer i Google Docs.
Sidst opdateret den 13. marts 2023
Ovenstående artikel kan indeholde tilknyttede links, som hjælper med at understøtte Guiding Tech. Det påvirker dog ikke vores redaktionelle integritet. Indholdet forbliver upartisk og autentisk.