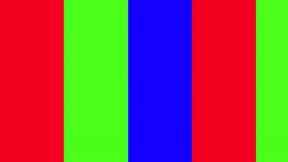Sådan indstilles tabulatorstop i Microsoft Word
Miscellanea / / April 03, 2023
I Microsoft Word springer markøren flere mellemrum over, hvis du ved en fejl trykker på tabulatortasten på dit tastatur. Overspringningen af flere mellemrum sker på grund af standard tabulatorstop til stede i dit Word-dokument. Tab-stoppet er der, hvor din Word-markør stopper efter at have trykket på Tab-tasten.
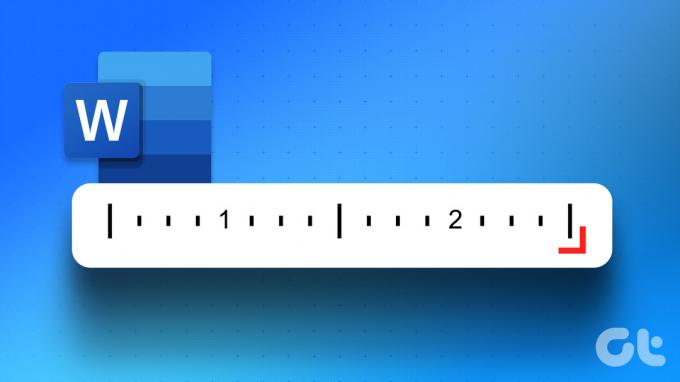
I Word bruges tabulatorstop ofte til at skabe jævnt fordelt tekst. Det er pænere i modsætning til at trykke på mellemrumstasten flere gange for at adskille tekst for at skabe mellemrummet mellem ord eller figurer. Så i stedet for at trykke på mellemrumstasten flere gange, kan tabulatorstoppene gøre det samme. Sådan indstiller du et tabulatorstop i dit Microsoft Word-dokument.
Sådan opretter du en fane Stop med at bruge Microsoft Word-linealen
Microsoft Word linealen har flere anvendelser, herunder at hjælpe med at oprette et tabulatorstop. Sådan fungerer det:
Trin 1: Klik på knappen Start, og skriv ord for at søge efter appen.

Trin 2: Fra resultaterne skal du klikke på Microsoft Word-appen eller dokumentet for at åbne det.

Trin 3: På fanen Hjem skal du klikke på knappen Vis/skjul ¶. Ved at klikke på knappen ¶ sikrer du, at du kan se afsnitsmærkerne og de skjulte formater i dit Word-dokument.

Når du ser en prik (·), repræsenterer den et mellemrum, mens en pilkrage (¶) repræsenterer et afsnit, og hver pil (→) er en tabulator.
Trin 4: Klik på fanen Vis på Microsoft Ribbon.

Trin 5: Inden for Vis-gruppen skal du markere feltet ud for Lineal for at starte Microsoft Word-linealen.

Trin 6: På Word-dokumentet skal du vælge den tekst, du vil justere.

Trin 7: Til venstre for Microsoft Word-dokumentet skal du klikke på ikonet (som ligner en blok L) i starten af linealen for at vælge den type tabulatorstop, du ønsker. De forskellige tabulatorstopmuligheder inkluderer:
-
 – Justerer tekst til venstre side af tabulatorstoppet
– Justerer tekst til venstre side af tabulatorstoppet -
 – Justerer tekst, så den er centreret under tabulatorstoppet
– Justerer tekst, så den er centreret under tabulatorstoppet -
 – Justerer tekst til højre side af tabulatorstoppet
– Justerer tekst til højre side af tabulatorstoppet -
 – Justerer tekst med decimaltegn, således at tekst før decimaltegnet strækker sig til venstre, mens tekst efter decimaltegnet strækker sig til højre
– Justerer tekst med decimaltegn, således at tekst før decimaltegnet strækker sig til venstre, mens tekst efter decimaltegnet strækker sig til højre -
 – Der vises en lodret linje på fanen
– Der vises en lodret linje på fanen -
 – Indrykker den første linje i et afsnit
– Indrykker den første linje i et afsnit -
 – Indrykker alle linjer i afsnittet undtagen den første.
– Indrykker alle linjer i afsnittet undtagen den første.

Trin 8: Når du har valgt dit foretrukne tabulatorstop, skal du klikke på linealen øverst på dit Word-lærred og placere tabulatorstoppet.

Sådan opretter du en fane Stop med at bruge afsnitsdialogboksstarteren
Du kan også bruge dialogboksen Afsnit til at oprette et tabulatorstop. Dette lader dig oprette flere tabulatorstop. Sådan fungerer det.
Trin 1: I et åbent Word-dokument skal du klikke på fanen Hjem på Microsoft-båndet øverst på skærmen.

Trin 2: På fanen Hjem skal du klikke på dialogboksstarteren nederst til højre i gruppen Afsnit.

Trin 3: Klik på knappen Faner i nederste venstre hjørne af dialogboksen Afsnit.

Trin 4: I tekstboksen under Standard tabulatorstop vil du se den aktuelle standardposition for dine tabulatorstop. Indtast en opdateret tabulatorstopposition i tekstfeltet under Tabstopposition.
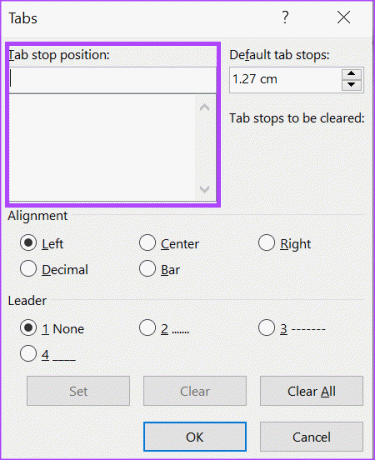
Trin 5: Under sektionen Justering skal du vælge den type tabulatorstopposition, du ønsker.
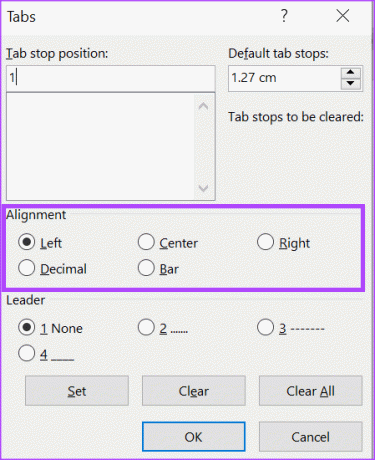
Trin 6: Under Leder-sektionen kan du vælge at få en række linjer, prikker eller bindestreger til at ledsage hvert tabulatorstop. Dette svarer til det, du ser i en indholdsfortegnelse.
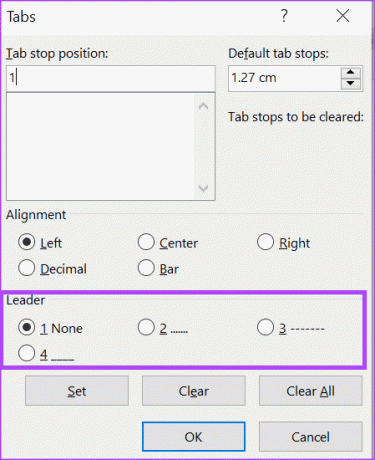
Trin 7: Klik på knappen Indstil for at tilføje dit nye tabulatorstop. Du kan gentage trinnene for at tilføje flere tabulatorstop.
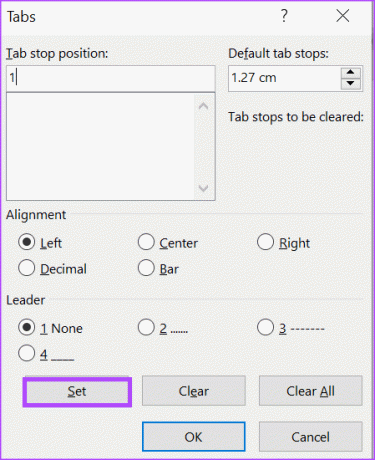
Trin 8: Klik på knappen OK for at lukke dialogboksen efter oprettelse af dine tabulatorstop.
Sådan fjerner du en fanestop ved hjælp af afsnitsdialogboksstarteren
Du kan fjerne tabulatorstoppene på dit Word-dokument ved hjælp af afsnitsdialogboksstarteren. Sådan gør du:
Trin 1: Åbn et Word-dokument, og klik på fanen Hjem på Microsoft-båndet øverst.

Trin 2: På fanen Hjem skal du klikke på dialogboksstarteren nederst til højre i gruppen Afsnit.

Trin 3: Klik på knappen Faner nederst i dialogboksen Afsnit.

Trin 4: I tekstboksen under tabulatorstoppositionen vil du se alle dine tabulatorstop. Hvis du kun vil slette ét tabulatorstop, skal du klikke på tabulatorstoppositionen.
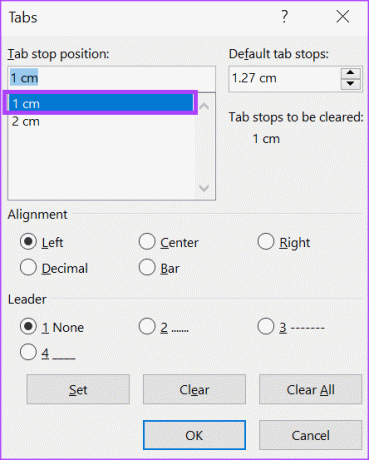
Trin 5: Klik på knappen Ryd nederst i dialogboksen, hvis du kun sletter ét tabulatorstop. Hvis du vil slette alle tabulatorstop, skal du klikke på knappen Ryd alt.
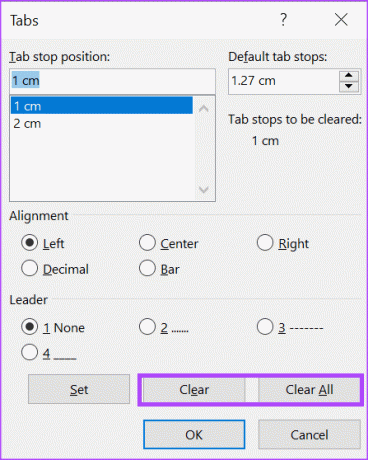
Trin 6: Klik på knappen OK for at lukke dialogboksen efter at have fjernet dine tabulatorstop.
Sporing af ændringer i Microsoft Word
Når du foretager redigeringer af dit Word-dokument, skal du holde styr på dem. Det vil gøre tingene nemmere, hvis du vil fortryde en ændring eller identificere, hvornår en ændring blev foretaget. Det sporskift funktion på Microsoft Word burde hjælpe med det.
Sidst opdateret den 20. februar 2023
Ovenstående artikel kan indeholde tilknyttede links, som hjælper med at understøtte Guiding Tech. Det påvirker dog ikke vores redaktionelle integritet. Indholdet forbliver upartisk og autentisk.
Skrevet af
Maria Victoria
Maria er en indholdsforfatter med en stor interesse for teknologi og produktivitetsværktøjer. Hendes artikler kan findes på sider som Onlinetivity og Deledesign. Uden for arbejdet kan du finde hendes mini-blogging om hendes liv på sociale medier.