Sådan tilføjes placeringsoplysninger til fotos på Android
Miscellanea / / April 03, 2023
Tilføjelse af placeringsdata til billeder hjælper dig ikke kun med at huske, hvor du tog billedet, men hjælper dig også med at organisere dem. Med placeringsoplysninger tilføjet til dine billeder, kan du nemt søge efter dem senere i Galleri-appen. Yderligere kan du se dine billeder på et kort at gense gode minder fra dine ferier og rejseture.

Hvis alt ovenstående lyder interessant, er den gode nyhed, at det er ret nemt at tilføje lokationsdetaljer til dine billeder på Android. Vi viser dig, hvordan du tilføjer placeringsdata til dine billeder på Android manuelt og automatisk. Løsningerne involverer brug af den indbyggede Galleri-app på din Android eller Google Fotos-appen. Hvis du ikke har Google Fotos-appen på din Android, skal du installere den. Og hvis du gør det, skal du sørge for, at den er opdateret til den nyeste version.
Google Fotos til Android
Sådan tilføjes placeringsoplysninger til fotos på Android
Tilføjelse af placeringsoplysninger til dine billeder er en ligetil proces. Du kan bruge
Google Fotos-appen eller Galleri-appen fra din telefons producent. Her er, hvordan du kan gøre det.1. Føj placeringsoplysninger til billeder i Google Fotos-appen
Hvis din smartphone kører standard Android, er chancerne for, at Google Fotos er din standard Galleri-app. Hvis det er tilfældet, skal du bruge følgende trin til at tilføje placeringsoplysninger til billeder på din Android. Alternativt kan du hente Google Fotos-appen fra Play Butik.
Trin 1: Åbn Google Fotos-appen, og vælg det billede, du vil tilføje placeringsoplysninger til.
Trin 2: Tryk på menuikonet med tre lodrette prikker i øverste højre hjørne. Under sektionen Detaljer skal du trykke på Tilføj en placering i menuen, der dukker op.


Bemærk: Du kan kun tilføje placeringsdata til billeder, der er sikkerhedskopieret ved hjælp af Google Fotos.
Trin 3: Indtast navnet på placeringen, og vælg blandt de foreslåede muligheder.


Hvis du vil tilføje placeringsoplysninger til flere billeder, skal du bruge disse trin:
Trin 1: I Google Fotos-appen skal du vælge flere billeder og trykke på Rediger placering nederst.
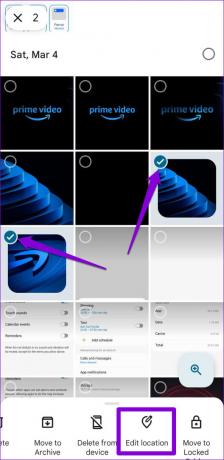
Trin 2: Indtast navnet på stedet, og vælg blandt de tilgængelige muligheder.


2. Tilføj lokationsdetaljer til fotos i Galleri-appen
Adskillige Android-telefoner kommer med en dedikeret Galleri-app, så du kan se billeder og videoer. I så fald kan du bruge følgende trin til at tilføje lokationsdetaljer til billeder ved hjælp af Galleri-appen. Bemærk, at disse skærmbilleder blev taget på en Samsung Galaxy-telefon, og menuindstillingerne eller layoutet kan variere afhængigt af mærket og Android-versionen på din telefon.
Trin 1: Start Galleri-appen på din telefon, og åbn det billede, som du vil tilføje placeringsdata til.
Trin 2: Tryk på menuikonet med tre lodrette prikker i nederste højre hjørne, og vælg Detaljer.


Trin 3: Tryk på indstillingen Rediger.

Trin 4: Tryk på plusikonet ud for "Ingen placeringsoplysninger".
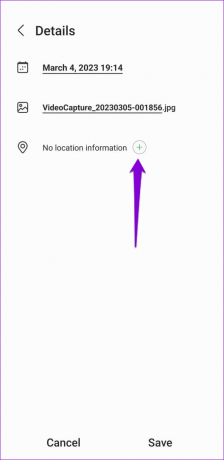
Trin 5: I kortvisningen kan du enten manuelt sætte en nål på stedet eller indtaste navnet på stedet i søgefeltet. Tryk derefter på Udført nederst.

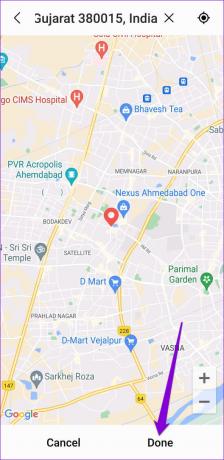
Trin 6: Til sidst skal du trykke på Gem for at bekræfte.
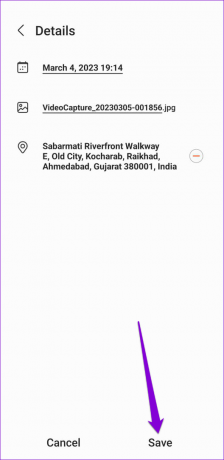
Hvis du vil tilføje lokationsdetaljer til flere billeder på én gang, er processen ens. Her er de trin, du kan følge.
Trin 1: I Galleri-appen skal du vælge de billeder, du vil tilføje placeringsdetaljer til. Tryk på menuikonet med tre vertikale prikker i nederste højre hjørne, og vælg Rediger placering.
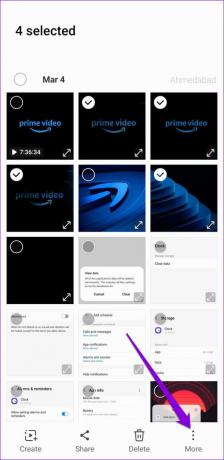

Trin 2: I kortvisningen skal du søge efter den placering, du vil tilføje, og derefter trykke på Udført nederst.
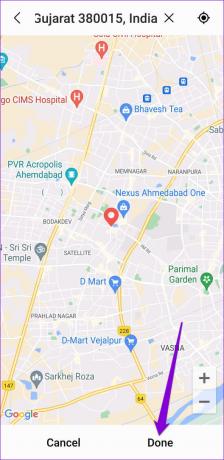
Det handler om det. Galleri-appen opdaterer lokationsmærkerne for de valgte billeder.
Sådan konfigurerer du din Android til automatisk at føje placeringsoplysninger til fotos
Det er en kedelig opgave at tilføje lokationsdetaljer til billeder manuelt. Du kan konfigurere Kamera app på din Android for automatisk at tilføje placeringsdetaljer til billeder, mens du tager dem. Sådan gør du:
Trin 1: Åbn Kamera-appen på din telefon, og tryk på det tandhjulsformede Indstillinger-ikon for at åbne det.

Trin 2: Aktiver til/fra-knappen ud for Placeringstags.

Bemærk, at kamera-appen kan have et andet navn, men ideen er at aktivere lokationsmærkning automatisk for hvert billede, du tager. Derefter tilføjer din Android automatisk placeringsdetaljer til billederne.
Sådan redigeres placeringsoplysninger for fotos på Android
Selvom Android gør et godt stykke arbejde med at tilføje placering til dine billeder på egen hånd, kan oplysningerne nogle gange være unøjagtige eller ufuldstændige. Så du vil måske redigere placeringsoplysningerne for dine billeder manuelt. Sådan gør du det.
1. Rediger placeringsoplysninger for fotos i Google Fotos-appen
Trin 1: I Google Fotos-appen skal du vælge det billede, som du vil redigere placeringsoplysningerne for. Du kan også vælge flere billeder for at redigere placeringsoplysninger for dem alle på én gang.

Trin 2: Tryk på indstillingen Rediger placering nederst.

Trin 3: Indtast den korrekte placering i tekstfeltet øverst, og vælg blandt de tilgængelige muligheder.


2. Rediger placeringsoplysninger for billeder i Galleri-appen
Afhængigt af din Androids mærke og model vil den have en dedikeret Galleri-app, der viser placeringsdetaljer for telefonen. Du kan bruge Galleri op til at redigere placeringsoplysningerne. Og hvis du bruge Samsung Gallery-appen, brug disse trin til at redigere placeringsoplysninger for billeder:
Trin 1: Åbn Galleri-appen, og vælg de billeder, som du vil redigere placeringsoplysningerne for. Tryk på menuikonet med tre lodrette prikker i nederste højre hjørne, og vælg Rediger placering.
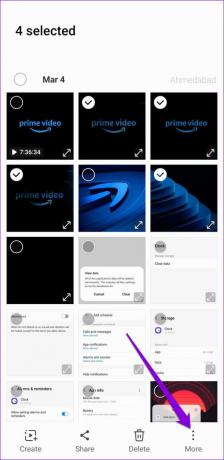

Trin 2: I kortvisningen skal du søge efter placeringen eller sætte en nål på den korrekte placering og derefter trykke på Udført.

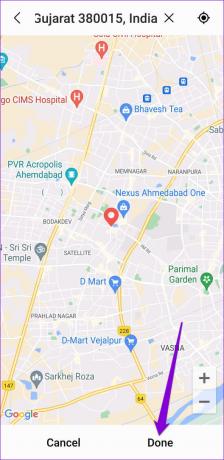
Detaljer der betyder noget
Selvom det kan være sjovt og nyttigt at tilføje placeringsdata til dine billeder, er det vigtigt at være forsigtig, når du deler billeder med lokationsmærker. Hvis privatlivets fred er et problem, er det bedre at gøre det fjerne placeringsdata fra fotos før du deler dem.
Sidst opdateret den 15. marts 2023
Ovenstående artikel kan indeholde tilknyttede links, som hjælper med at understøtte Guiding Tech. Det påvirker dog ikke vores redaktionelle integritet. Indholdet forbliver upartisk og autentisk.
Skrevet af
Pankil Shah
Pankil er civilingeniør af profession, der startede sin rejse som forfatter på EOTO.tech. Han sluttede sig for nylig til Guiding Tech som freelanceskribent for at dække how-tos, forklarende vejledninger, købsvejledninger, tips og tricks til Android, iOS, Windows og Web.



