6 bedste måder at åbne Local Group Policy Editor i Windows 11
Miscellanea / / April 03, 2023
Den lokale gruppepolitikeditor er et indbygget værktøj, der lader dig konfigurere vigtige Windows-politikker. Det giver dig mulighed for at aktivere/deaktivere Windows-funktioner, administrere login- og nedlukningsprocesser, kontrollere app-adfærd og gøre meget mere.

Den lokale gruppepolitikeditor er dog svær at finde, selvom den har været med Windows i flere år. Uanset om du vil administrere din internetforbindelse eller få visse apps til at prioriteres frem for andre, kan Local Group Policy Editor være en stor hjælp. I dette indlæg deler vi seks måder at åbne Local Group Policy Editor i Windows 11.
Bemærk, at du skal bruge administratorrettigheder på Windows 11 for at få adgang til den lokale gruppepolitikeditor.
Sådan aktiveres den lokale gruppepolitikeditor i Windows 11 Home
Som standard er Local Group Policy Editor kun tilgængelig for Windows 11 Pro og Windows 11 Enterprise-udgaver. Når du indtaster kommandoerne for at åbne den Windows 11 Home-udgave, vil du se gpedit.msc mangler fejl.
Men du kan lave nogle tweaks og aktivere den lokale gruppepolitikeditor i Windows 11 Home. Her er hvad du skal gøre:
Trin 1: Tryk på Windows + S-tasterne for at åbne Windows-søgningen.
Trin 2: Type Notesblok i søgefeltet, og vælg Åbn fra højre rude.
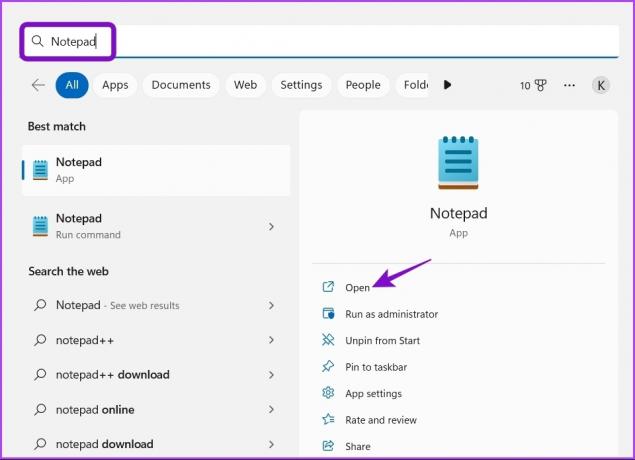
Trin 3: Når en ny notesblok åbner, skal du kopiere og indsætte følgende batchfilkode:
@echo off pushd "%~dp0" dir /b %SystemRoot%\servicing\Packages\Microsoft-Windows-GroupPolicy-ClientExtensions-Package~3*.mum >List.txt dir /b %SystemRoot%\servicing\Packages\Microsoft-Windows-GroupPolicy-ClientTools-Package~3*.mum >>List.txt for /f %%i in ('findstr /i. List.txt 2^>nul') gør dism /online /norestart /add-package:"%SystemRoot%\servicing\Packages\%%i" pause
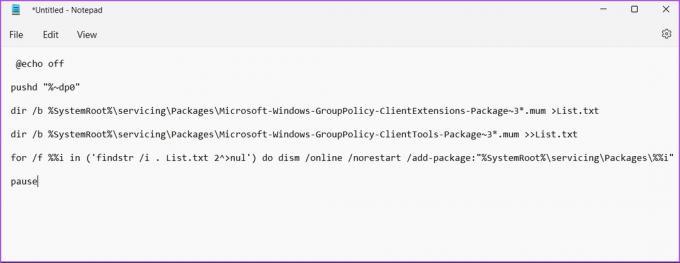
Trin 4: Klik på Filer i øverste højre hjørne, og vælg Gem som fra kontekstmenuen.
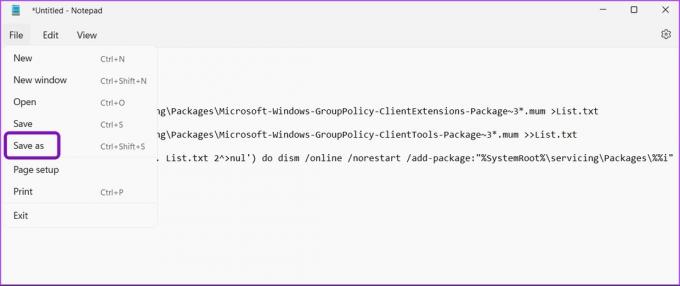
Trin 5: Klik på rullemenuen ud for "Gem som type", og vælg Alle filer.

Trin 6: Navngiv filen Local Group Policy Editor.bat og gem det på skrivebordet.
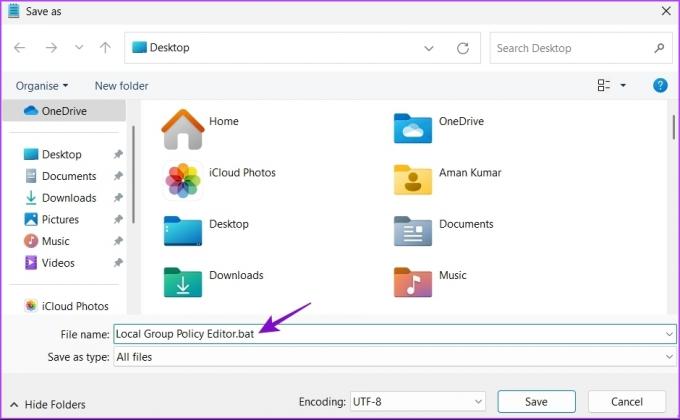
Når du har kørt den .bat-fil, kan du få adgang til den lokale gruppepolitikeditor i Windows 11 Home-løbecomputer.
Lad os tjekke alle arbejdsmåder til at åbne den lokale gruppepolitikeditor i Windows 11.
1. Åbn den lokale gruppepolitikeditor ved hjælp af kørsel
Den hurtigste måde at få adgang til flere hjælpeprogrammer er gennem Kør-værktøjet i Windows. Selvfølgelig skal du huske de kortere navne eller kommandoer for specifikke hjælpeprogrammer. Sådan åbner du Local Group Policy Editor ved hjælp af Kør-værktøjet.
Trin 1: Tryk på Windows + R-genvejstasten for at åbne dialogboksen Kør.
Trin 2: Type gpedit.msc og klik på OK.

2. Åbn den lokale gruppepolitikeditor ved hjælp af Windows-søgning
Du kan få adgang til den lokale gruppepolitikeditor ved at søge efter den i Windows Search. Sådan gør du:
Trin 1: Tryk på Windows + S genvejstasten for at åbne Windows Search.
Trin 2: Type Rediger gruppepolitik i søgefeltet, og klik på Åbn.

3. Åbn den lokale gruppepolitikeditor ved hjælp af appen Indstillinger
Indstillinger-appen er destinationen for at konfigurere vigtige systemindstillinger og hurtigt starte indbyggede værktøjer. Følg nedenstående instruktioner for at starte den lokale gruppepolitikeditor ved hjælp af appen Indstillinger:
Trin 1: Tryk på Windows + I-genvejstasten for at åbne appen Indstillinger.
Trin 2: Type Rediger gruppepolitik i søgefeltet og vælg det samme fra resultatet.

4. Åbn den lokale gruppepolitikeditor ved hjælp af Task Manager
Task Manager giver dig mulighed for at administrere applikationer, der kører i baggrunden, tilføje eller fjerne startprogrammer og starte Windows-tjenester. Sådan kan du starte den lokale gruppepolitikeditor ved hjælp af Task Manager.
Trin 1: Tryk på Windows + X-tasterne for at åbne Power User Menu, og vælg Task Manager fra listen.

Trin 2: Klik på knappen Kør ny opgave.
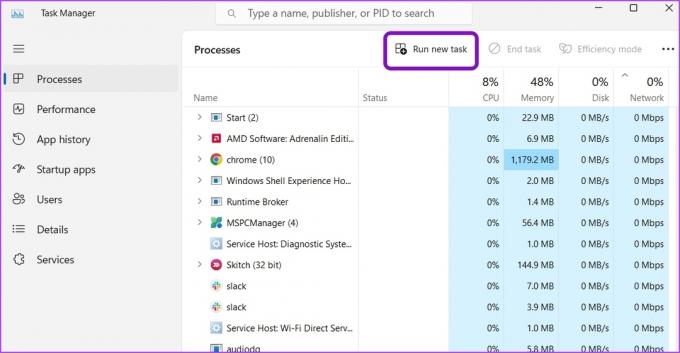
Trin 3: Type gpedit.msc i søgefeltet, og tryk på Enter.
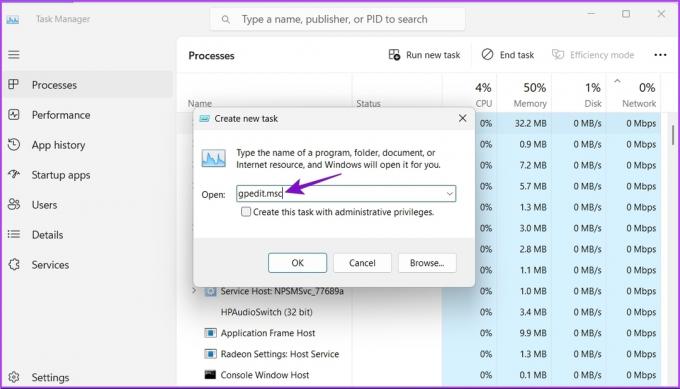
5. Åbn den lokale gruppepolitikeditor ved hjælp af kontrolpanelet
En anden hurtig måde at starte den lokale gruppepolitikeditor i Windows 11 er gennem kontrolpanelet. Sådan gør du:
Trin 1: Åbn Windows-søgningen, skriv Kontrolpanel i søgefeltet, og tryk på Enter.

Trin 2: Type gruppepolitik i søgefeltet i øverste højre hjørne, og vælg Rediger gruppepolitik fra det resultat, der vises.

Se vores guide, hvis Kontrolpanel åbner ikke på Windows 11.
6. Åbn den lokale gruppepolitikeditor ved hjælp af kommandoprompt eller Windows PowerShell
Hvis du er en avanceret Windows-bruger, kan du bruge Kommandoprompt eller Windows PowerShell til at starte den lokale gruppepolitikeditor. Sådan gør du det i kommandoprompt:
Trin 1: Åbn Windows-søgningen, skriv Kommandoprompt i søgefeltet, og vælg Åbn fra højre rude.
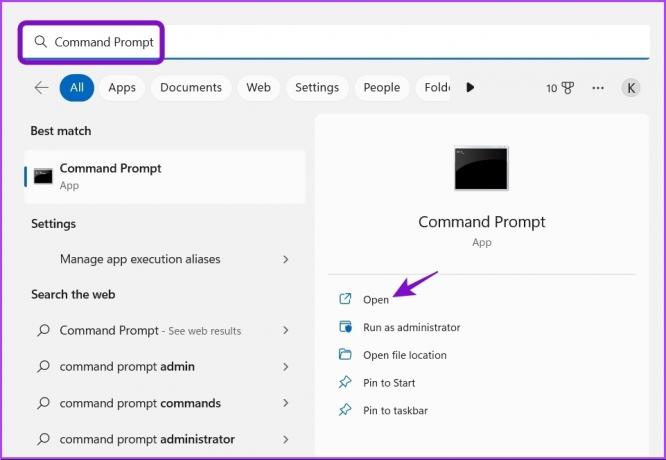
Trin 2: Type gpedit.msc i konsollen og tryk på Enter.

Du lander direkte på vinduet Local Group Policy Editor.
Her er, hvordan du kan gøre det ved hjælp af Windows PowerShell.
Trin 1: Start Windows-søgning, skriv Windows PowerShell i søgefeltet, og klik på Åbn i højre rude.

Trin 2: Skriv i PowerShell-vinduet gpedit.msc og tryk på Enter.
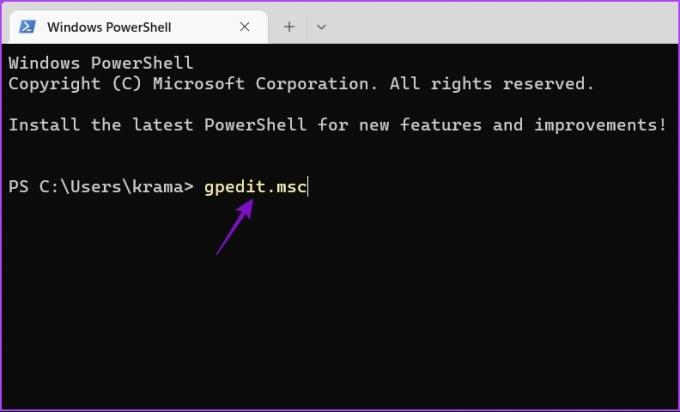
Åbn hurtigt den lokale gruppepolitikeditor
Den lokale gruppepolitikeditor kan hjælpe dig med at administrere vigtige systempolitikker og justere bestemte indstillinger uden at rode med registreringseditoren. Den hurtigste måde at få adgang til det er gennem Windows Search. Det er dog muligvis ikke muligt, hvis Windows-søgelinjen mangler.
Sidst opdateret den 19. januar 2023
Ovenstående artikel kan indeholde tilknyttede links, som hjælper med at understøtte Guiding Tech. Det påvirker dog ikke vores redaktionelle integritet. Indholdet forbliver upartisk og autentisk.
Skrevet af
Aman Kumar
Aman er Windows-specialist og elsker at skrive om Windows-økosystemet på Guiding Tech og MakeUseOf. Han har en Bachelor i informationsteknologi og er nu freelanceskribent på fuld tid med ekspertise i Windows, iOS og browsere.


