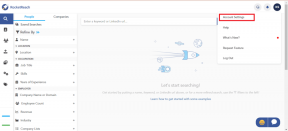Rette Vi kunne ikke fuldføre installationen, fordi en opdateringstjeneste var ved at lukke ned
Miscellanea / / November 28, 2021
Hvis du står over for en fejlmeddelelse, der siger 'Vi kunne ikke fuldføre installationen, fordi en opdateringstjeneste var ved at lukke ned’ mens du opdaterer Windows, så fortvivl ikke; du er på det perfekte sted at læse den perfekte artikel. Faktum er, at vi har været igennem den samme situation, og vi har også kigget os om efter løsninger. Vi forstår fuldstændig den situation, du er i lige nu, og derfor er det meningen, at vi i denne artikel skal hjælpe dig. Du kan gennemgå de givne løsninger og følge de trin, vi har givet, for at rette fejlen.
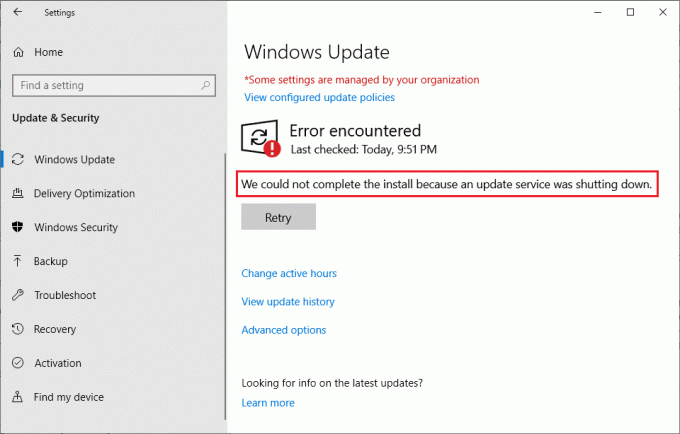
Indhold
- Rette Vi kunne ikke fuldføre installationen, fordi en opdateringstjeneste var ved at lukke ned
- #1. Genstart din computer
- #2. Kør fejlfinding
- #3. Sørg for, at Windows Update Service kører
- #4. Afinstaller tredjeparts antivirussoftware
- #5. Deaktiver Windows Defender Service
- #6. Reparer beskadiget Windows Update-database
- #7. Reparer Windows-filer ved hjælp af DISM
- #8. Nulstil Windows 10
Rette Vi kunne ikke fuldføre installationen, fordi en opdateringstjeneste var ved at lukke ned
#1. Genstart din computer
For at installere ventende Windows-opdateringer skal du for det meste genstarte dit system. Det er systemets krav at validere Windows-opdateringstjenesterne.
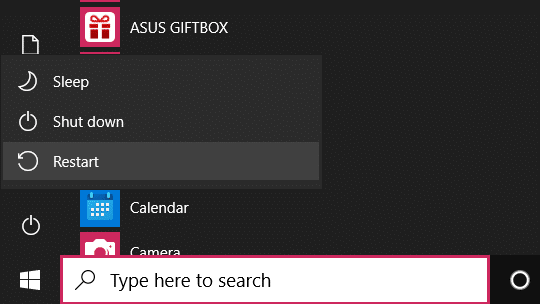
Hvad angår fejlene, skal du have løst mange problemer ved blot at genstarte din computer. Mirakuløst nok virker det det meste af tiden. Derfor skal du her bare genstarte dit system for at rette Windows-fejlen. Tryk på Alt+F4 eller gå direkte til startindstillinger for at genstarte din computer. Hvis det ikke virker, har vi nævnt andre måder at hjælpe dig på.
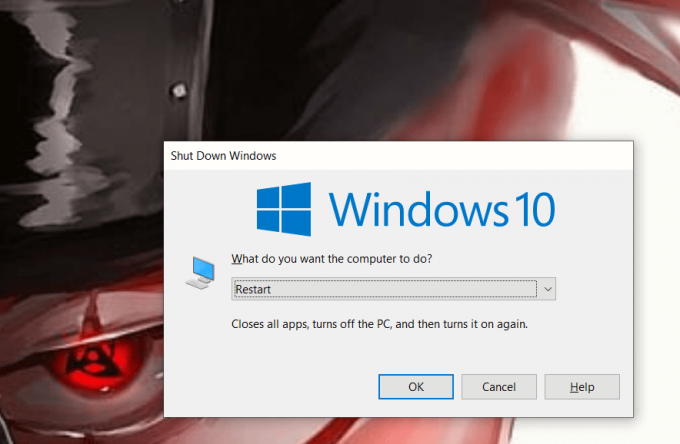
#2. Kør fejlfinding
Hvis genstarten ikke virker, er den næstbedste mulighed fejlfinding. Du kan rette din fejl ved at bruge Windows-fejlfinding ved at følge de givne trin:
1. Tryk på Windows-tast +I for at åbne Indstillinger klik derefter på Opdater &sikkerhed muligheder.

2. Til venstre finder du Fejlfinding mulighed. Klik på den.

3. Her skal du klikke på Yderligere fejlfinding.
4. Nu, i denne ekstra fejlfindingssektion, skal du klikke på Windows opdatering mulighed.
5. Og i det sidste trin skal du vælge Kør fejlfindingen mulighed.
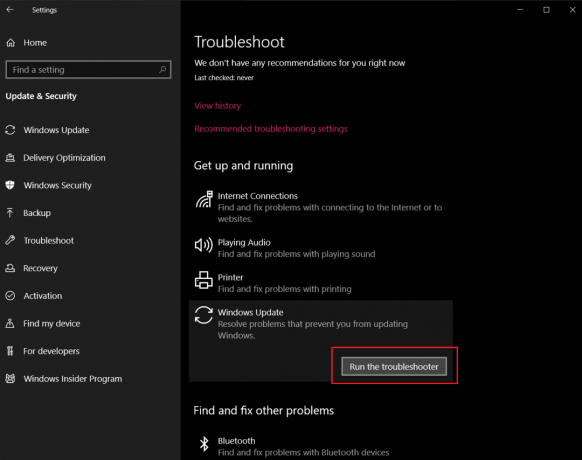
Det er det. Du behøver kun at følge ovenstående trin, og Windows vil automatisk reparere systemet og rette fejlen. Windows Fejlfindingsfunktion er beregnet til at løse sådanne uregelmæssige fejl.
#3. Sørg for, at Windows Update Service kører
Windows-tjenester. msc er en MMC (Microsoft Management Console), der er beregnet til at holde styr på Windows Services. Det giver brugerne tilladelse til at starte eller stoppe med at køre tjenester på computeren. Følg nu med for at løse dit problem:
1. Tryk på Windows-tasten + R for at åbne vinduet Kør og skriv derefter services.msc i boksen og klik på OK.

2. Nu et vindue Tjenester Snap-vilje møde op. Tjek der for Windows Update-indstillingen i sektionen Navn.

3. Windows Update-tjenesten skal indstilles til automatisk, men hvis den er sat til Manual i Startup Type, dobbeltklik på den. Gå nu til rullemenuen Startup Type og skift den til Automatisk og tryk på Enter.

4. Klik på Anvend efterfulgt af knappen OK. Med hensyn til det sidste trin, prøv igen at geninstallere de afventende systemopdateringer.
Denne metode har virket for mange og skal også virke for dig. Normalt skyldes det givne problem, at opdateringer er indstillet til manuel. Da du har slået det tilbage til automatisk, skulle dit problem blive løst.
#4. Afinstaller tredjeparts antivirussoftware
Nogle gange er disse tredjeparts antivirusprogrammer blokerer også dit system for at installere opdateringerne. De deaktiverer servicen til at installere opdateringerne på dit system på grund af den potentielle trussel, de fornemmer. Da det virker fuldstændig meningsløst, kan du rette fejlen ved at afinstallere disse tredjepartsapplikationer fra dit system. Følg de givne trin for at afinstallere tredjepartsapps:
1. Først og fremmest, søg efter Kontrolpanel i Windows Search og åbn den.
2. Under Programmer sektion i kontrolpanelet, gå til 'Afinstaller et program' mulighed.

3. Et andet vindue vil poppe op. Søg nu efter tredjepartsapplikation du vil afinstallere.
4. Højreklik nu på den og vælg Afinstaller.
Når du har afinstalleret tredjepartsapps, skal du genstarte din enhed. Dette vil anvende de ændringer, der er sket efter afinstallationerne. Prøv nu at opdatere din Windows igen. Hvis det virkede, og du har installeret de afventende opdateringer, kan du geninstallere antivirusprogrammet.
#5. Deaktiver Windows Defender Service
Du kan også rette op på 'Vi kunne ikke fuldføre installationen, fordi en opdateringstjeneste var ved at lukke ned' fejl ved at deaktivere Windows Defender Service fra vinduet Services. Sådan kan du gøre det:
1. Tryk på Windows-tasten + R for at åbne vinduet Kør og skriv derefter services.msc og tryk på Enter-knappen eller klik på OK.

3. Søg nu i vinduet Tjenester efter Windows Defender Service i kolonnen Navn.

4. Hvis den ikke er indstillet til handicappet kolonnen Startup Type, skal du dobbeltklikke på den.
5. Fra rullemenuen Startup Type, vælg Deaktiveret, og tryk på Enter.
#6. Reparer beskadiget Windows Update-database
Måske er din Windows Update-database blevet ødelagt eller beskadiget. Derfor tillader det ikke installation af opdateringer på systemet. Her skal du muligvis rette Windows Update-database. For at løse dette problem skal du gennemgå den givne liste over trin korrekt:
1. Åbn kommandoprompt med administratorrettigheder.

2. Skriv nu følgende kommandoer for at stoppe Windows Update Services og tryk derefter på Enter efter hver enkelt:
netstop wuauserv
net stop cryptSvc
netto stop bits
net stop msiserver

3. Skriv derefter følgende kommando for at omdøbe SoftwareDistribution Folder og tryk derefter på Enter:
ren C:\Windows\SoftwareDistribution SoftwareDistribution.old
ren C:\Windows\System32\catroot2 catroot2.old

4. Til sidst skal du skrive følgende kommando for at starte Windows Update Services og trykke på Enter efter hver enkelt:
net start wuauserv
net start cryptSvc
netto start bits
net start msiserver

Når du har gennemført disse trin, vil Windows 10 automatisk oprette en mappe og downloade de nødvendige elementer til at køre Windows Update-tjenester.
#7. Reparer Windows-filer ved hjælp af DISM
Du kan prøve at reparere de beskadigede Windows-filer først. Du skal også bruge DISM Værktøj til systemfilkontrol. Du skal ikke bekymre dig om jargonen her. Følg trinene for at løse dette problem og opdatere dit system:
1. Søge efter Kommandoprompt højreklik på søgeresultatet i Windows-søgelinjen og vælg Kør som administrator.

Du vil modtage en brugerkontokontrol pop-up, der anmoder om din tilladelse til at tillade kommandoprompt at foretage ændringer på dit system. Klik på Ja at give tilladelse.
2. Når kommandopromptvinduet åbner, skal du forsigtigt skrive følgende kommando og trykke på enter for at udføre.
sfc /scannow

3. Scanningsprocessen vil tage noget tid, så læn dig tilbage og lad kommandoprompten gøre sit. Hvis scanningen ikke fandt nogen korrupte systemfiler, vil du se følgende tekst:
Windows Resource Protection fandt ingen integritetskrænkelser.
4. Udfør nedenstående kommando (for at reparere Windows 10-billedet), hvis din computer fortsætter med at køre langsomt, selv efter at have kørt en SFC-scanning.
DISM /Online /Cleanup-Image /RestoreHealth

Genstart nu dit system for at kontrollere, om fejlen er rettet eller ej. Dit problem må være løst nu. Men hvis du stadig kæmper, har vi et sidste trick i ærmet.
Læs også:Hvorfor er Windows 10-opdateringer ekstremt langsomme?
#8. Nulstil Windows 10
Bemærk: Hvis du ikke kan få adgang til din pc, så genstart din pc et par gange, indtil du starter Automatisk reparation eller brug denne guide til at få adgang Avancerede opstartsmuligheder. Naviger derefter til Fejlfinding > Nulstil denne pc > Fjern alt.
1. Tryk på Windows-tasten + I for at åbne Indstillinger, og klik derefter på Opdaterings- og sikkerhedsikon.

2. Vælg fra menuen til venstre Genopretning.
3. Under Nulstil denne pc klik på "Kom igang”-knappen.

4. Vælg muligheden for at Behold mine filer.

5. Til det næste trin bliver du muligvis bedt om at indsætte Windows 10 installationsmedie, så sørg for at have det klar.
6. Vælg nu din version af Windows og klik kun på det drev, hvor Windows er installeret > Bare fjern mine filer.

7. Klik på Genstarts knap.
8. Følg instruktionerne på skærmen for at fuldføre nulstillingen.
Hvis intet virker, så kan du det direkte download Windows 10 ISO ved hjælp af Media Creation Tool. Når du har downloadet ISO'en, skal du højreklikke på ISO-filen og vælge Mount indstilling. Derefter skal du navigere til den monterede ISO og dobbeltklik på filen setup.exe for at starte opgraderingsprocessen på stedet.
Anbefalede:
- Sådan Slipstream Windows 10-installation
- Ret Windows 10-opdateringer vil ikke installere fejl
- Fix Windows 10 vil ikke downloade eller installere opdateringer
Nu hvor vi har diskuteret otte forskellige metoder til at løse problemet, "Vi kunne ikke fuldføre installationen, fordi en opdateringstjeneste var ved at lukke ned”. Vi er sikre på, at du vil finde din potentielle løsning her i denne artikel. Stadig, hvis du står over for et problem, så lad os det vide i kommentarfeltet. Vi vil også sætte pris på det, hvis du kommenterer dit frelsertrin ned, så vi kan se, hvilken af vores metoder, der viste sig at være bedre end de andre. Hav en glad Windows Update!