Top 6 måder at skifte brugerkonti i Windows 11
Miscellanea / / April 03, 2023
Du har muligvis oprettet flere brugerkonti, hvis du deler din Windows 11-pc med familiemedlemmer eller kolleger. En anden skal muligvis bruge pc'en, når du er på den hurtigt. Heldigvis lader Windows 11 dig skifte mellem brugerkonti uden at lukke åbne apps eller filer.

Der er flere forskellige måder at skifte på brugerkonti på Windows computer. I dette indlæg vil vi guide dig gennem forskellige måder at opnå det på. Så lad os uden videre komme i gang.
1. Skift brugerkonti fra startmenuen
Den mest populære måde at skifte brugerkonti på en Windows-computer er via Start-menuen. Her er de trin, du skal følge.
Trin 1: Klik på Start-ikonet, eller tryk på Windows-tasten for at åbne Start-menuen.
Trin 2: Klik på dit profilbillede i nederste venstre hjørne og vælg den brugerkonto, du gerne vil skifte til. Dette fører dig til login-skærmen.

Trin 3: Indtast PIN-koden eller adgangskoden til kontoen, og tryk på Enter for at logge ind.
2. Skift brugerkonti ved hjælp af Ctrl + Alt + Delete-genvejen
En anden måde at skifte bruger på Windows 11 er gennem tastaturgenvejen Ctrl + Alt + Delete. Dette er nyttigt, når
Windows 11-proceslinjen forsvinder eller holder op med at svare.Tryk på Ctrl + Alt + Delete på dit tastatur, og vælg Skift bruger i menuen, der vises. Når loginskærmen vises, skal du vælge den konto, du vil bruge, og indtaste PIN-koden eller adgangskoden for at logge ind.
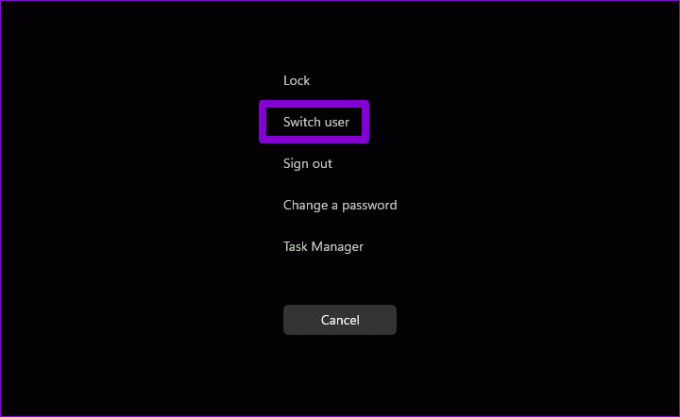
3. Skift brugerkonti via dialogboksen Luk Windows ned
Brug af dialogboksen Luk Windows er en gammeldags måde at lukke ned, genstarte eller dvale på en Windows-pc. Du kan også bruge det til at skifte brugerkonti på Windows. Sådan gør du det.
Trin 1: Tryk på Windows-tasterne + D for hurtigt at navigere til dit skrivebord.
Trin 2: Tryk på Alt + F4 på dit tastatur for at åbne dialogboksen Luk Windows ned. Brug rullemenuen til at vælge Skift bruger, og klik på OK.

Når loginskærmen vises, skal du logge ind på den anden konto.
4. Skift brugerkonti fra låseskærmen
Windows 11 låseskærm giver endnu en måde at skifte brugerkonti på. For at låse din Windows 11-pc skal du åbne menuen Start, klikke på dit profilbillede i nederste venstre hjørne og vælge Lås fra kontekstmenuen. Alternativt kan du bruge Windows-tasten + L-tastaturgenvejen til hurtigt at låse din pc.

Når låseskærmen vises, skal du vælge den brugerkonto, du vil bruge, og logge på med din pinkode eller adgangskode.
5. Skift brugerkonti via Task Manager
Task Manager er et praktisk værktøj, der giver dig mulighed for at tvinge apps, overvåge systemprocesser og køre nye opgaver på Windows. Det giver dig også mulighed for at skifte til en konto, du allerede har logget på.
Følg disse trin for at skifte brugerkonti ved hjælp af Task Manager.
Trin 1: Højreklik på Start-ikonet og vælg Task Manager fra listen. Alternativt kan du trykke på Ctrl + Shift + Esc på dit tastatur for hurtigt at åbne Task Manager på Windows.

Trin 2: Brug venstre sidebjælke til at skifte til fanen Brugere.

Trin 3: Højreklik på den konto, du vil skifte til, og vælg Skift brugerkonto.

6. Skift brugerkonti med kommandoprompt eller Windows PowerShell
Endelig kan du skifte mellem brugerkonti på Windows 11 ved hjælp af et kommandolinjeværktøj. Du kan bruge enten Kommandoprompt eller Windows PowerShell for det. Her er de trin, du skal følge.
Trin 1: Klik på søgeikonet på proceslinjen for at åbne søgemenuen. Indtaste Kommandoprompt eller Windows PowerShell og tryk på Enter.

Trin 2: Indsæt følgende kommando i konsollen og tryk på Enter.
runas /bruger: Kontonavn explorer.exe
Erstat AccountName i ovenstående kommando med det faktiske kontonavn på kontoen.

Trin 3: Indtast adgangskoden til brugerkontoen, og tryk på Enter.

Når du udfører ovenstående trin, skifter Windows 11 til den angivne brugerkonto.
Skift brugerkonti på Windows
Som vi lige har set, er der rigelige måder at skifte brugerkonti på i Windows 11. Om du vil gøre det ved hjælp af menuen Start, tastaturgenvej eller en kommandolinjegrænseflade er helt op til dig. Selvom vi kun talte om Windows 11 i dette indlæg, fungerer disse metoder også med Windows 10. Fortæl os, hvilken af ovenstående metoder du foretrækker mest.
Sidst opdateret den 22. september 2022
Ovenstående artikel kan indeholde tilknyttede links, som hjælper med at understøtte Guiding Tech. Det påvirker dog ikke vores redaktionelle integritet. Indholdet forbliver upartisk og autentisk.
Skrevet af
Pankil Shah
Pankil er civilingeniør af profession, der startede sin rejse som forfatter på EOTO.tech. Han sluttede sig for nylig til Guiding Tech som freelanceskribent for at dække how-tos, forklarende vejledninger, købsvejledninger, tips og tricks til Android, iOS, Windows og Web.



