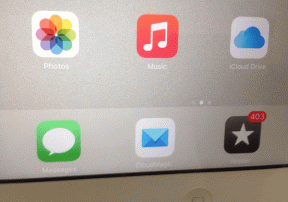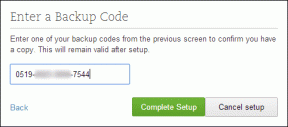Top 8 måder at ordne Microsoft Excel-regneark, der ikke gemmes på Mac
Miscellanea / / April 03, 2023
Selvom macOS leveres med standard-appen Numbers til at oprette og redigere regneark, foretrækker de fleste brugere Microsoft Excel for kendskab og omfattende funktioner. Microsoft Excel, der ikke gemmer på Mac, kan dog forvirre dig. Hvis det sker ofte, skal du bruge fejlfindingstricks nedenfor for at løse problemet.
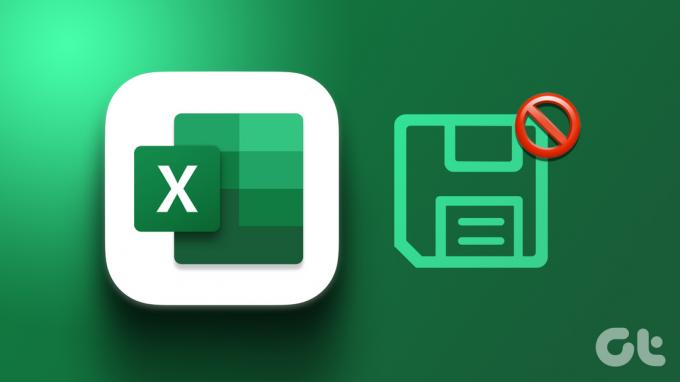
Du kan miste timers arbejde, når et Microsoft Excel-ark ikke gemmer på Mac. Du kan ikke dele eller invitere andre til samarbejde uden at gemme filen. Før det bryder din arbejdsgang, skal du følge nedenstående tricks for at rette Microsoft Excel gemmer ikke på Mac.
1. Gem Excel-arket manuelt
De fleste Excel-brugere foretrækker at synkronisere regnearket med onlinetjenester som OneDrive, Box eller Dropbox. Excel vil ikke synkronisere de seneste ændringer, når en af sådanne tjenester står over for et nedbrud. Du skal gemme Excel-filen offline på din Mac manuelt. Her er hvad du skal gøre.
Trin 1: Åbn et regneark i Microsoft Excel.
Trin 2: Vælg Fil øverst.
Trin 3: Klik på 'Gem en kopi'.

Trin 4: Vælg en lokal mappe på din Mac, og tryk på Gem.
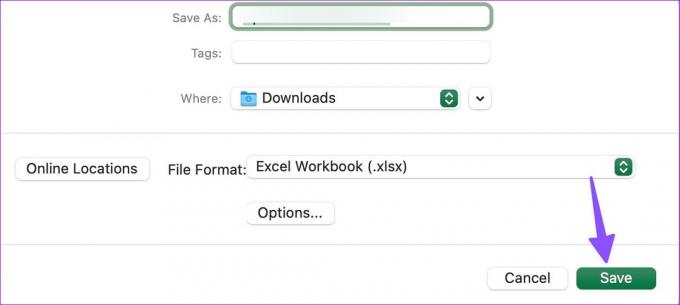
Når skytjenesterne kommer online igen, skal du flytte den samme fil til den og starte samarbejdet.
2. Tjek internetforbindelse
Hvis din Mac står over for internetproblemer, vil Microsoft Excel sidde fast i 'Gemmer'-statussen. Du skal oprette forbindelse til et pålideligt Wi-Fi-netværk eller gemme filen offline (tjek tricket ovenfor).
Trin 1: Vælg Kontrolcenter i øverste højre hjørne.
Trin 2: Opret forbindelse til et Wi-Fi-netværk. Åbn Wi-Fi-indstillinger fra den samme menu.
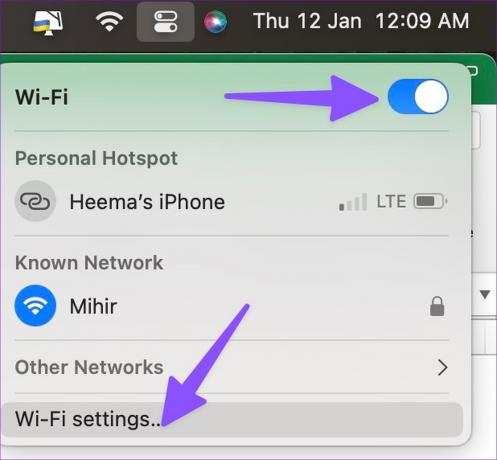
Trin 3: Bekræft "Forbundet"-status med en grøn prik fra følgende menu.
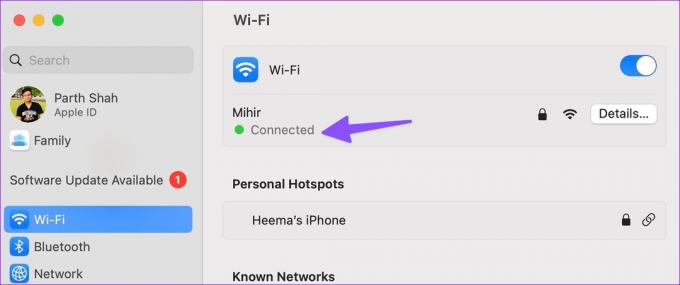
3. Tjek OneDrive Storage
Microsoft tilbyder 1 TB OneDrive-lagerplads med hvert Microsoft 365-abonnement. Selv 1 TB lagerplads er muligvis ikke tilstrækkelig for nogle. Hvis du løber tør for OneDrive-lagerplads for din konto kan Microsoft Excel støde på problemer med at gemme filen.
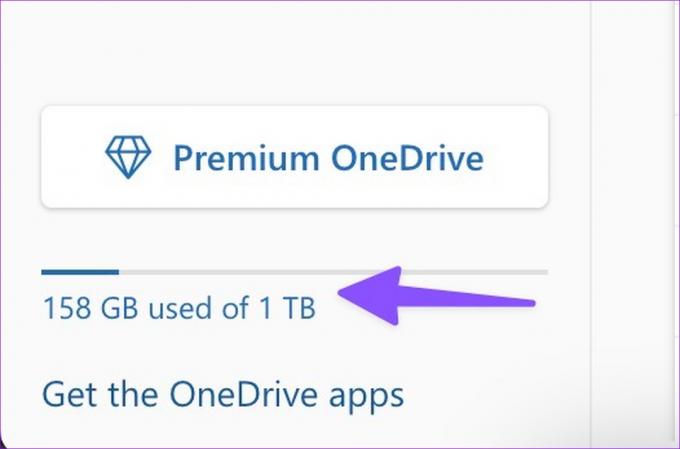
Du skal besøge OneDrive på nettet og logge ind med dine Microsoft-kontooplysninger. Du kan tjekke OneDrive-lageret fra nederste venstre hjørne. Hvis du løber tør for plads, skal du bruge en anden lagertjeneste eller gemme filen offline.
4. Luk Microsoft Excel på andre enheder
Har du Microsoft Excel åben på et andet Windows-skrivebord eller Mac? Når du åbner den samme fil på Excel til Mac og begynder at foretage ændringer, kan den støde på problemer med at gemme de seneste ændringer. Du skal lukke Microsoft Excel på andre enheder og prøve at gemme regnearket igen.
5. Reducer filstørrelsen
Filen kan blive unormalt stor, når du har at gøre med store regneark med mange tabeller, grafer og hundredvis af rækker og kolonner. I sådanne tilfælde skal du reducere filstørrelsen og prøve at gemme den igen. Microsoft Excel kommer med en mulighed for at reducere filstørrelsen. Her er hvad du skal gøre.
Trin 1: Åbn et hvilket som helst regneark i Microsoft Excel.
Trin 2: Vælg Fil i øverste venstre hjørne på menulinjen.

Trin 3: Vælg Reducer filstørrelse.
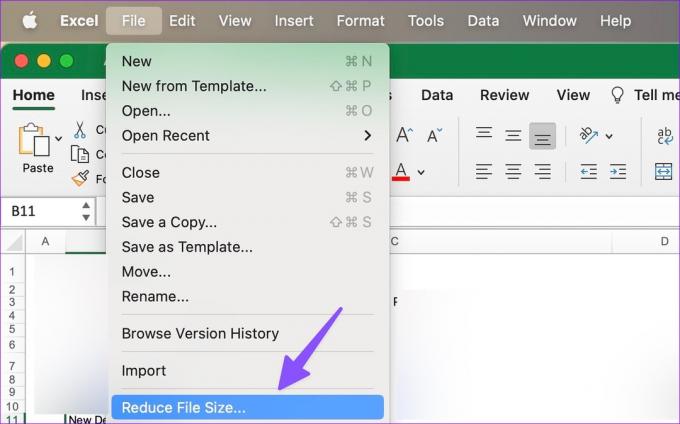
Trin 4: Komprimer billeder for at reducere filstørrelsen.
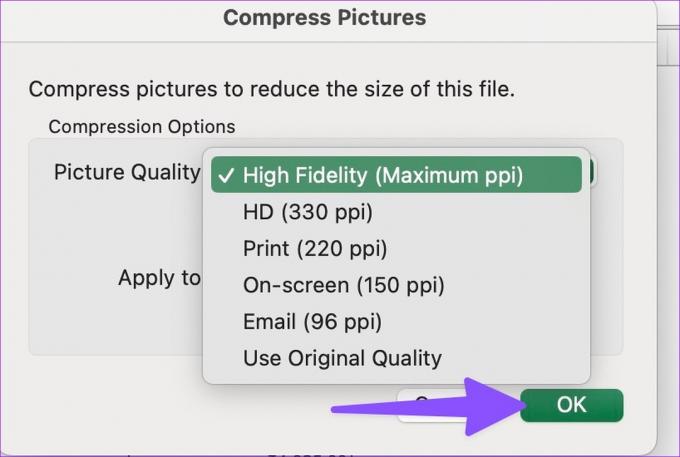
Trin 5: Klik på Ok.
Du kan prøve at gemme den komprimerede Excel-fil igen.
6. Gennemse versionshistorik
Når Microsoft Excel ikke gemmer de seneste ændringer på Mac, vil du ikke have, at dine anstrengelser går til spilde. Heldigvis kan du gennemse versionshistorikken og gendanne den seneste fil. Sådan gør du.
Trin 1: Åbn et Excel-regneark på Mac.
Trin 2: Vælg Fil i øverste venstre hjørne på menulinjen.

Trin 3: Klik på 'Gennemse versionshistorik'.
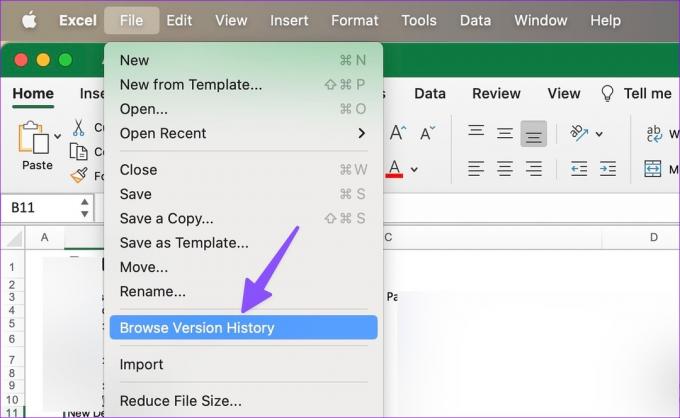
Trin 4: Tjek tiden ved siden af din Excel-fil.
Trin 5: Åbn en nylig Excel-fil.
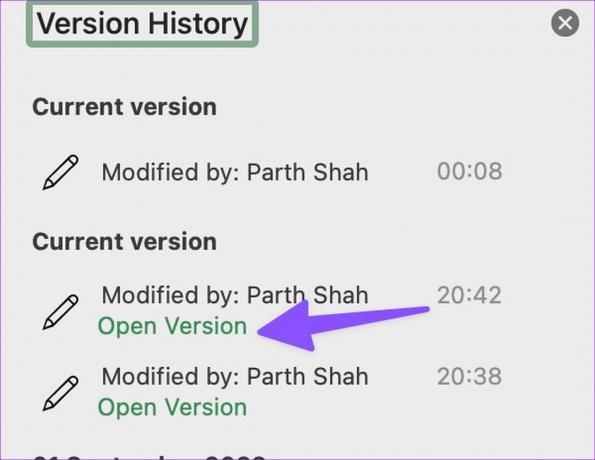
Trin 6: Prøv at gemme det på din OneDrive-konto eller lokalt på Mac.
7. Opdater Microsoft Excel
Microsoft Excel, der ikke gemmer på Mac, kan skyldes en forældet app build. Virksomheden udgiver regelmæssigt nye appversioner for at tilføje funktioner og rette fejl. Excel-appen er let tilgængelig fra Mac App Store. Du kan opdatere den ved at bruge nedenstående trin.
Trin 1: Start Mac App Store.
Trin 2: Vælg 'Opdateringer' fra sidebjælken.
Trin 3: Installer den afventende Microsoft Excel-opdatering.

8. Brug Microsoft Excel Web
Når ingen af trickene virker, er det tid til at droppe den oprindelige Microsoft Excel-app til fordel for webversionen. Selvom den ikke er så funktionsrig og glat som den oprindelige app, klarer webversionen jobbet. Du kan besøge Microsoft Excel på nettet, åbne den problematiske fil, foretage nødvendige redigeringer og dele den med kolleger og medarbejdere.
Besøg Microsoft Excel på nettet
Nok af dette ark
Du kan også flytte til Google Sheets eller Numbers for at oprette og redigere regneark. Men hvorfor nøjes med en oplevelse under gennemsnittet, når du kan fejlfinde Microsoft Excel uden at gemme problemer på ingen tid? Følg tipsene ovenfor og fortæl os, hvilket trick der virkede for dig i kommentarerne nedenfor.
Sidst opdateret den 12. januar 2023
Ovenstående artikel kan indeholde tilknyttede links, som hjælper med at understøtte Guiding Tech. Det påvirker dog ikke vores redaktionelle integritet. Indholdet forbliver upartisk og autentisk.
Skrevet af
Parth Shah
Parth har tidligere arbejdet hos EOTO.tech med at dække tekniske nyheder. Han er i øjeblikket freelancer hos Guiding Tech og skriver om apps-sammenligning, tutorials, softwaretip og tricks og dykker dybt ned i iOS-, Android-, macOS- og Windows-platforme.