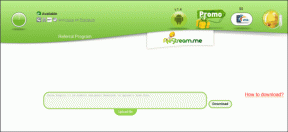9 bedste rettelser til Alexa, der ikke reagerer på stemmekommandoer på Amazon Fire TV Stick 4K
Miscellanea / / April 03, 2023
Amazons Alexa AI-stemmeassistent hjælper adgang til forskellige funktioner på din Amazon Fire TV Stick 4K. Du kan begynde at afspille en film, bede om vejropdateringer, navigere gennem søgeresultater og meget mere. Det er nyttigt for ældre, der kan bruge stemmekommandoer til at betjene Fire TV Stick 4K.

Dette indlæg vil dele løsninger til at hjælpe dig, hvis Alexa ikke reagerer på stemmekommandoer på din Amazon Fire TV Stick 4K.
1. Bring fjernbetjeningen tættere på
Ifølge vejledningen til Amazon Fire TV Stick 4K bør afstanden mellem Fire TV-fjernbetjeningen og Fire TV Stick 4K højst være 10 fod. Hvis Alexa-knappen ikke virker for dig, er løsningen at prøve at flytte fjernbetjeningen tættere på Fire TV Stick 4K.
2. Par Fire TV-fjernbetjeningen igen
Den næste løsning er at parre Fire TV-fjernbetjeningen igen med dit TV. De trin, der er nævnt nedenfor, gælder for 2. generations og 3. generations Fire TV-fjernbetjeninger.
Trin 1: Tryk på venstre navigationsknap, menu-knap og tilbage-knap, indtil det blå lys blinker på fjernbetjeningen.

Trin 2: Vent et par sekunder, og tryk derefter på knappen Hjem på din fjernbetjening for at parre den igen.

3. Tjek fjernbetjeningens batteritilstand
Du kan også tjekke batteritilstanden på din Fire TV-fjernbetjening med en integreret funktion i din Fire TV Stick 4K. Følg denne løsning ved at stå tættere på dit tv. Ellers kan du bruge Fire TV Remote-appen på din telefon, der er nævnt i metode 9 nedenfor.
Trin 1: På dit tv skal du gå til Indstillinger på din Fire TV-startskærm.

Trin 2: Vælg Fjern- og Bluetooth-enheder.

Trin 3: Vælg Amazon Fire TV-fjernbetjeninger.

Trin 4: Hold Amazon Fire TV Remote valgt, og kontroller batteriniveauet på højre side.
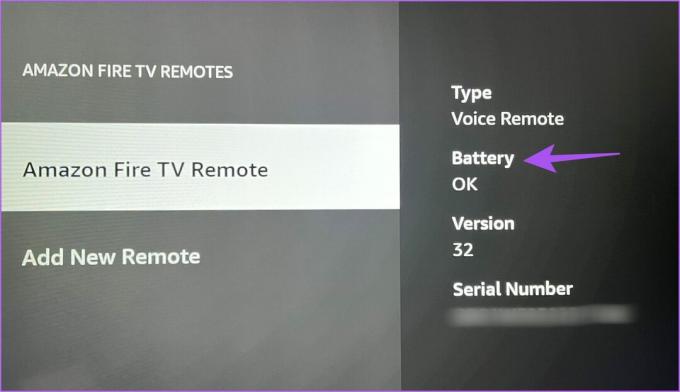
Hvis batteriniveauet er OK, er du godt i gang. Hvis der står Lavt, bør du skifte AAA alkaliske reservebatterier til fjernbetjeningen. Vi anbefaler også at kontrollere batterikammeret for at inspicere eventuelle utætheder.
4. Afbryd Bluetooth-hovedtelefoner
Hvis du er ved hjælp af en Bluetooth-hovedtelefon med din Fire TV Stick 4K, foreslår vi, at du afbryder det, da det kan forstyrre Alexa-kontrollerne på din Fire TV-fjernbetjening. Sådan gør du det.
Trin 1: På dit tv skal du gå til Indstillinger på din Fire TV-startskærm.

Trin 2: Vælg Fjern- og Bluetooth-enheder.

Trin 3: Vælg Andre Bluetooth-enheder.

Trin 4: Hold dine Bluetooth-hovedtelefoner valgt, og tryk på Hamburger Menu-ikonet på din fjernbetjening for at frakoble hovedtelefonerne.

Trin 5: Vend tilbage til startskærmen og kontroller, om problemet er løst.
5. Registrer Fire TV Stick 4K igen
Du kan også prøve at afregistrere og derefter registrere din Fire TV Stick 4K igen med din Amazon-konto. Dette trin fjerner alle dine præferencer og indstillinger fra Fire TV Stick 4K og skulle løse problemet med, at Alexa ikke reagerer på stemmekommandoer.
Trin 1: På dit tv skal du gå til Indstillinger på din Fire TV-startskærm.

Trin 2: Vælg Konto- og profilindstillinger.

Trin 3: Vælg dit kontonavn.

Trin 4: Vælg Afmeld.

Trin 5: Vælg Deresgiter igen for at bekræfte dit valg.

Trin 6: Log ind på din Amazon-konto igen og kontroller, om problemet er løst.
6. Skift indstillinger for startknappen
Hvis du ser et rødt lys i stedet for det blå på din Fire TV-fjernbetjening, kan det skyldes en forkert funktion af knappen Hjem. Sådan kan du ændre indstillingerne for knappen Hjem.
Trin 1: På dit tv skal du gå til Indstillinger på din Fire TV-startskærm.

Trin 2: Vælg Udstyrskontrol.

Trin 3: Vælg Administrer udstyr.

Trin 4: Rul ned og vælg Avancerede indstillinger.

Trin 5: Vælg Hjem-knap, og prøv at skifte til IR og HDMI-CEC.

Trin 6: Gå tilbage til startskærmen og kontroller, om problemet er løst.
Hvis denne løsning ikke virker, anbefaler vi at vende tilbage til HDMI-CEC Only ved at bruge ovenstående trin.
7. Genstart Fire TV Stick 4K
En simpel genstart af dit udstyr og enheder kan hjælpe med at løse mange problemer, herunder når Alexa ikke reagerer på stemmekommandoer. Sluk bare for strømkilden, vent et par minutter og tænd den igen. Kontroller derefter, om problemet er løst.
8. Opdater Fire OS
Et softwareproblem kan helt sikkert løses med en softwareopdatering. Men det meste af tiden har vi en tendens til at glemme at gøre dette. Vi foreslår, at du følger disse trin for at opdatere versionen af Fire OS.
Trin 1: På dit tv skal du gå til Indstillinger på din Fire TV-startskærm.

Trin 2: Vælg Min enhed.

Trin 3: Vælg Om.

Trin 3: Vælg Søg efter opdateringer.

Trin 4: Hvis det er tilgængeligt, download og installer det samme.
Derefter skal du kontrollere, om problemet er løst. Hvis ikke, kan du også læse vores indlæg for at rette det Fire TV 4K fjernbetjening virker ikke.
9. Brug Alexa on Fire TV Remote App
Hvis ingen af løsningerne virker, foreslår vi, at du downloader Fire TV Remote-appen på din Android eller iPhone. Appen fungerer ligesom den fysiske fjernbetjening og giver mulighed for at bruge Alexa.
Fire TV Remote-app til Android
Fire TV Remote App til iPhone
Sådan bruger du Fire TV Remote-appen.
Trin 1: Åbn Fire TV Remote-appen på din Android eller iPhone.

Trin 2: Log ind på din Amazon-konto.
Du skal sikre dig, at din telefon og Fire TV Stick 4K er forbundet til det samme Wi-Fi-netværk.
Trin 3: Tryk på dit enhedsnavn nederst.

Trin 4: Indtast den 4-cifrede PIN-kode, der vises på dit tv, i Fire TV-fjernbetjeningsappen.

Du vil nu se en fjernbetjeningslignende grænseflade i appen. Tryk på Alexa-knappen øverst for at begynde at bruge stemmeassistenten.

Alexa, afspil en film
Disse løsninger hjælper dig med at begynde at bruge stemmeassistenten igen på din Fire TV Stick 4K. Du kan også læse vores indlæg for at rette lyd synkroniseres ikke med video på Fire TV Stick 4K.
Sidst opdateret den 4. januar 2023
Ovenstående artikel kan indeholde tilknyttede links, som hjælper med at understøtte Guiding Tech. Det påvirker dog ikke vores redaktionelle integritet. Indholdet forbliver upartisk og autentisk.
Skrevet af
Paurush Chaudhary
Afmystificering af teknologiens verden på den enkleste måde og løsning af hverdagsproblemer relateret til smartphones, bærbare computere, tv'er og indholdsstreamingplatforme.