Sådan aktiveres og deaktiveres automatisk brug af store bogstaver i Microsoft Word
Miscellanea / / April 03, 2023
Microsoft Word har flere funktioner designet til at hjælpe den gennemsnitlige bruger med at udføre tekstbehandlingsopgaver. En af disse funktioner, der ofte bliver overset, er automatisk brug af store bogstaver. Nogle tilfælde, hvor funktionen til automatisk brug af store bogstaver starter, inkluderer at starte en ny sætning efter en periode og brugebrevet 'Jeg' i Word.

Hvis du skriver i Word efter konventionelle standarder, kan det være fantastisk at skulle ikke bekymre dig om din store bogstaver. Men hvis det, du skriver, kræver ukonventionel tegnsætning eller strukturering, for eksempel et digt, kan auto-store bogstaver komme i vejen.
Det gode er, at med de fleste Microsoft Word-funktioner kan brugere bestemme, om de vil aktivere eller deaktivere dem. Du kan opdatere dine indstillinger, hvis din Microsoft Word-app ikke automatisk skriver store bogstaver, når den skal. På samme tid, hvis din Microsoft Word app auto-store bogstaver er uønsket, kan du også deaktivere den.
Sådan aktiverer du automatisk brug af store bogstaver i Microsoft Word
Microsoft Word har en korrektursektion, hvor brugere kan tilpasse stave- og grammatikindstillinger. I denne sektion kan du administrere muligheden for automatisk at bruge store bogstaver. Sådan aktiverer du automatisk brug af store bogstaver i Microsoft Word:
Trin 1: Klik på knappen Start, og skriv Word for at søge efter appen.
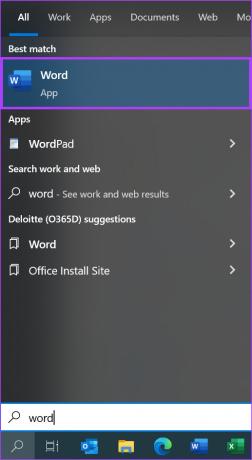
Trin 2: Fra resultaterne skal du klikke på Microsoft Word-appen for at åbne den.

Trin 3: Øverst til venstre på Microsoft Office-båndet skal du klikke på fanen Filer.
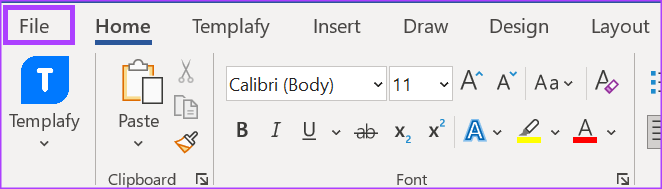
Trin 4: Rul til bunden af menuen Filer, og klik på Flere indstillinger for at afsløre en skjult menu.
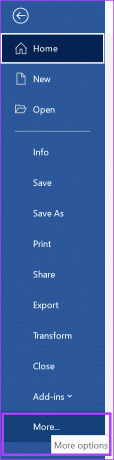
Trin 5: Klik på Indstillinger i menuen.

Trin 6: Klik på fanen Korrektur til venstre for pop op-vinduet Word-indstillinger.

Trin 7: Fra korrekturindstillingerne skal du klikke på knappen Autokorrekturindstillinger for at åbne vinduet Autokorrektur.

Trin 8: Klik på fanen Autokorrektur i vinduet Autokorrektur.
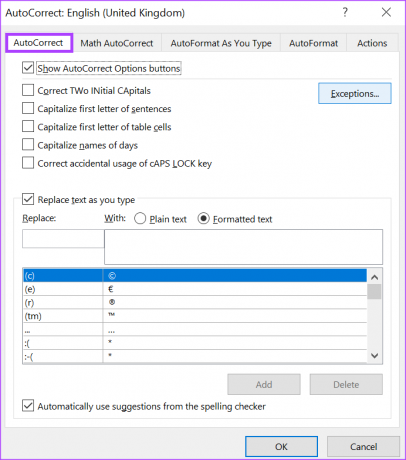
Trin 9: For at aktivere auto-store bogstaver skal du markere afkrydsningsfelterne ud for en af mulighederne på fanen Autokorrektur:
- Ret To begyndelsesbogstaver
- Sæt stort første bogstav i sentenser
- Sæt første bogstav i tabellen med stort cells
- Brug stort names af dage
- Korrekt utilsigtet brug af cAPS LOCK-tasten

Trin 10: Hvis du vil oprette undtagelser, hvor der skal angives automatisk store bogstaver, skal du klikke på knappen Undtagelser.

Trin 11: Klik på fanen Initial CAps i vinduet Autokorrektur undtagelser.
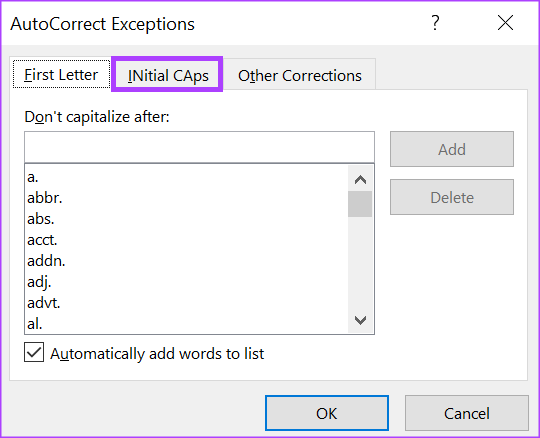
Trin 12: I feltet 'Ret ikke' skal du indtaste store bogstaver for ord eller bogstaver, som du ikke ønsker, at Microsoft Word skal rette, når du skriver.

Trin 13: Vælg Tilføj for at inkludere ordet på din undtagelsesliste.

Trin 14: Klik på OK nederst i vinduet for at gemme din nye undtagelse.

Trin 15: Klik på OK på vinduet Autokorrektur for at lukke det og gemme dine valg af automatisk store bogstaver.

Sådan deaktiveres automatisk brug af store bogstaver i Microsoft Word
Hvis du vil deaktivere automatisk brug af store bogstaver, eller hvis du gerne vil opdatere din undtagelsesliste til at inkludere ord, som Microsoft Word ikke bør skrive med store bogstaver, er det sådan her du kan gøre det:
Trin 1: Klik på knappen Start, og skriv Word for at søge efter appen.
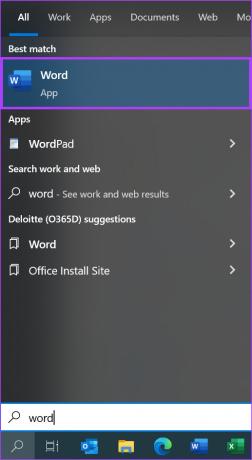
Trin 2: Fra resultaterne skal du klikke på Microsoft Word-appen for at åbne den.

Trin 3: Øverst til venstre på Microsoft Office-båndet skal du klikke på fanen Filer.
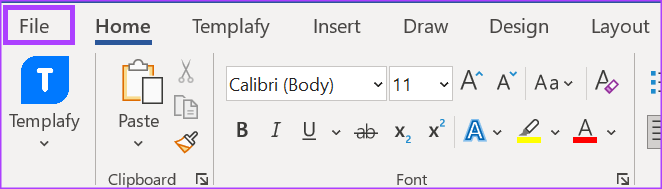
Trin 4: Rul til bunden af menuen Filer, og klik på Flere indstillinger for at afsløre en skjult menu.
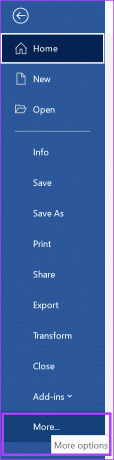
Trin 5: Klik på Indstillinger i menuen.

Trin 6: Klik på fanen Korrektur til venstre for pop op-vinduet Word-indstillinger.

Trin 7: Fra korrekturindstillingerne skal du klikke på knappen Autokorrekturindstillinger for at åbne vinduet Autokorrektur.

Trin 8: Klik på fanen Autokorrektur i vinduet Autokorrektur.

Trin 9: For at deaktivere automatisk brug af store bogstaver skal du fjerne markeringen af alle eller nogle af de følgende muligheder, der vises på fanen Autokorrektur:
- Ret To begyndelsesbogstaver
- Sæt stort første bogstav i sentenser
- Sæt første bogstav i tabellen med stort cells
- Brug stort names af dage
- Korrekt utilsigtet brug af cAPS LOCK-tasten

Trin 10: Hvis du gerne vil oprette undtagelser, hvor dine afkrydsede muligheder for auto-store bogstaver ikke behøver at være indstillet, skal du klikke på knappen Undtagelser.

Trin 11: Klik på fanen Første bogstav i vinduet Autokorrektur undtagelser.
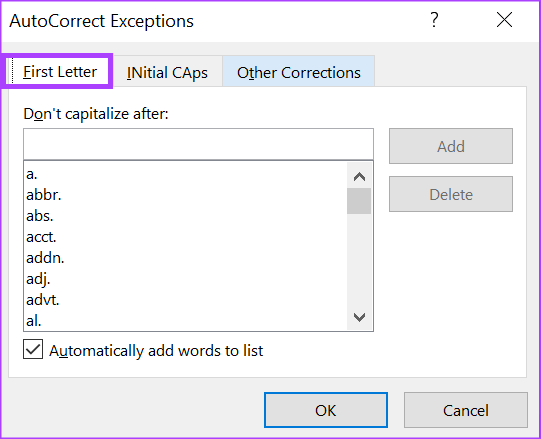
Trin 12: I feltet "Sæt ikke store bogstaver efter" skal du indtaste store bogstaver for ord eller bogstaver, som du ikke vil have, at Microsoft Word skal bruge stort, når du skriver.
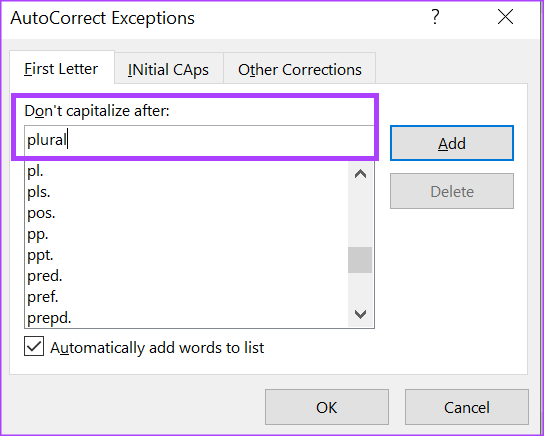
Trin 13: Vælg Tilføj for at inkludere ordet på din undtagelsesliste.

Trin 14: Klik på OK nederst i vinduet for at gemme din nye undtagelse.
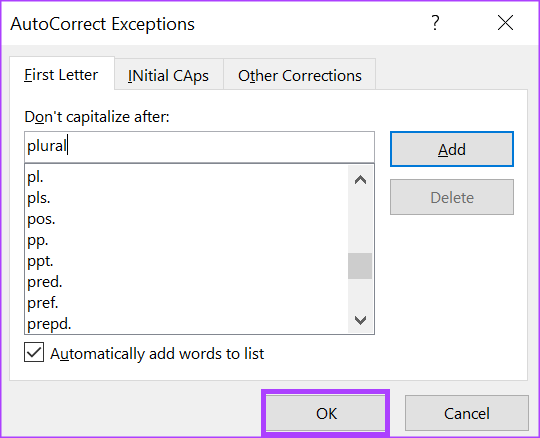
Trin 15: Klik på OK på vinduet Autokorrektur for at lukke det og gemme dine valg af automatisk store bogstaver.
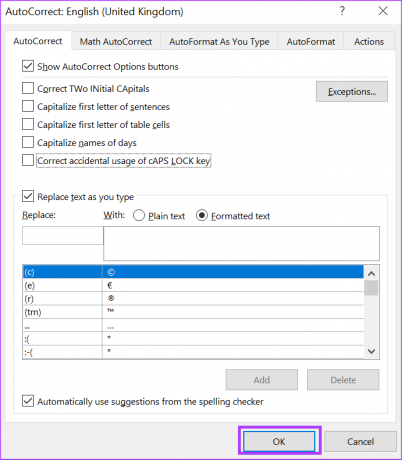
Reparation af autokorrektur virker ikke på Word
Indstillingerne for automatisk brug af store bogstaver på Microsoft Word vises med indstillingerne for autokorrektur i Microsoft Word. Hvis dine indstillinger for autokapitalisering ikke virker, skal du sikre dig, at der ikke er noget galt med din autokorrektur indstillinger. Prøv for eksempel at tjekke, om stavekontrol er aktiveret, eller om du har den nyeste version af Microsoft Word
Sidst opdateret den 19. december 2022
Ovenstående artikel kan indeholde tilknyttede links, som hjælper med at understøtte Guiding Tech. Det påvirker dog ikke vores redaktionelle integritet. Indholdet forbliver upartisk og autentisk.
Skrevet af
Maria Victoria
Maria er en indholdsforfatter med en stor interesse for teknologi og produktivitetsværktøjer. Hendes artikler kan findes på sider som Onlinetivity og Deledesign. Uden for arbejdet kan du finde hendes mini-blogging om hendes liv på sociale medier.



