Top 5 måder at fjerne et fastlåst udskriftsjob i Windows 11
Miscellanea / / April 03, 2023
Når du forsøger at udskrive flere sider fra et dokument, kan et fast udskriftsjob kvæle hele udskriftskøen på din Windows 11-computer. Hvis du er heldig, kan du muligvis annullere udskriftsjobbet fra proceslinjen eller den fysiske knap på printeren. Men hvis Windows ikke lader dig fjerne et element fra udskriftskøen, har du problemer med at udskrive nye dokumenter eller udføre printerrelaterede opgaver.

Hvis du oplever et lignende problem, vil vi lede dig gennem nogle hurtige og nemme måder at fjerne et fastsiddende udskriftsjob på Windows 11 Så lad os komme direkte til det.
1. Ryd udskriftskø ved hjælp af appen Indstillinger
En af de mest enkle måder at fjerne et fastsiddende udskriftsjob på er at rydde hele udskriftskøen. Sådan gør du det samme ved hjælp af appen Indstillinger i Windows 11.
Trin 1: Åbn menuen Start, og klik på det tandhjulsformede ikon for at starte appen Indstillinger.

Trin 2: Naviger til Bluetooth og enheder, og klik på Printere og scannere.

Trin 3: Vælg din printer fra listen.

Trin 4: Klik på Åbn udskriftskø.

Trin 5: Klik på menuen med tre prikker i øverste højre hjørne, og vælg Annuller alt.

2. Genstart Print Spooler-tjenesten
Print Spooler er en vigtig service, der håndterer printoperationer på Windows. Den gemmer midlertidigt udskriftsjob og sender dem til printeren. Så udskriftsjob kan sætte sig fast, hvis tjenesten løber ind i en fejl eller holder op med at fungere. I de fleste tilfælde kan du rette evt problemer med Print Spooler service ved at genstarte den. Sådan gør du det.
Trin 1: Tryk på Windows-tasten + R for at åbne dialogboksen Kør. Type services.msc i boksen og tryk på Enter.

Trin 2: Rul ned i vinduet Tjenester for at finde Print Spooler. Højreklik på den og vælg Genstart. Hvis tjenesten ikke kører, skal du vælge Start.

Vent på, at Windows genstarter Print Spooler-tjenesten. Herefter kan du slette udskriftsjob fra køen.
3. Brug kommandoprompt til at rydde udskriftskø
Nogle gange kan Windows forhindre dig i at rydde udskriftskøen på grund af manglende tilladelser. I så fald kan du åbne kommandoprompt med administrative rettigheder og kør nogle få kommandoer for at rydde udskriftskøen. Her er, hvordan du kan gøre det.
Trin 1: Højreklik på Start-ikonet og vælg Terminal (Admin) fra listen.

Trin 2: Vælg Ja, når prompten User Account Control (UAC) vises.

Trin 3: Indsæt følgende kommando, og tryk på Enter for at stoppe Print Spooler-tjenesten.
net stop spooler

Trin 4: Kør følgende kommando for at rydde udskriftskøen.
del %systemroot%\System32\spool\printers\* /Q
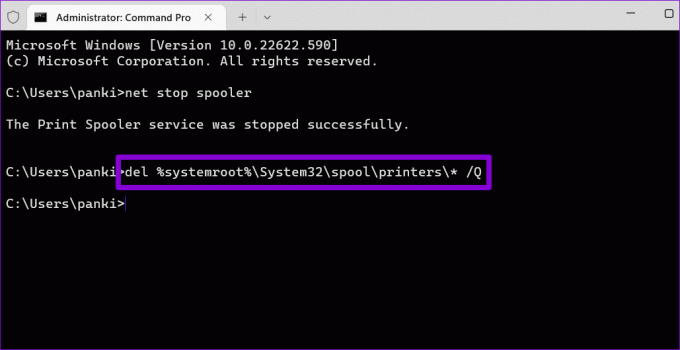
Trin 5: Indsæt følgende kommando for at starte Print Spooler-tjenesten.
net start spooler

Disse kommandoer hjælper dig med at rydde udskriftskøen.
4. Ryd udskriftskø manuelt fra File Explorer
Windows gemmer alle dine udskriftsjob i printerbiblioteket før udskrivning. Sletning af filer fra printerbiblioteket fjerner dem også fra udskriftskøen. Til det skal du stoppe Print Spooler-tjenesten på din pc.
Trin 1: Tryk på Windows-tasten + S for at åbne søgemenuen. Type tjenester i boksen og tryk på Enter.

Trin 2: Rul ned i vinduet Tjenester for at finde Print Spooler. Højreklik på den og vælg Stop.

Trin 3: Tryk på Windows-tasten + R-genvejen for at åbne dialogboksen Kør. Indsæt følgende sti i feltet Åbn, og tryk på Enter:
%systemroot%\System32\spool\printere\
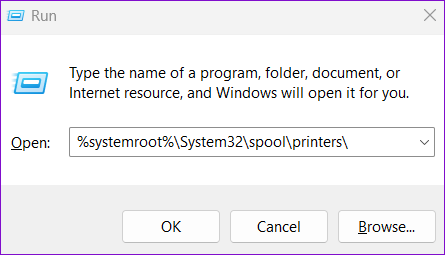
Trin 4: I vinduet File Explorer skal du vælge alle filer og klikke på Papirkurv-ikonet øverst. Det vil fjerne alle udskriftsjob.

Trin 5: Skift til vinduet Tjenester efter sletning af filerne. Højreklik på Print Spooler-tjenesten, og vælg Start.

5. Geninstaller printerdriveren
Printerdrivere på din pc tillader Windows at kommunikere med din printerenhed. Men hvis de nuværende printerdrivere på din pc ikke fungerer, vil du stå over for alle slags printerproblemer, inklusive denne. Du kan prøve at geninstallere printerdriverne for at løse problemet. Sådan gør du.
Trin 1: Højreklik på Start-ikonet og vælg Enhedshåndtering fra listen.

Trin 2: Udvid afsnittet Udskriftskøer, højreklik på din printer, og vælg Afinstaller enhed.
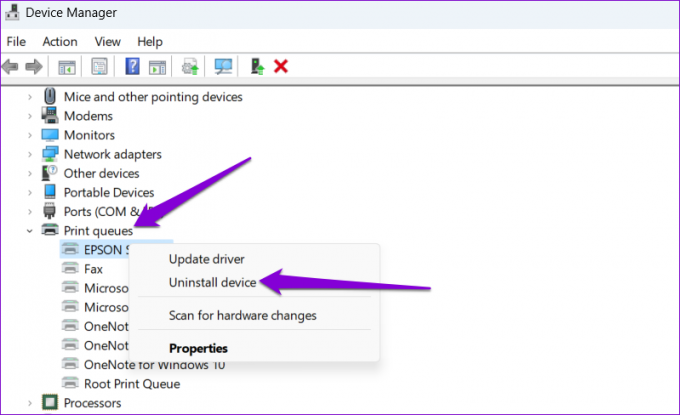
Når den er fjernet, skal du gå videre og genstarte din pc. Windows bør installere de manglende printerdrivere under opstart. Efter dette skulle du være i stand til at rydde udskriftsjob uden problemer.
Start udskrivningen igen
Et fast udskriftsjob på Windows kan hæmme din produktivitet og spilde adskillige minutter. Forhåbentlig var metoderne beskrevet ovenfor nyttige til at fjerne fastsiddende udskriftsjob fra din Windows 11-pc.
Sidst opdateret den 19. september 2022
Ovenstående artikel kan indeholde tilknyttede links, som hjælper med at understøtte Guiding Tech. Det påvirker dog ikke vores redaktionelle integritet. Indholdet forbliver upartisk og autentisk.
Skrevet af
Pankil Shah
Pankil er civilingeniør af profession, der startede sin rejse som forfatter på EOTO.tech. Han sluttede sig for nylig til Guiding Tech som freelanceskribent for at dække how-tos, forklarende vejledninger, købsvejledninger, tips og tricks til Android, iOS, Windows og Web.


