8 måder at køre PowerShell som administrator på i Windows 11
Miscellanea / / April 03, 2023
At udføre specifikke opgaver med administratorrettigheder, er det ofte nødvendigt at køre PowerShell som admin. PowerShell hjælper dig med at udføre flere opgaver på din Windows-pc, såsom at afinstallere et program, administrere brugere og grupper, få adgang til registreringsdatabasenøgler, administrere netværksindstillinger osv. I denne artikel vil vi vise dig 8 måder at køre PowerShell som administrator i Windows 11.
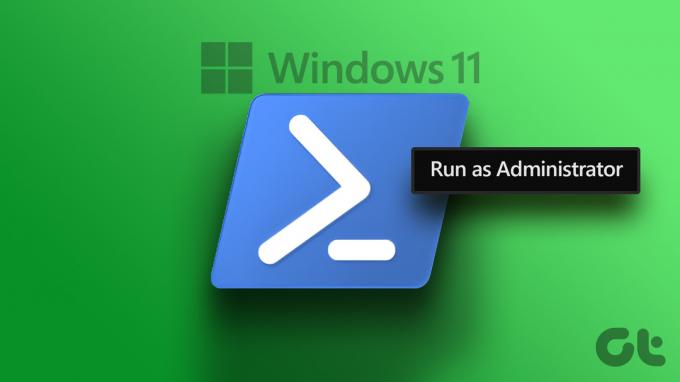
At køre PowerShell med administratorrettigheder kan være nyttigt i visse situationer, hvor du har brug for at fejlfinde eller rette problemer på din pc, som almindelige brugere ikke ville have tilladelse til at rette. Det kan for eksempel være nødvendigt at få adgang til systemlogfiler eller fejlfindingstjenester. Med det af vejen, lad os begynde med artiklen.
1. Åbn Powershell som Admin ved hjælp af Windows Search
En af de nemmeste og mest almindelige måder at åbne og køre PowerShell på som administrator i Windows 11 er ved at bruge Windows' søgefunktion. Følg nedenstående trin.
Trin 1: Tryk på Windows-tasten på dit tastatur, og skriv PowerShell i søgefeltet.
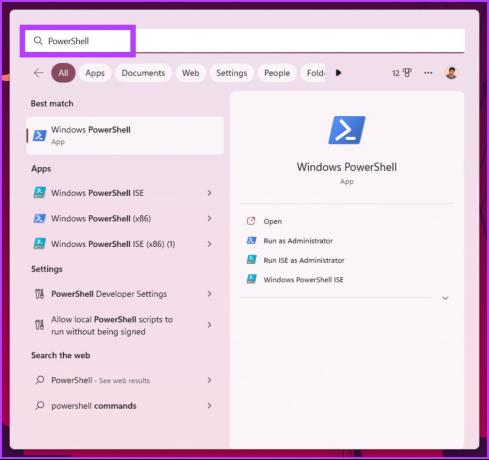
Trin 2: Klik på 'Kør som administrator' fra højre rude.
Bemærk: Alternativt kan du også højreklikke på PowerShell i venstre rude og vælge 'Kør som administrator'.

Du vil få en UAC-prompt, der beder om dit samtykke; klik på Ja.
Det er det. PowerShell åbnes som administrator. Hvis du ikke ønsker at bruge Windows-søgning funktion til at finde og åbne PowerShell, kan du gøre det samme ved hjælp af Windows-kontekstmenuen. Fortsæt med at læse.
2. Sådan starter du Powershell som administrator ved hjælp af WinX
Denne metode er meget nemmere end Windows-søgefunktionen. Dette er dog ikke meget brugt. Følg nedenstående trin.
Trin 1: Tryk på 'Windows-tasten + X' på dit tastatur.
Trin 2: Vælg Terminal (Admin) i kontekstmenuen.

Trin 3: Klik på Ja i UAC-prompten.
Værsgo. Du har startet PowerShell i administratortilstand. hvis du landede på en eller anden kommandoprompt eller i en hvilken som helst anden terminal, klik på Chevron-ikonet (pil) øverst på fanen og vælg PowerShell. Lyder det for kompliceret? Gå til næste metode.
3. Kør Powershell Script som administrator fra startmenuen
Trinnene i denne metode er ligetil og enkle. Vi vil bruge Windows-værktøjer at udføre denne metode. Følg instruktionerne nedenfor.
Trin 1: Tryk på Windows-tasten på dit tastatur, og klik på Alle apps.

Trin 2: Rul ned og klik på Windows-værktøjer.

Trin 3: Rul ned i vinduet Windows Tools, og højreklik på Windows PowerShell. Fra kontekstmenuen skal du vælge 'Kør som administrator'.

Trin 4: Klik på Ja i prompten.
Værsgo. Du kan nu arbejde på PowerShell med administratorrettigheder. Hvis du vil vide en anden måde, så hop til næste metode.
4. Brug Task Manager til at starte Powershell som Admin
Task Manager bruges generelt til at administrere apps, men den kan også bruges til at køre en ny opgave, hvilket betyder, at den har potentialet til at åbne PowerShell. Følg nedenstående trin.
Trin 1: Tryk på 'Ctrl + Shift + Esc' på dit tastatur for at åbne Task Manager.
Bemærk: Du kan også søge efter Task Manager ved hjælp af Windows Search.

Trin 2: Klik på knappen 'Kør ny opgave'.

Det åbner en 'Opret ny opgave'-dialogboks.
Trin 3: Type PowerShell i tekstfeltet skal du markere afkrydsningsfeltet ud for 'Opret denne opgave med administrative rettigheder' og klikke på OK.
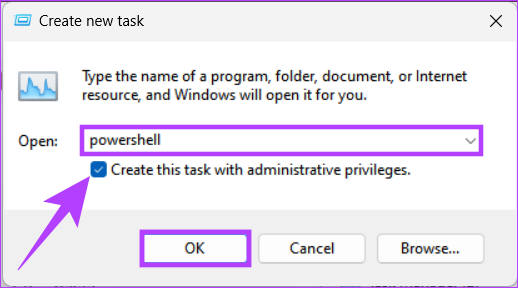
Der har du det. Det åbner PowerShell med administrative rettigheder uden at skulle igennem nogen komplikationer.
5. Sådan åbner du Powershell som Admin Brug af Kør kommandoboks
Efter Windows-søgning er en af de mest almindelige måder at få adgang til PowerShell med administratorrettigheder på at bruge kommandoen Kør. Følg instruktionerne nedenfor.
Trin 1: Tryk på 'Windows-tasten + R' på dit tastatur for at åbne dialogboksen Kør.
Bemærk: Alternativt kan du trykke på Windows-tasten på dit tastatur og skrive Løb.
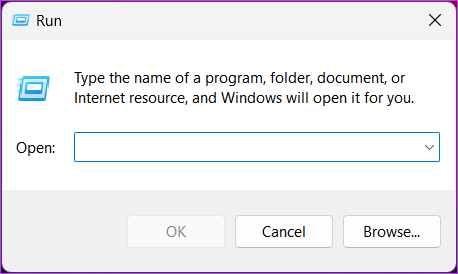
Trin 2: Type PowerShell og klik på OK.
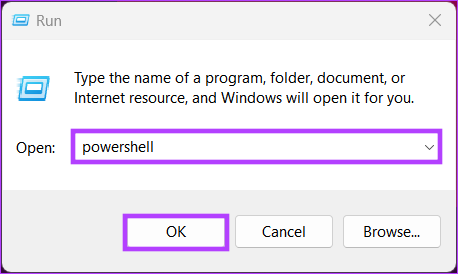
Dette åbner Windows PowerShell med den aktuelle brugers rettigheder.
Trin 3: For at skifte fra normal (nuværende bruger) tilstand til administratortilstand skal du skrive nedenstående kommando og trykke på Enter.
Start-Process powershell -Verb runAs

Klik på Ja i UAC-prompten.
Det er det. Du har åbnet Windows PowerShell med administrative rettigheder. Hvis ovenstående trin virker komplicerede, skal du gå videre til det næste.
6. Sådan kører du Powershell som Admin fra Cmd
Der er mange ting, der kan gøres ved hjælp af kommandoprompt, herunder at åbne PowerShell. Følg nedenstående trin.
Trin 1: Tryk på Windows-tasten, skriv Kommandoprompt og klik på 'Kør som administrator'.
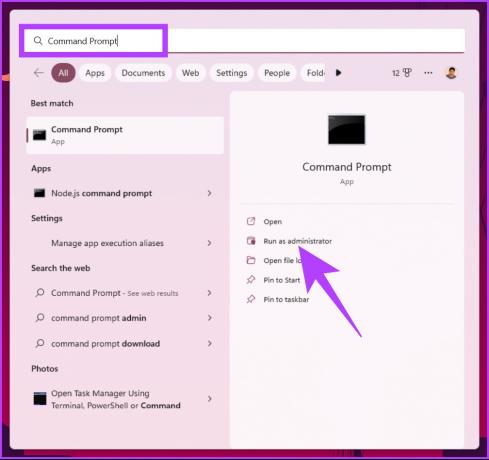
Klik på Ja i prompten.
Trin 2: Skriv i kommandopromptvinduet PowerShell og tryk på Enter.
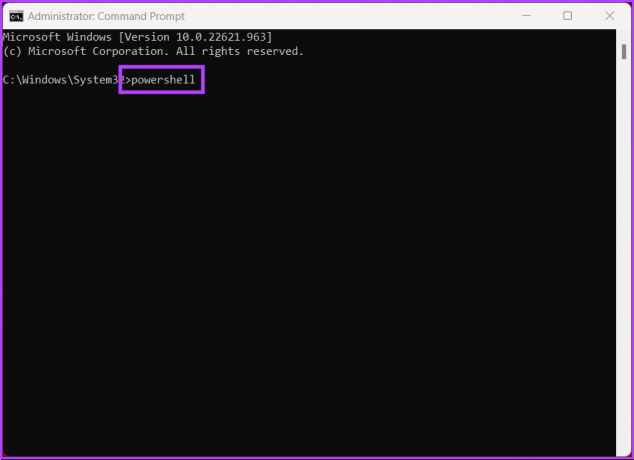
Tip: Hvis du er forvirret, så tjek vores guide for at forstå forskel mellem kommandoprompt og Powershell.
Det er det. Du har med succes åbnet PowerShell med administrative rettigheder. Hvis trinene er lange for dig, så gå videre til den næste metode.
7. Sådan opretter du en PowerShell Admin-genvej på dit skrivebord
Hvis ovenstående metoder er lange og kedelige for dig, så kan denne metode være din one-stop-shop. Når du har konfigureret alt, kan du dobbeltklikke og åbne PowerShell som administrator. Lad os begynde med trinene.
Trin 1: Højreklik på dit Windows-skrivebord, gå til Ny og vælg genvejsmuligheden.

Trin 2: Skriv nedenstående sti i vinduet Opret genvej og klik på Næste.
Bemærk: Vælg den bitversion, din Windows kører på.
Til 32-bit Windows OS
C:\Windows\System32\WindowsPowerShell\v1.0
Til 64-bit Windows OS
C:\Windows\SysWOW64\WindowsPowerShell\v1.0
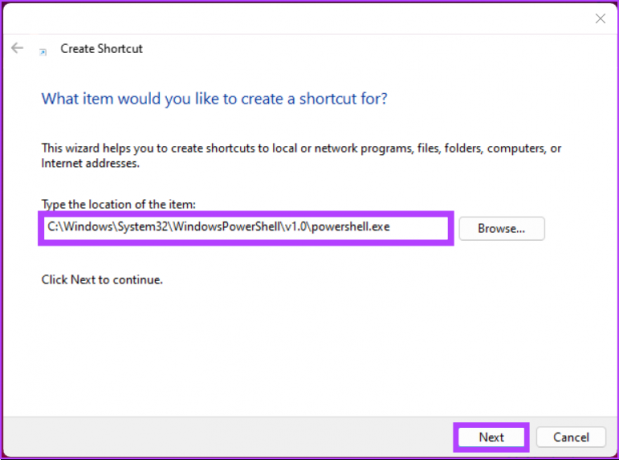
Trin 3: På det næste skærmbillede skal du give et navn til genvejen og klikke på Udfør.
Eksempel: PowerShell Admin
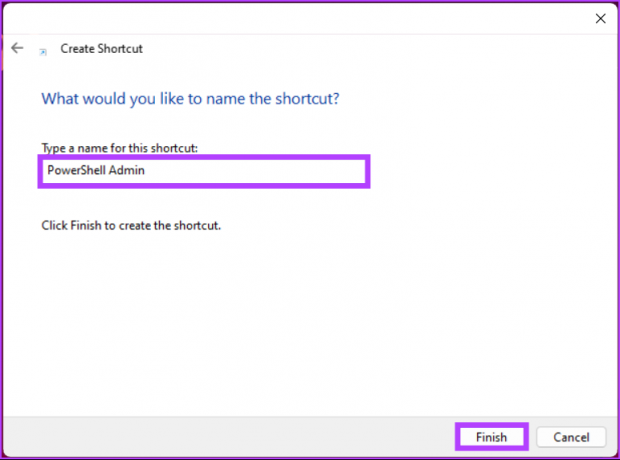
Trin 4: Højreklik nu på den nyoprettede genvej og vælg indstillingen Egenskaber fra kontekstmenuen.

Trin 5: Klik på knappen Avanceret på fanen Genvej.
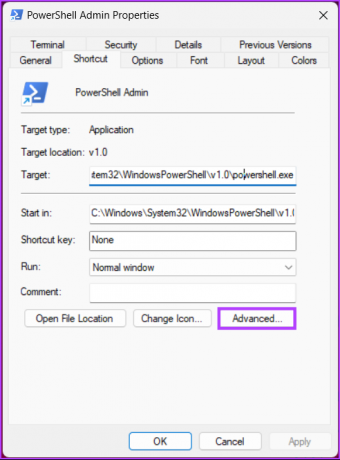
Trin 6: I de avancerede egenskaber skal du markere indstillingen 'Kør som administrator' og klikke på OK.
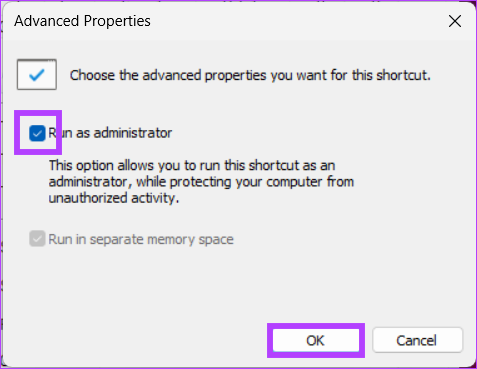
Trin 7: Klik til sidst på Anvend efterfulgt af OK.
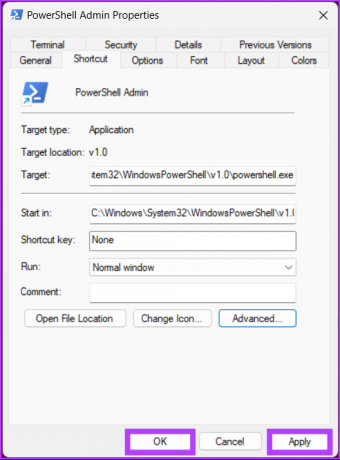
Det er det. Du har oprettet en PowerShell-genvej, der, når den åbnes, åbnes med administratorrettigheder. Det sagde jegHvis du allerede arbejder på PowerShell og ønsker at skifte fra nuværende brugerrettigheder til administratorrettigheder, skal du springe til næste metode.
8. Skift fra PowerShell til PowerShell Admin
Nogle gange begynder du kun at tilføje kommandoer for at indse, at du har åbnet PowerShell uden administratorrettigheder. Du har to valg: luk Windows og åbn PowerShell med administratorrettigheder eller følg nedenstående trin for hurtigt at skifte til administratorrettigheder med blot en kommando.
Du skal blot skrive nedenstående kommando og trykke på Enter.
Start-Process powershell -Verb runAs

Ovenstående kommando åbner en ny forekomst af PowerShell med administratorrettigheder, og du kan fortsætte dit arbejde uden at starte på en frisk. Hvis du har spørgsmål, så tjek FAQ-sektionen nedenfor.
Ofte stillede spørgsmål om at køre PowerShell som administrator i Windows 11
Windows PowerShell kører ikke i administratortilstand som standard. Når du starter PowerShell, kører den med tilladelserne for den bruger, der er logget på i øjeblikket.
Der er et par måder, du kan afgøre, om PowerShell kører som administrator. Du kan gøre dette ved at kontrollere PowerShell-vinduets titel eller PowerShell-udførelsespolitikken. En af de nemmeste måder at bestemme dette på er ved at kontrollere prompten til brugerkontokontrol (UAC).
Få hurtigt adgang til PowerShell med administratorrettigheder
Uanset om du er superbruger eller har brug for at åbne PowerShell for at administrere et system eller udføre nogle specifikke opgaver, kan det hjælpe dig med at få mest muligt ud af værktøjet, hvis du kører det som administrator. Nu hvor du ved, hvordan du får adgang til PowerShell som administrator, vil du måske også vide det hvordan man gør en bruger til administrator på Windows 11 hurtigt.
Sidst opdateret den 16. januar 2023
Ovenstående artikel kan indeholde tilknyttede links, som hjælper med at understøtte Guiding Tech. Det påvirker dog ikke vores redaktionelle integritet. Indholdet forbliver upartisk og autentisk.



