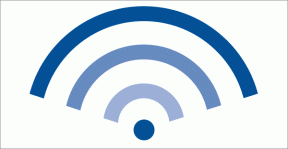7 måder at slukke din Windows-skærm på
Miscellanea / / November 28, 2021
7 måder at slukke din Windows-skærm på: Har du brug for at deltage i et vigtigt opkald? Eller skal du på toilettet med det samme? Uanset hvad dit nødstilfælde er, er der situationer, hvor du muligvis hurtigt skal slukke din Windows skærm for at beskytte dine personlige ting fra de luskede venner eller børnene, der løber rundt på din placere. Her er et par måder, du kan bruge til at beskytte dine data mod at blive tabt eller ændret ved øjeblikkeligt at slukke for din computerskærm, hvis du pludselig skulle forlade den.

Indhold
- 7 måder at slukke din Windows-skærm på
- Metode 1: Sæt din computer på vågeblus
- Metode 2: Skift indstillinger for tænd/sluk-knap og låg
- Metode 3: Indstil strøm- og dvaleindstillinger
- Metode 4: Brug BAT-script
- Metode 5: Brug Sluk-overvågningsprogram
- Metode 6: Brug Dark Tool
- Metode 7: Brug Blacktop Tool
7 måder at slukke din Windows-skærm på
Sørg for at oprette et gendannelsespunkt bare hvis noget går galt.
Metode 1: Sæt din computer på vågeblus
For at forhindre nogen i at få adgang til din computer, mens du er væk, kan du sætte din enhed på vågeblus. Denne metode er for dem af jer, der ikke har noget imod at indtaste dit login-adgangskode, når du vender tilbage. Bortset fra dette ekstra trin, er dette den enkleste ting, du kan gøre, når du har travlt. For at sætte din pc i dvale,
Brug startmenuen
1. Klik på Start-ikon placeret på din proceslinjen.
2. Klik nu på strømikon over den og klik på 'Søvn’.

3.Din enhed sættes på vågeblus og skærmen bliver sort-off øjeblikkeligt.
Brug tastaturgenvej
1. Gå til skrivebordet eller din startskærm.
2. Tryk på Alt + F4 på dit tastatur.
3. Vælg nu 'Søvn' fra 'Hvad vil du have computeren til at gøre?' Drop down menu.
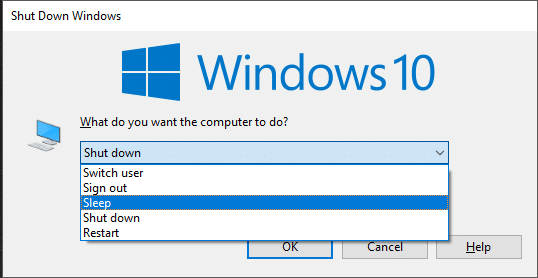
4.Din enhed sættes i dvale og skærmen vil slukke øjeblikkeligt.
Hvis du er en person, der hader at skrive og genindtaste adgangskoder, kan du prøve følgende metoder, der kun slukker din enheds skærm i stedet for at sætte den på vågeblus.
Metode 2: Skift indstillinger for tænd/sluk-knap og låg
Din Windows giver dig mulighed for at tilpasse, hvad der sker, når du trykker på tænd/sluk-knappen eller bare lukker din bærbare computers låg ned. Så du kan konfigurere den til at slukke for skærmen i et eller begge tilfælde. Bemærk, at din computer som standard går i dvale, når du udfører begge disse handlinger.
For at ændre disse indstillinger,
1. Indtast 'kontrolpanel' i søgefeltet på din proceslinje.

2. Klik på genvejen for at åbne Kontrolpanel.
3. Klik på 'Hardware og lyd’.

4. Klik på 'Strømindstillinger’.

5. Fra venstre rude skal du vælge 'Vælg, hvad tænd/sluk-knappen gør’.
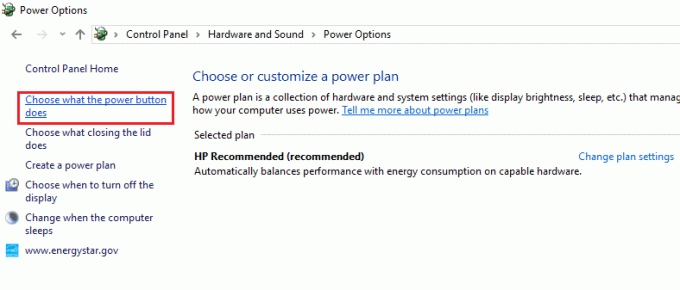
6. Systemindstillingssiden åbnes, hvor du kan konfigurere, hvad der sker, når du trykker på tænd/sluk-knappen på din enhed, eller hvad der sker, når du lukker dens låg.

7. Du kan indstille forskellige konfigurationer for, hvad der sker, når din enhed kører på batteri, eller når den er tilsluttet. for at ændre en konfiguration, bare klik på rullemenuen og vælg 'Sluk skærmen’ fra listen.
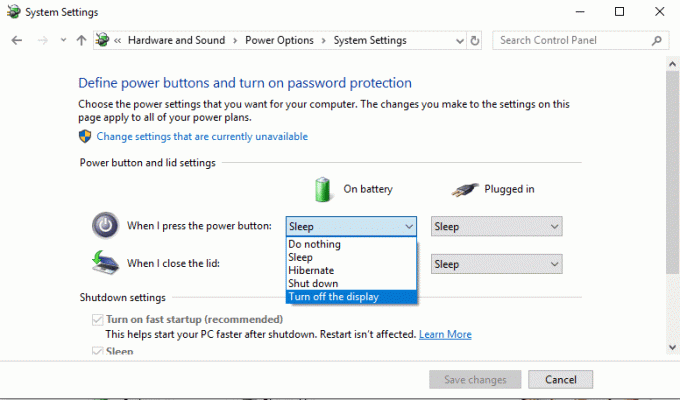
8. Når du er tilfreds med konfigurationerne, skal du klikke på 'Gem ændringer’ for at anvende dem.
9.Bemærk, at hvis du har indstillet 'Sluk skærmen' konfiguration for tænd/sluk-knap, kan du stadig slukke for vores enhed ved at trykke på og holde den nede i et par sekunder ved at trykke på tænd/sluk-knappen.
Metode 3: Indstil strøm- og dvaleindstillinger
Nogle gange er du måske nødt til pludselig at forlade din computer, som den er, uden at have et øjeblik til at trykke på en eneste tast. I sådanne tilfælde vil du måske have, at din computer automatisk slukker din Windows-skærm efter et stykke tid. Til dette kan du konfigurere Windows' Power & Sleep-indstillinger for at slukke for skærmen efter din forudbestemte tidsgrænse. For at ændre disse indstillinger,
1. Indtast 'strøm og søvn' i søgefeltet på din proceslinje.
2. Klik på den medfølgende genvej for at åbne Indstillinger for strøm og søvn.

3. Nu, du vil være i stand til at indstille, hvornår skærmen slukkes eller endda når enheden går i dvale.
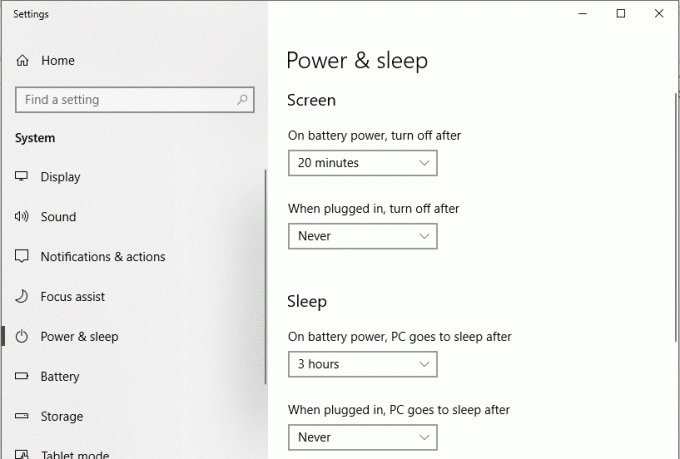
4.Til indstille dit ønskede tidsrum, klik blot på rullemenuen og vælg den ønskede mulighed. (Vælg '1 minut', hvis du ønsker, at skærmen skal slukke hurtigst muligt.)
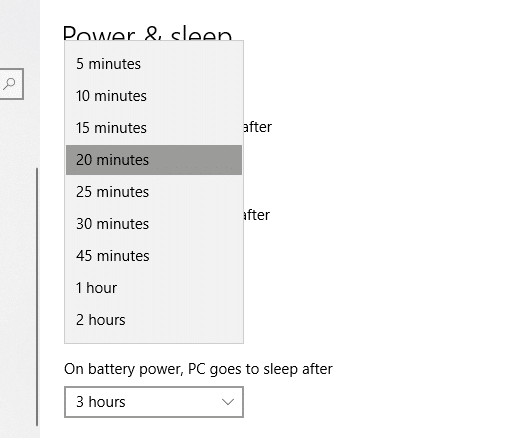
5. Den automatiske slukning af skærmen og dvaleindstillingerne vil blive anvendt.
Metode 4: Brug BAT-script
En batch-fil, også kaldet BAT fil, er en scriptfil, der indeholder en række kommandoer, som vi ønsker skal udføres af kommandolinjefortolkeren. Du kan bruge 'Sluk for skærmen’ script til nemt og sikkert at slukke din enheds skærm. Dette script er tilgængeligt på Microsoft TechNet repository. For at bruge scriptet til at slukke skærmen,
1.Download BAT-filen fra givet link.
2.Placer filen et sted, hvorfra du nemt kan få adgang til den, ligesom skrivebordet. Du kan også fastgøre den til din proceslinje eller startmenu.
3. Højreklik på BAT-filen og vælg 'Kør som administrator' for at slukke din Windows-skærm.
Metode 5: Brug Sluk-overvågningsprogram
Sluk for monitoren er et fantastisk værktøj til at slukke din enheds skærm, som lader dig udføre opgaven ved at klikke på en skrivebordsgenvej eller, endnu bedre, med en tastaturgenvej direkte. Udover dette indeholder den også forskellige andre computerstyringsfunktioner som låsetastatur og låsemus. For at slukke for skærmen ved hjælp af skrivebordsgenvejen skal du kun dobbeltklikke på den.
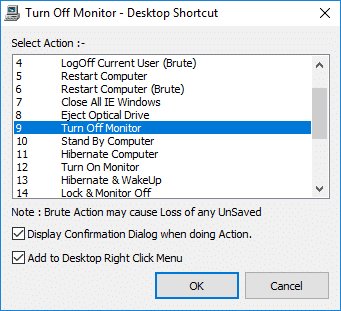
Metode 6: Brug Dark Tool
Mørk er et andet værktøj, som du kan bruge til hurtigt at slukke din skærm. I modsætning til de tidligere metoder skal du installere dette værktøj på din computer.
1.Download og installer mørkt herfra.
2. Start værktøjet for at oprette et ikon på din proceslinje.
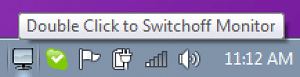
3. For at slukke din skærm, skal du blot klik på ikonet.
Metode 7: Brug Blacktop Tool
Du kan bruge BlackTop for at slukke din skærm ved hjælp af en tastaturgenvej. Når den er installeret, ligger BlackTop på din procesbakke. Du kan også aktivere eller deaktivere værktøjet til at køre ved Windows-start. For at slukke din skærm skal du blot trykke på Ctrl + Alt + B.
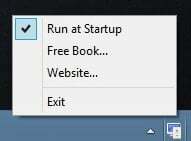
Dette var et par metoder, som du kan bruge til hurtigt at slukke din computerskærm og gemme alle dine personlige ting, hvis du skulle forlade din enhed med det samme.
Anbefalede:
- Fix computer vil ikke gå i dvaletilstand i Windows 10
- 8 bedste WhatsApp-webtips og tricks?
- Sådan roterer du din computerskærm
- 10 måder at frigøre harddiskplads på Windows 10
Jeg håber, at denne artikel var nyttig, og at du nu nemt kan Sluk din Windows-skærm, men hvis du stadig har spørgsmål vedrørende denne vejledning, er du velkommen til at stille dem i kommentarens sektion.