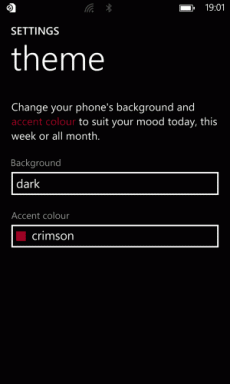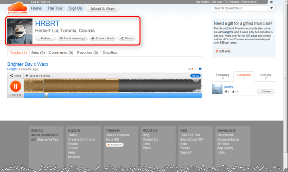Ret computernedbrud i fejlsikret tilstand
Miscellanea / / November 28, 2021
Ret computernedbrud i fejlsikret tilstand: Fejlsikret tilstand er en diagnostisk starttilstand i Windows-operativsystemet, som deaktiverer alle tredjepartsprogrammer og -drivere. Når Windows starter i fejlsikret tilstand, indlæser det kun grundlæggende drivere, som er nødvendige for den grundlæggende funktion af Windows, så brugeren kan fejlfinde problemet med deres pc. Men hvad sker der, når computeren går ned i fejlsikret tilstand eller endnu værre, den fryser tilfældigt i fejlsikret tilstand, ja, så må der være noget alvorligt galt med din pc.
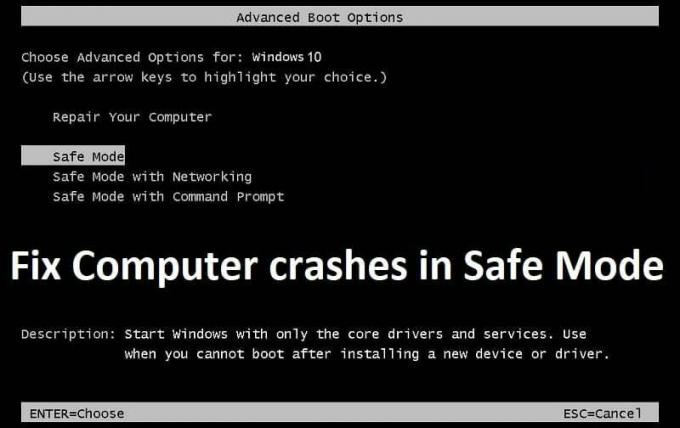
Problemet opstår, når computeren begynder at gå ned og fryse i normal tilstand, så brugeren forsøger at fejlfinde problemet ved at starter deres Windows i fejlsikret tilstand, men problemet fortsætter stadig i sikker tilstand, hvilket giver brugeren ingen anden mulighed end at genstarte deres pc. Selvom der ikke er nogen særlig årsag til, hvorfor pc'en går ned eller fryser i sikker tilstand eller endda i normal tilstand, men vi har udarbejdet en liste over kendte problemer:
- Korrupte Windows-filer eller konfiguration
- Beskadiget eller defekt harddisk
- Korrupte eller dårlige hukommelsessektorer i RAM
- Virus- eller malwareproblemer
- Inkompatibel hardware
Nu kender du de mulige problemer med dit system, på grund af hvilke du står over for tilfældige nedbrud eller frysning af din Windows. Så uden at spilde nogen tid, lad os se, hvordan du rent faktisk fikser computernedbrud i fejlsikret tilstand med den nedenstående fejlfindingsvejledning.
Indhold
- Ret computernedbrud i fejlsikret tilstand
- Metode 1: Kør System File Checker (SFC) og Check Disk (CHKDSK) i fejlsikret tilstand
- Metode 2: Kør DISM-kommando
- Metode 3: Start med sidst kendte konfiguration
- Metode 4: Kør Memtest86+
- Metode 5: Kør System Diagnostic
- Metode 6: Udfør systemgendannelse
- Metode 7: Kør CCleaner og Malwarebytes
- Metode 8: Reparation Installer Windows 10
Ret computernedbrud i fejlsikret tilstand
Metode 1: Kør System File Checker (SFC) og Check Disk (CHKDSK) i fejlsikret tilstand
1. Tryk på Windows-tasten + X og klik derefter på Kommandoprompt (Admin).

2.Skriv nu følgende i cmd og tryk enter:
Sfc /scannow. sfc /scannow /offbootdir=c:\ /offwindir=c:\windows (Hvis ovenstående mislykkes, så prøv denne)

3. Vent på, at ovenstående proces er færdig, og genstart din pc, når du er færdig.
4. Kør derefter CHKDSK herfra Ret filsystemfejl med Check Disk Utility (CHKDSK).
5. Lad ovenstående proces fuldføre, og genstart din pc igen for at gemme ændringerne.
Metode 2: Kør DISM-kommando
1. Tryk på Windows-tasten + X og vælg derefter Kommandoprompt (Admin).

2. Indtast følgende kommando i cmd og tryk enter efter hver enkelt:
a) Dism /Online /Cleanup-Image /CheckHealth. b) Dism /Online /Cleanup-Image /ScanHealth. c) Dism /Online /Cleanup-Image /RestoreHealth

3. Lad DISM-kommandoen køre, og vent på, at den er færdig.
4. Hvis ovenstående kommando ikke virker, så prøv på nedenstående:
Dism /Image: C:\offline /Cleanup-Image /RestoreHealth /Source: c:\test\mount\windows. Dism /Online /Cleanup-Image /RestoreHealth /Kilde: c:\test\mount\windows /LimitAccess
Bemærk: Udskift C:\RepairSource\Windows med placeringen af din reparationskilde (Windows installations- eller gendannelsesdisk).
5. Genstart din pc for at gemme ændringer, og dette skal Ret computernedbrud i fejlsikret tilstand.
Metode 3: Start med sidst kendte konfiguration
Inden vi går videre, lad os diskutere, hvordan du aktiverer Legacy Advanced Boot Menu, så du nemt kan få Boot Options:
1. Tryk på Windows-tasten + X og vælg derefter Kommandoprompt (Admin).

2. Indtast nu følgende kommando i cmd og tryk på Enter:
BCDEDIT /SET {DEFAULT} STØTLEMENUPOLICY LEGACY.
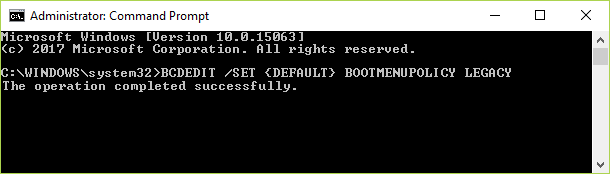
3.Og tryk enter til Aktiver Legacy Advanced Boot Menu.
4. Genstart din pc for igen at vende tilbage til startskærmen tryk på F8 eller Shift + F8.
5. På skærmen Boot Option skal du vælge "Sidst kendte gode konfiguration (avanceret).“

6.Hvis du i fremtiden skal deaktivere Legacy Advanced Boot Menu-indstillingen, så skriv følgende kommando i cmd og tryk på Enter:
BCDEDIT /SET {DEFAULT} STANDARDMENUPOLICY STANDARD
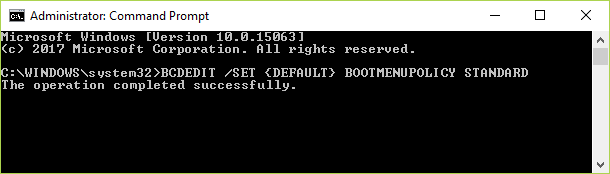
Dette skulle løse computernedbrud i fejlsikret tilstand, hvis ikke, så fortsæt med den næste metode.
Metode 4: Kør Memtest86+
Bemærk: Før du starter, skal du sørge for, at du har adgang til en anden pc, da du skal downloade og brænde Memtest86+ til disken eller USB-flashdrevet.
1. Tilslut et USB-flashdrev til dit system.
2.Download og installer Windows Memtest86 Auto-installationsprogram til USB-nøgle.
3. Højreklik på billedfilen, som du lige har downloadet, og vælg "Uddrag her" mulighed.
4. Når den er pakket ud, skal du åbne mappen og køre Memtest86+ USB Installer.
5. Vælg dit tilsluttede USB-drev for at brænde MemTest86-softwaren (Dette vil formatere dit USB-drev).

6. Når ovenstående proces er afsluttet, indsæt USB'en til pc'en, som går ned i fejlsikret tilstand.
7. Genstart din pc, og sørg for, at boot fra USB-flashdrevet er valgt.
8.Memtest86 vil begynde at teste for hukommelseskorruption i dit system.

9.Hvis du har bestået hele testen, kan du være sikker på, at din hukommelse fungerer korrekt.
10.Hvis nogle af trinene ikke lykkedes Memtest86 vil finde hukommelseskorruption, hvilket betyder, at din computer går ned i fejlsikret tilstand på grund af dårlig/korrupt hukommelse.
11.For at Løs problem med computernedbrud i fejlsikret tilstand, skal du udskifte din RAM, hvis der findes dårlige hukommelsessektorer.
Metode 5: Kør System Diagnostic
Hvis du stadig ikke er i stand til det Løs problem med computernedbrud i fejlsikret tilstand så er der en chance for, at din harddisk fejler. I dette tilfælde skal du udskifte din tidligere HDD eller SSD med en ny og installere Windows igen. Men før du løber til nogen konklusion, skal du køre et diagnostisk værktøj for at kontrollere, om du virkelig har brug for at udskifte harddisken eller ej.

For at køre Diagnostics genstart din pc, og når computeren starter (før startskærmen), skal du trykke på F12-tasten, og når menuen vises, skal du fremhæve indstillingen Boot to Utility Partition eller Diagnostics-indstillingen og trykke på enter for at starte Diagnostik. Dette vil automatisk kontrollere al hardwaren på dit system og vil rapportere tilbage, hvis der findes et problem.
Metode 6: Udfør systemgendannelse
1. Tryk på Windows-tasten + R og skriv"sysdm.cpl” tryk derefter på enter.

2. Vælg Systembeskyttelse fanen og vælg Systemgendannelse.

3. Klik på Næste og vælg det ønskede Systemgendannelsespunkt.

4. Følg instruktionerne på skærmen for at fuldføre systemgendannelse.
5. Efter genstart kan du muligvis Løs problem med computernedbrud i fejlsikret tilstand.
Metode 7: Kør CCleaner og Malwarebytes
Udfør en fuld antivirusscanning for at sikre, at din computer er sikker. Ud over dette køres CCleaner og Malwarebytes Anti-malware.
1.Download og installer CCleaner & Malwarebytes.
2.Kør Malwarebytes og lad det scanne dit system for skadelige filer.
3. Hvis der findes malware, vil den automatisk fjerne dem.
4. Kør nu CCleaner og i afsnittet "Renere" under fanen Windows foreslår vi, at du kontrollerer følgende valg, der skal renses:

5. Når du har sikret dig, at de rigtige punkter er kontrolleret, skal du blot klikke Kør Cleaner, og lad CCleaner køre sin gang.
6. For at rense dit system yderligere skal du vælge fanen Registrering og sikre, at følgende er markeret:

7. Vælg Scan for Issue, og lad CCleaner scanne, og klik derefter Løs udvalgte problemer.
8. Når CCleaner spørger "Vil du have backup ændringer til registreringsdatabasen?” vælg Ja.
9. Når din sikkerhedskopiering er fuldført, skal du vælge Fix All Selected Issues.
10. Genstart din pc og se, om du er i stand til det Ret computernedbrud i fejlsikret tilstand.
Metode 8: Reparation Installer Windows 10
Hvis ingen af ovenstående løsninger virker for dig, kan du være sikker på, at din harddisk er i orden, men din pc kan være det går ned i fejlsikret tilstand, fordi operativsystemet eller BCD-oplysningerne på harddisken på en eller anden måde blev hentet korrupte. Nå, i dette tilfælde kan du prøve at Reparer installer Windows men hvis dette også mislykkes, er den eneste løsning, der er tilbage, at installere en ny kopi af Windows (Clean Install).
Som en sidste udvej kan du bruge en ekstern harddisk, som har Windows installeret til at starte og formatere din harddisk. Geninstaller Windows igen og kontroller, om problemet stadig fortsætter eller ej. Hvis problemet stadig er der, betyder det, at din harddisk er beskadiget, og du skal udskifte den med en ny.
Anbefalet til dig:
- Deaktiver Windows Pagefile og Hibernation for at frigøre plads
- Sådan kommer du ud af fejlsikret tilstand i Windows 10
- Ret ingen lyd fra Internet Explorer
- Ret Google Chrome-fejl 6 (net:: ERR_FILE_NOT_FOUND)
Det er hvis du har succes Ret computernedbrud i fejlsikret tilstand men hvis du stadig har spørgsmål vedrørende denne artikel, er du velkommen til at stille dem i kommentarfeltet.