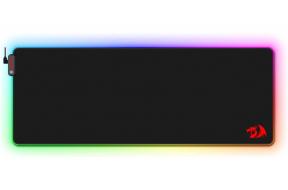Top 9 måder at løse Microsoft Teams-meddelelser, der ikke virker i Google Chrome
Miscellanea / / April 04, 2023
Selvom Microsoft Teams har indbyggede desktop-apps på Windows og Mac, foretrækker du måske, at webappen kommunikerer med dine kolleger eller andre studerende. Mens Teams-webversionen er spækket med funktioner, kan den nogle gange ikke sende notifikationer i realtid. Hvis du står over for det samme, er her de bedste måder at løse Microsoft Teams-meddelelser, der ikke fungerer i Google Chrome.
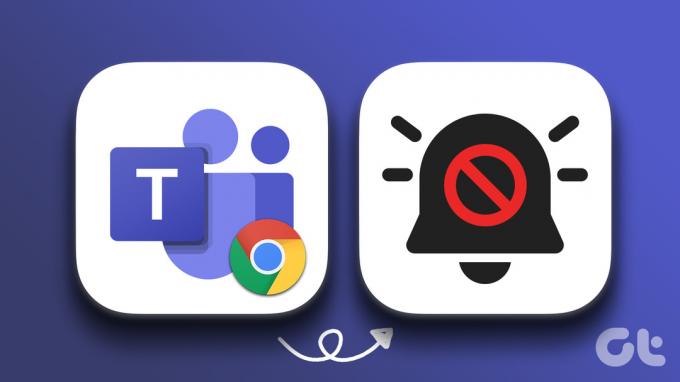
Nogle gange meddelelser virker ikke i Google Chrome og du kan håndtere dem individuelt. Teams-meddelelser, der ikke fungerer i Google Chrome, kan dog føre til forvirring og fejlkommunikation blandt teammedlemmer. Før du går glip af vigtige advarsler i arbejdstiden, skal du bruge løsningerne nedenfor til at begynde at modtage øjeblikkelige push-beskeder.
1. Aktiver Google Chrome-meddelelser
Lad os starte med det grundlæggende først. Windows- og Mac-brugere skal aktivere Google Chrome-advarsler for at modtage push-beskeder fra webapps.
Windows
Trin 1: Tryk på Windows + I-tasterne for at åbne appen Indstillinger på din Windows-computer.
Trin 2: Vælg System fra venstre sidebjælke, og klik på Notifikationer fra højre rude.

Trin 3: Aktiver til/fra-knappen for Google Chrome fra følgende menu.

Mac
Trin 1: Klik på Apple-ikonet i øverste venstre hjørne, og åbn menuen Systemindstillinger.

Trin 2: Vælg Notifikationer og fokus.

Trin 3: Vælg Google Chrome fra venstre sidebjælke. Aktiver "Tillad meddelelser" fra højre rude.

2. Aktiver Teams-webbeskeder
Når du har aktiveret Chrome-meddelelser på Windows og Mac, skal du gentage det samme for Teams-web og modtage underretninger i realtid.
Trin 1: Besøg Microsoft Teams i Google Chrome, og log ind med dine kontooplysninger.
Besøg Microsoft Teams
Trin 2: Teams vil bede dig om at slå skrivebordsmeddelelser til.

Trin 3: Vælg Tænd og tryk på Tillad øverst.

3. Deaktiver Forstyr ikke (Windows)
Når du aktiverer Forstyr ikke på Windows, sender systemet alle Teams-meddelelser direkte til meddelelsescenteret. Følg nedenstående trin for at deaktivere DND på Windows.
Trin 1: Åbn menuen Notifikationer i Windows (se trinene ovenfor).
Trin 2: Deaktiver "Forstyr ikke"-knappen.

4. Slå fokus fra (Mac)
Apple har omdøbt Forstyr ikke som Fokuser på Mac. Du kan enten slå Fokus fra eller udelukke Google Chrome fra Fokus på Mac.
Trin 1: Åbn kontrolcenteret fra øverste højre hjørne på menulinjen.
Trin 2: Deaktiver fokus.

For at modtage Teams-meddelelser fra Google Chrome, mens en Focus er aktiv, skal du udelukke browseren fra Focus-profilen.
Trin 1: Klik på Apple-menuen, vælg Systemindstillinger.

Trin 2: Fra vinduet Systemindstillinger skal du vælge Meddelelser og fokus.

Trin 3: Klik på fanen Fokus og vælg en fokusprofil fra venstre sidebjælke.
Trin 4: Vælg Apps, og klik på +-ikonet.
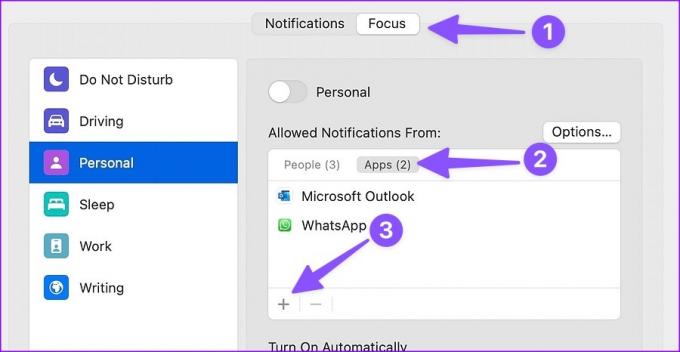
Trin 4: Søg efter Google Chrome og tryk på Tilføj.

5. Tjek din Microsoft Teams-status
Hvis du har indstillet DND (Do Not Disturb) som Microsoft Teams-status, vil appen deaktivere alle meddelelser. Så du skal ændre din Microsoft Teams-status til Tilgængelig.
Trin 1: Gå til Microsoft Teams på nettet, og vælg dit profilbillede i øverste højre hjørne.
Trin 2: Udvid statusmenuen, og vælg Tilgængelig.

Du kan tjekke vores indlæg for at lære alt om forskellige statustyper i Microsoft Teams.
6. Aktiver Teams-meddelelser for din konto
Følg nedenstående trin for at aktivere Teams-meddelelser for din konto i Google Chrome.
Trin 1: Fra Teams web skal du vælge menuen med tre prikker øverst.
Trin 2: Vælg Indstillinger.

Trin 3: Klik på Notifikationer fra venstre sidebjælke.

Trin 4: Aktiver "Vis forhåndsvisning af besked"-knappen.
7. Slå lyden fra Teams-kanaler til
Har du slået lyden fra på en Teams-kanal og glemt at slå den til senere? Du modtager ikke Teams-notifikationer i Google Chrome. Sådan finder du ud af det og slår lyden fra for kanaler i Teams.
Trin 1: Fra Teams-webstedet kan du finde relevante kanaler fra venstre sidebjælke.
Trin 2: Højreklik på den, og udvid menuen Kanalmeddelelser.
Trin 3: Vælg 'Al aktivitet' og du er godt i gang.
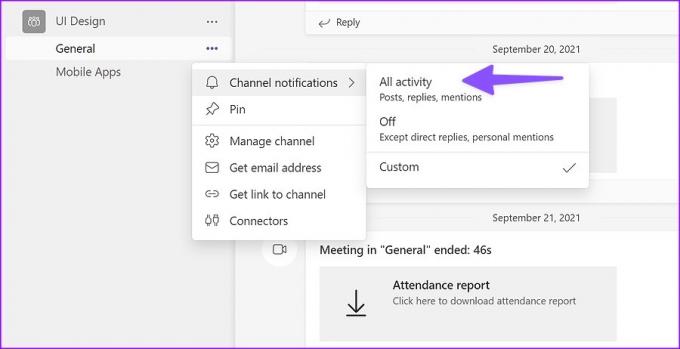
Du vil modtage beskeder, svar og omtaler på dit skrivebord.
8. Hold Microsoft Teams-fanen åben
Hvis du ved et uheld lukker fanen Microsoft Teams på nettet, vil Chrome suspendere alle underretninger fra tjenesten. Du skal holde fanen Teams aktiv i Google Chrome for at modtage underretninger uden forsinkelse. Du kan endda fastgøre fanen i Chrome.
Trin 1: Højreklik på fanen Teams, og vælg Fastgør i kontekstmenuen.
Trin 2: Google Chrome fastgør fanen Teams i venstre hjørne.

9. Brug Teams Desktop App
Microsoft Teams via Google Chrome er nyttigt for ChromeOS- og Linux-brugere, der ikke kan prøve den oprindelige app. Kommunikationsværktøjet kan downloades på Windows og Mac. Den er rig på funktioner og giver en bedre oplevelse end webversionen i Chrome. Download Microsoft Teams til Windows eller Mac, og afslut meddelelsesproblemerne på skrivebordet.
Download Microsoft Teams på skrivebordet
Nyd en glat teamkommunikation
Når Teams-servere står over for et problem, vil du fortsat opleve problemer med meddelelser. Ingen af trickene virker. Du skal vente på, at Microsoft løser problemet. Hvilket trick hjalp dig med at rette Teams-meddelelser, der ikke fungerer i Google Chrome?
Sidst opdateret den 20. oktober 2022
Ovenstående artikel kan indeholde tilknyttede links, som hjælper med at understøtte Guiding Tech. Det påvirker dog ikke vores redaktionelle integritet. Indholdet forbliver upartisk og autentisk.
Skrevet af
Parth Shah
Parth har tidligere arbejdet hos EOTO.tech med at dække tekniske nyheder. Han er i øjeblikket freelancer hos Guiding Tech og skriver om apps-sammenligning, tutorials, softwaretip og tricks og dykker dybt ned i iOS-, Android-, macOS- og Windows-platforme.