Top 7 måder at løse Wi-Fi gråt ud på Mac
Miscellanea / / April 02, 2023
En rodet Wi-Fi-forbindelse på din Mac kan ødelægge din arbejdsgang. Til tider har mange klaget over, at Wi-Fi virker gråt på Mac. Da MacBook'erne ikke har en dedikeret Ethernet-port, bliver du nødt til at pille ved macOS for at løse det nedtonede Wi-Fi-problem.

Når Wi-Fi er nedtonet på Mac, er din Mac så god som kun at afspille lokalt gemt indhold. Det betyder, at du ikke kan sende beskeder, e-mails eller surfe på nettet. Du kan fejlfinde dette problem ved hjælp af metoderne nedenfor.
1. Genstart Mac
Genstart af din Mac er en effektiv måde at rette fejl som f.eks. højt hukommelsesforbrug, Mac-skærm virker ikke efter opvågning, Mac fryser, Wi-Fi nedtonet og meget mere. Det er en afprøvet metode til at fejlfinde netværksproblemer.
De fleste Mac-brugere sætter deres MacBooks i dvale for hurtigt at genoptage arbejdet eller enhver anden opgave. Hvis du følger den samme stamme, bliver du nødt til at genstarte din Mac lejlighedsvis for at holde den kørende.
Trin 1: Klik på Apple-ikonet i øverste venstre hjørne af menulinjen.

Trin 2: Vælg Genstart.

Når din Mac er genstartet, skal du kontrollere Wi-Fi-ikonet i menulinjen. Hvis det stadig virker gråt, skal du fortsætte med at prøve tricks.
2. Aktiver Wi-Fi
Har du ved et uheld deaktiveret Wi-Fi på din Mac? Wi-Fi vil se gråt ud. Du skal aktivere Wi-Fi ved hjælp af nedenstående trin.
Trin 1: Klik på Wi-Fi-ikonet i øverste højre hjørne af menulinjen.

Trin 2: Tænd for Wi-Fi-kontakten.

Du kan også aktivere Wi-Fi fra systemindstillingerne.
Trin 1: Klik på Apple-ikonet i øverste venstre hjørne på menulinjen, og vælg Systemindstillinger (Systemindstillinger i ældre macOS-versioner).

Trin 2: Vælg Wi-Fi fra venstre sidebjælke, og aktiver Wi-Fi-skift.

3. Start macOS i fejlsikret tilstand
Når du start din Mac i fejlsikret tilstand, deaktiverer systemet alle apps og tjenester, der starter i baggrunden. Det hjælper dig med at identificere, om de Mac-problemer, du oplever, er forårsaget af software, der indlæses, når din Mac starter op. Trinnene til at starte macOS i fejlsikret tilstand er forskellige på en Apple M-Series og Intel CPU.
Først skal du kontrollere, om din Mac har en Intel CPU eller den interne M-serie.
Trin 1: Klik på Apple-ikonet i øverste venstre hjørne af menulinjen.

Trin 2: Vælg 'Om denne Mac'.

Trin 3: Tjek din Mac-chip fra følgende menu.

Mac'er med M-Series CPU
Trin 1: Klik på Apple-ikonet i øverste venstre hjørne af menulinjen, og vælg Luk ned.
Trin 2: Tryk og hold tænd/sluk-knappen nede, indtil du ser 'Indlæser startindstillinger'.
Trin 3: Vælg en lydstyrke.
Trin 4: Bliv ved med at trykke på Shift-tasten, og klik på 'Fortsæt i fejlsikret tilstand'.

Macs med Intel CPU
Trinnene til at starte en Intel-baseret Mac i fejlsikret tilstand er forskellige. Gå gennem trinene nedenfor.
Trin 1: Genstart din Mac (tjek trinene ovenfor), og tryk hurtigt på Shift-tasten og hold den nede.

Trin 2: Log ind på din Mac.
Trin 3: macOS vil bede dig om at logge på igen. Du vil se 'Sikker opstart' i menulinjen på enten det første eller andet login-vindue.
Hvis Wi-Fi kører fint, skal du deaktivere eller afinstallere apps, der automatisk starter ved opstart.
4. Opret en ny bruger i macOS
Du kan oprette en ny bruger i macOS og bruge en anden profil i et stykke tid. Hvis Wi-Fi-netværket kører fint på en anden konto, ligger problemet i korrupte brugerindstillinger.
Trin 1: Klik på Apple-ikonet i øverste venstre hjørne af menulinjen, og vælg Systemindstillinger.

Trin 2: Vælg Brugere og grupper fra venstre sidebjælke. Klik på knappen Tilføj konti i højre rude.

Trin 3: Indtast relevante detaljer og opret en ny konto.

Trin 4: Genstart din Mac (tjek trinene ovenfor), og log ind på en anden konto.
Hvis Wi-Fi fungerer fint efter at have gjort dette, skal du geninstallere macOS. Du kan tjekke en dedikeret vejledning fra Apple til geninstaller macOS.
5. Genaktiver Wi-Fi på Mac
Har du ved et uheld deaktiveret Wi-Fi på Mac? Wi-Fi-ikonet forbliver nedtonet på grund af det.
Trin 1: Naviger til Systemindstillinger på Mac (tjek trinene ovenfor).

Trin 2: Vælg Netværk fra venstre sidebjælke.
Trin 3: Højreklik på Wi-Fi og vælg 'Gør tjenesten aktiv'.

Trin 4: Åbn det samme, og aktiver Wi-Fi-kontakten.
6. Tilføj Wi-Fi-tjeneste igen
Du kan slette Wi-Fi-tjenesten og tilføje den igen for at rette netværksfejl som Wi-Fi nedtonet på Mac.
Trin 1: Åbn Systemindstillinger på din Mac, og klik på Netværk (tjek trin ovenfor).
Trin 2: Fra højre rude skal du højreklikke på Wi-Fi og vælge 'Slet tjeneste'.
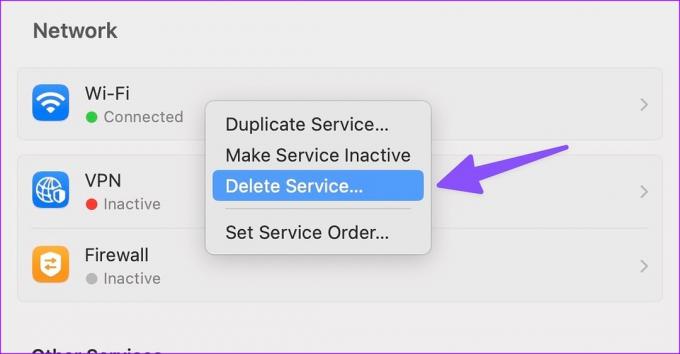
Trin 3: Klik på pil ned-ikonet, og vælg "Tilføj tjeneste".

Trin 4: Vælg Wi-Fi under 'Interface', giv det et relevant navn, og tryk på Opret.

7. Slet netværks-PLIST-filer
Du kan slette gamle netværksfiler og rette op på, at Wi-Fi ikke vises på Mac.
Trin 1: Åbn Finder, klik på Gå-menuen på menulinjen øverst, og vælg 'Gå til mappe' fra den menu, der åbnes.

Trin 2: Indtast følgende sti og tryk på Retur-tasten.:
/Library/Preferences/SystemConfiguration/

Trin 3: Tjek følgende filer fra listen, og flyt dem til skraldespanden.

- apple.airport.preferences.plist
- apple.network.identification.plist
- apple.wifi.message-tracer.plist
Trin 4: Genstart din Mac og kontroller, om Wi-Fi kører som forventet eller ej.
Begynd at bruge Wi-Fi på Mac
Wi-Fi, der ikke fungerer eller er nedtonet på Mac, kan føre til uproduktive timer. Før du bestiller en tid til det nærmeste Apple-servicecenter, skal du bruge ovenstående tricks til at løse problemet på ingen tid.
Sidst opdateret den 18. januar 2023
Ovenstående artikel kan indeholde tilknyttede links, som hjælper med at understøtte Guiding Tech. Det påvirker dog ikke vores redaktionelle integritet. Indholdet forbliver upartisk og autentisk.
Skrevet af
Parth Shah
Parth har tidligere arbejdet hos EOTO.tech med at dække tekniske nyheder. Han er i øjeblikket freelancer hos Guiding Tech og skriver om apps-sammenligning, tutorials, softwaretip og tricks og dykker dybt ned i iOS-, Android-, macOS- og Windows-platforme.



