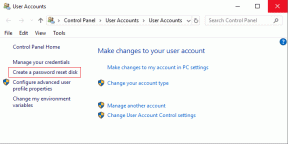2 måder at afslutte fejlsikret tilstand i Windows 10
Miscellanea / / November 28, 2021
2 måder at afslutte fejlsikret tilstand i Windows 10: Nå, hvis du for nylig har opdateret Windows, kan du måske se, at din computer starter direkte i fejlsikret tilstand, uden at du konfigurerer til at gøre det. Det er muligt, at du står over for dette problem selv uden en opdatering/opgradering, da nogle tredjepartsprogram kan have været i konflikt og få Windows til at starte i sikker tilstand. Kort sagt, vil din Windows sidde fast i sikker tilstand, medmindre du finder ud af en måde at deaktivere sikker tilstand på.
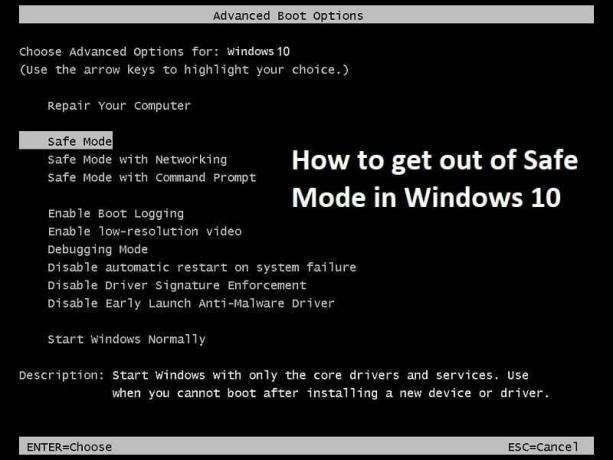
Windows Fejlsikret tilstand deaktiverer netværksadgang, 3. parts applikationer og Windows-indlæsninger med meget grundlæggende drivere. Kort sagt er Safe Mode en diagnostisk starttilstand i Windows-operativsystemer. Grundlæggende bruger udviklere eller programmører fejlsikret tilstand for at fejlfinde problemer med systemet, som kan være forårsaget af tredjepartsprogrammer eller -drivere.
Nu ved den normale bruger ikke meget om fejlsikret tilstand, og så ved de heller ikke, hvordan man deaktiverer fejlsikret tilstand i Windows 10. Men ved at undersøge dette problem ser det ud til, at problemet opstår, når indstillingen "Gør alle opstartsændringer permanente" er tjekket ind i msconfig-værktøjet. Uanset hvad, lad os uden at spilde nogen tid se, hvordan du afslutter fejlsikret tilstand i Windows 10 med nedenstående trin.
Indhold
- 2 måder at afslutte fejlsikret tilstand i Windows 10
- Metode 1: Fjern markeringen i Safe Boot i System Configuration
- Metode 2: Afslut fejlsikret tilstand ved hjælp af forhøjet kommandoprompt
2 måder at afslutte fejlsikret tilstand i Windows 10
Metode 1: Fjern markeringen i Safe Boot i System Configuration
1. Tryk på Windows-tasten + R og skriv derefter msconfig og tryk på Enter for at åbne Systemkonfiguration.

2.Skift til Fanen Boot i vinduet Systemkonfiguration.
3. Fjern markeringen Sikker støvle derefter markere "Gør alle opstartsændringer permanente.“
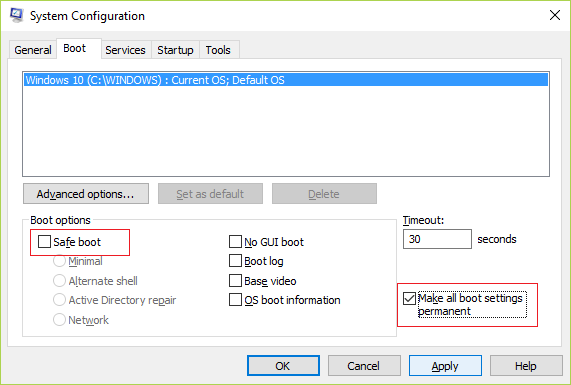
4. Klik på Anvend efterfulgt af OK.
5. Klik på Ja på pop op-vinduet for at fortsætte, og klik derefter på Genstart på næste pop op-vindue.
Metode 2: Afslut fejlsikret tilstand Brug af forhøjet kommandoprompt
1. Tryk på Windows-tasten + X og vælg derefter Kommandoprompt (Admin).

Bemærk: Hvis du ikke kan få adgang til cmd på denne måde, skal du trykke på Windows-tasten + R og derefter skrive cmd og trykke på Enter.
2. Indtast følgende kommando i cmd og tryk på Enter:
bcdedit /deletevalue {current} safeboot
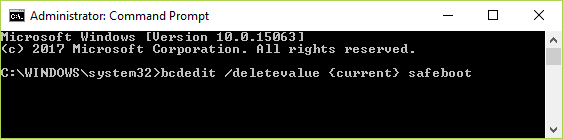
Bemærk: Kommandoen BCDEdit /deletevalue sletter eller fjerner en opstartsindstilling (og dens værdi) fra Windows Boot Configuration Data Store (BCD). Du kan bruge kommandoen BCDEdit /deletevalue til at fjerne indstillinger, der blev tilføjet ved hjælp af kommandoen BCDEdit /set.
3. Genstart din pc, og du vil starte op i normal tilstand.
Anbefalet til dig:
- Fix Operativsystem ikke fundet fejl
- Sådan rettes mappenavnet er ugyldigt fejl
- Ret ingen lyd fra Internet Explorer
- Ret Google Chrome-fejl 6 (net:: ERR_FILE_NOT_FOUND)
Det er hvis du har lært det med succes Sådan afslutter du fejlsikret tilstand i Windows 10 men hvis du stadig har spørgsmål vedrørende denne artikel, er du velkommen til at stille dem i kommentarfeltet.