Sådan sletter du en diskenhed eller drevpartition i Windows 10
Miscellanea / / November 28, 2021
Hvis du løber tør for plads til et bestemt drev, kan du enten slette dine vigtige filer eller slette en anden partition og derefter udvide dit drev med dine vigtige filer. I Windows 10 kan du bruge diskhåndtering til at slette en diskenhed eller drevpartition undtagen en system- eller boot-diskenhed.

Når du sletter en diskenhed eller drevpartition ved hjælp af diskhåndtering, konverteres den til ikke-allokeret plads, som derefter kan bruges til at udvide en anden partition på disken eller oprette en ny partition. Så uden at spilde nogen tid, lad os se, hvordan man sletter en diskenhed eller drevpartition i Windows 10 ved hjælp af nedenstående vejledning.
Indhold
- Sådan sletter du en diskenhed eller drevpartition i Windows 10
- Metode 1: Slet en diskenhed eller drevpartition i Diskhåndtering
- Metode 2: Slet en diskenhed eller drevpartition i kommandoprompt
- Metode 3: Slet en diskenhed eller drevpartition i PowerShell
Sådan sletter du en diskenhed eller drevpartition i Windows 10
Sørg for at oprette et gendannelsespunkt bare hvis noget går galt.
Metode 1: Slet en diskenhed eller drevpartition i Diskhåndtering
1. Tryk på Windows-tasten + X og vælg derefter Diskhåndtering. Alternativt kan du trykke på Windows-tasten + R og derefter skrive diskmgmt.msc og tryk på Enter.

2. Højreklik på partition eller volumen du vil slette, så vælg Slet lydstyrke.
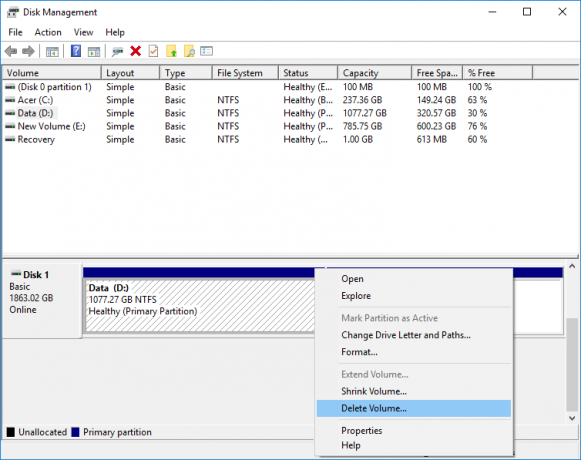
3. Klik på Ja for at fortsætte eller bekræft dine handlinger.
4. Når partitionen er slettet, vises den som ikke-allokeret plads på disken.
5. For at udvide en anden partition skal du højreklikke på den og vælge Udvid lydstyrken.

6. For at oprette en ny partition højreklik på denne ikke-allokerede plads og vælg Nyt simpelt bind.
7. Angiv volumenstørrelse, tildel derefter et drevbogstav og formater til sidst drevet.
8. Genstart din pc for at gemme ændringer.
Metode 2: Slet en diskenhed eller drevpartition i kommandoprompt
1. Åbn kommandoprompt. Brugeren kan udføre dette trin ved at søge efter 'cmd' og tryk derefter på Enter.

2. Indtast følgende kommando i cmd og tryk på Enter:
diskpart
listevolumen

3. Sørg nu for at noter lydstyrkenummeret på det drevbogstav, du vil slette.
4. Skriv kommandoen og tryk på Enter:
vælg lydstyrkenummer

Bemærk: Erstat nummeret med det faktiske volumennummer, du noterede i trin 3.
5. For at slette den bestemte volumen skriv følgende kommando og tryk på Enter:
slet lydstyrke
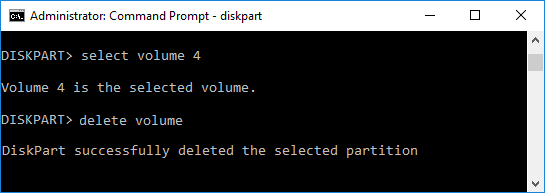
6. Dette vil slette den valgte volumen og konvertere den til ikke-allokeret plads.
7. Luk kommandoprompten og genstart din pc.
Dette er Sådan slettes en diskenhed eller drevpartition i Windows 10 ved hjælp af kommandoprompt, men hvis du vil, så kan du bruge PowerShell i stedet for CMD.
Metode 3: Slet en diskenhed eller drevpartition i PowerShell
1. Type PowerShell i Windows Search og højreklik derefter på PowerShell fra søgeresultaterne og vælg Kør som administrator.

2. Skriv nu følgende kommando i PowerShell og tryk på Enter:
Hent-volumen
3. Noter drevbogstavet for den partition eller diskenhed, du vil slette.
4. For at slette volumen eller partitionen skal du bruge følgende kommando:
Remove-Partition -DriveLetter "drive_letter"
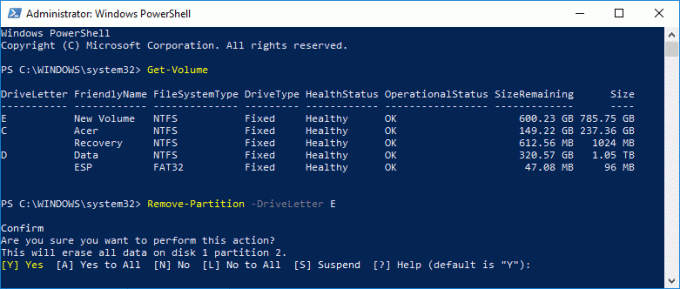
Bemærk: Erstat det drevbogstav, du noterede i trin 3.
5. Skriv, når du bliver bedt om det y for at bekræfte dine handlinger.
6. Luk alt og genstart din pc for at gemme ændringer.
Anbefalede:
- Sådan optimeres og defragmenteres drev i Windows 10
- Udskyd funktions- og kvalitetsopdateringer i Windows 10
- Sådan ændres dato- og tidsformater i Windows 10
- Eksporter og importer standardapptilknytninger i Windows 10
Det er det, du med succes har lært Sådan sletter du en diskenhed eller drevpartition i Windows 10 men hvis du stadig har spørgsmål vedrørende denne tutorial, er du velkommen til at stille dem i kommentarens sektion.



