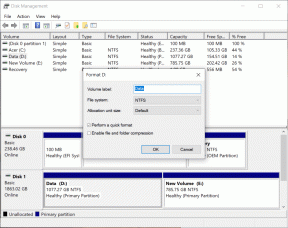Sådan rettes VirtualBox-installation mislykkedes i Windows 10
Miscellanea / / April 04, 2023
I den seneste tid har mange Windows 10-brugere klaget over, at de har modtaget en installationsfejl, mens de forsøgte at installere VirtualBox-opsætningen på deres computere. VirtualBox er et værktøj, der hjælper brugere med at bruge flere operativsystemer på deres computere. Dette værktøj giver brugerne mulighed for at køre Linux, Oracle Solaris, Mac OS X og Microsoft Windows-operativsystemer. Installationsfejlen kan forhindre brugere i at bruge VirtualBox-opsætningen og endda forårsage problemer, når de forsøger at geninstallere VirtualBox-opsætningen på deres computer. Det er nemt at løse problemet med VirtualBox installation mislykkedes. Generelt kan problemet løses ved at køre systemscanninger. I denne vejledning vil vi diskutere metoder til at vide, hvordan man løser VirtualBox-installationsfejl på Windows 10.
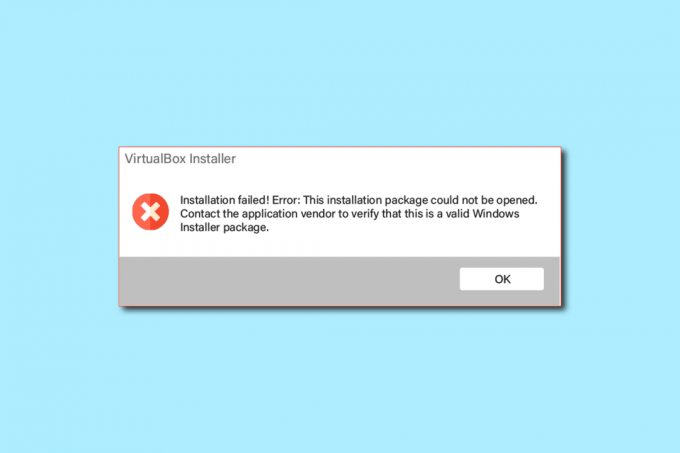
Indholdsfortegnelse
- Sådan rettes VirtualBox-installation mislykkedes i Windows 10
- Metode 1: Kør VirtualBox Setup som administrator
- Metode 2: Sørg for nok diskplads
- Metode 3: Ryd Temp-filer
- Metode 4: Deaktiver tredjeparts antivirus midlertidigt (hvis relevant)
- Metode 5: Opdater Windows
- Metode 6: Kør Microsoft Program Install Troubleshooter
Sådan rettes VirtualBox-installation mislykkedes i Windows 10
Der kan være flere årsager til VirtualBox installationsproblemer. Nogle af de mulige årsager er anført nedenfor.
- Konfigurations- og tilladelsesproblemer med VirtualBox-opsætningen
- Utilstrækkelig diskplads på computeren
- Ødelagte eller forældede systemfiler på din computer
- Problemer forårsaget af en tredjeparts antivirus
- Ødelagte eller forældede Windows-opdateringer
- Bugs og fejl i Windows-opdateringerne
- Problemer forårsaget af overskydende midlertidige filer
I den følgende vejledning vil vi diskutere metoder til at løse problemerne med VirtualBox-installationsfejlen.
Metode 1: Kør VirtualBox Setup som administrator
En af de første metoder, du kan prøve at løse installationsfejlene med VirtualBox-opsætningen, er at køre opsætningen som administrator. Ved at tillade administrative rettigheder til VirtualBox-opsætningen forhindres fejl forårsaget af de andre baggrundsapps.
1. Find VirtualBox opsætningsfil og højreklik på den.
2. Klik nu videre Kør som administrator.
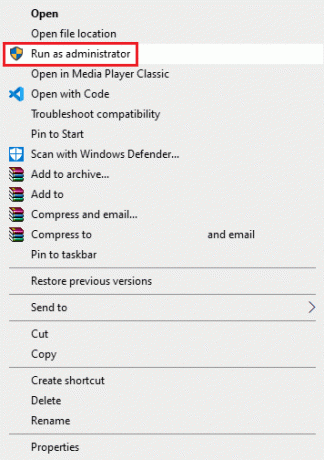
3. Klik på UAC-prompten Næste > at gå videre til Oracle VM VirtualBox-opsætning.
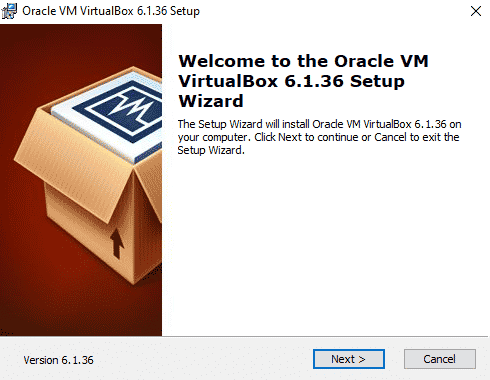
Mange brugere bemærkede, at installationsfejlen blev løst ved at tillade VirtualBox-opsætningsadministratortilladelser.
Metode 2: Sørg for nok diskplads
Før du installerer eller geninstallerer VirtualBox-opsætningen på din computer, skal du sørge for, at du har nok diskplads til at installere programmet. En af de mest almindelige årsager til installationsfejl på computere er utilstrækkelig diskplads på computeren, du kan prøve at frigøre diskplads for at løse problemet med VirtualBox installation mislykket.
1. Trykke Windows + E-taster samtidig for at åbne Fil Explorer.
2. Klik på Denne pc og Find den disk, hvor du vil installere VirtualBox-opsætningen.
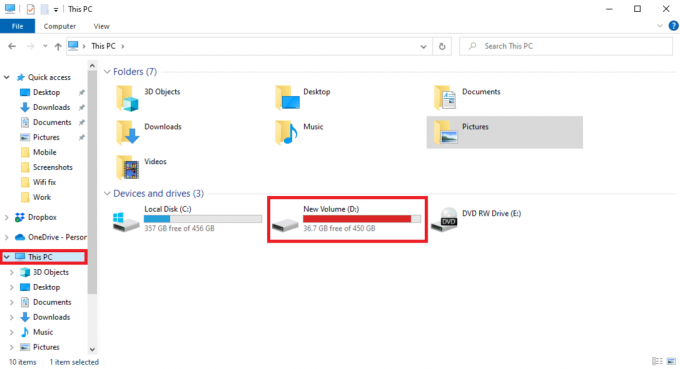
3. Højreklik på disk og klik på Ejendomme.

4. Under Generel fanen, kan du se oplysninger om diskplads.

5. Hvis du ikke har tilstrækkelig diskplads, kan du overveje at slette unødvendige filer fra disken. For at frigøre plads kan du læse vores guide på hvordan man bruger diskoprydning i Windows 10.
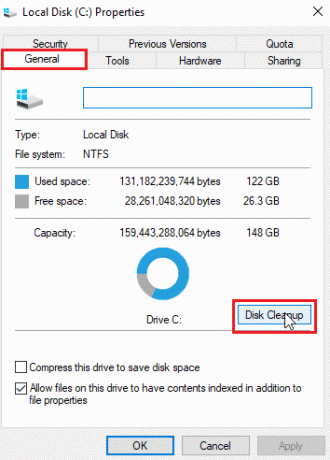
Læs også:Fix Kunne ikke oprette en proxy-enhed til USB-enheden
Metode 3: Ryd Temp-filer
Temp-filer er midlertidige filer på din computer. Du bør regelmæssigt rense disse filer, ellers kan disse filer få din computer til at blive langsommere og forårsage forskellige fejl, såsom installations- og geninstallationsfejl i VirtualBox. Mange brugere fandt ud af, at sletning af det midlertidige bibliotek løste problemet med installationen.
1. Trykke Windows + R-taster samtidig for at åbne Løb dialog boks.
2. Type %Midlertidig% og tryk på Indtast nøgle.

3. Tryk på Ctrl + A-tasterne sammen for at vælge alle filer og slette dem alle ved at trykke på Slet nøgle.

Metode 4: Deaktiver tredjeparts antivirus midlertidigt (hvis relevant)
Mange brugere fandt også ud af, at installationsfejlen med VirtualBox-opsætningen var forårsaget af tredjeparts antivirus. Når et antivirus fejlagtigt læser en programfil som en virus eller malware, kan det afbryde installationsprocessen og forårsage en geninstallation af VirtualBox-fejl. For at løse problemerne forårsaget af et antivirus, kan du prøve at deaktivere antivirusprogrammet på din computer. Du kan tjekke ud Sådan deaktiveres antivirus midlertidigt på Windows 10 guide til sikkert at deaktivere tredjeparts antivirus på din computer og løse VirtualBox installation mislykket problem.

Læs også:Ret VMware Error Code 21001 i Windows 10
Metode 5: Opdater Windows
Nogle gange kan installationsfejlen med VirtualBox-opsætningen være forårsaget på grund af Windows-problemer. Hvis der er en beskadiget eller forældet Windows-version installeret på din computer, kan du få problemer, mens du forsøger at installere programmer. For at løse dette problem kan du manuelt søge efter Windows 10-opdateringer på din computer. Tjek ud Sådan downloades og installeres Windows 10 seneste opdatering guide til sikkert at følge trinene for at installere den nyeste version af Windows 10 på din computer.

Læs også: Fix kunne ikke oprette Java Virtual Machine i Windows 10
Metode 6: Kør Microsoft Program Install Troubleshooter
Mange brugere, der stod over for denne fejl, var i stand til at løse problemet ved at køre Microsoft Program Install Troubleshooter. Dette værktøj er udviklet af Microsoft til at løse installationsfejl, mens du forsøger at installere et program på din computer. Du kan følge nedenstående trin for at køre Microsoft Program Install fejlfinding for at løse problemet med VirtualBox installation mislykkedes.
Bemærk: Vi har vist Google Chrome browser som eksempel. Du kan følge disse trin i dine respektive webbrowsere.
1. Tryk på Windows nøgle, type Chrome, og klik derefter på Åben.

2. Fra søgefeltet gå til Microsoft Program Installation Fejlfinding side.
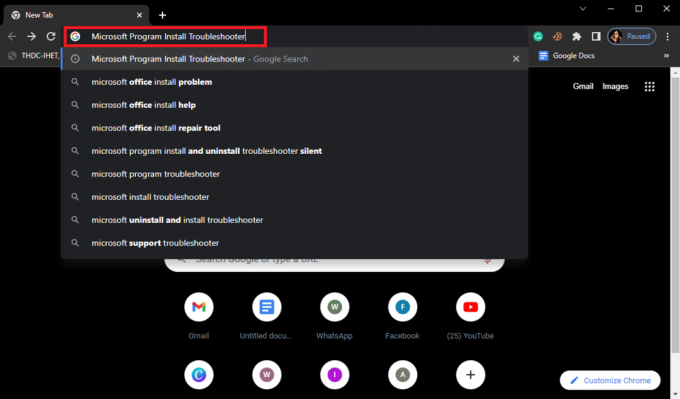
3. Klik på denne side på Download fejlfinding mulighed.
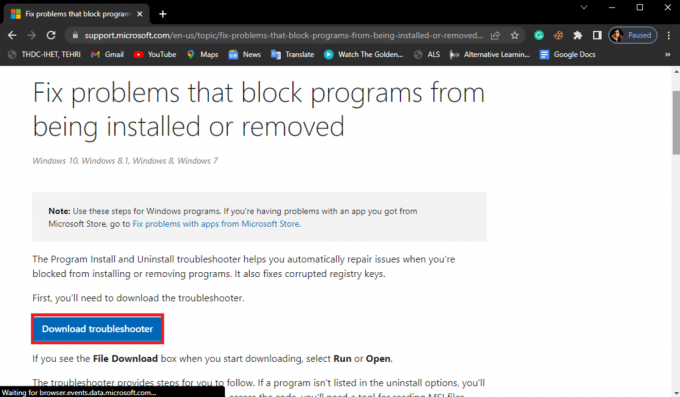
4. Vent på, at værktøjet downloades. Åbn værktøjet efter at have afsluttet installationen.
5. Klik derefter på Næste knap.
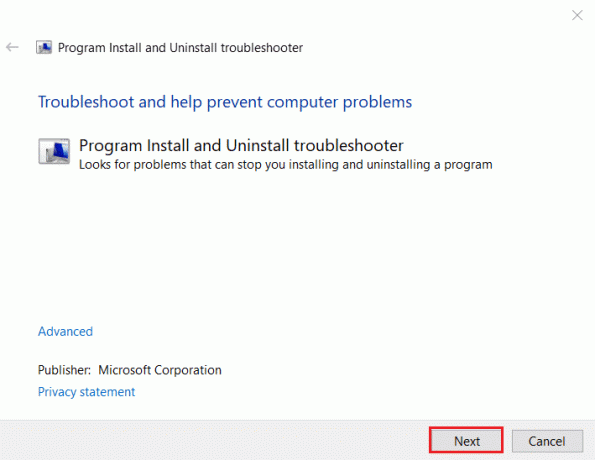
6. Find Har du problemer med at installere eller afinstallere et program afsnittet og klik på Installerer.
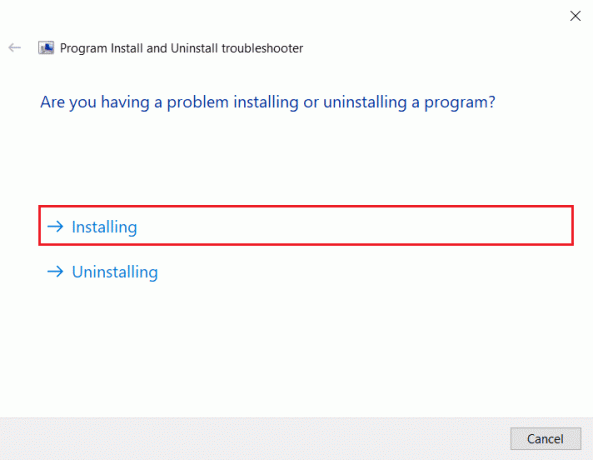
7. Vent på, at værktøjet scanner din computer for mulige årsager til installationsfejlen.
8. Når scanningen er færdig genstart pc'en og prøv at starte installationsfilen til VirtualBox.
Ofte stillede spørgsmål (ofte stillede spørgsmål)
Q1. Hvorfor kan jeg ikke installere VirtualBox?
Ans. Der kan være flere årsager til installationsfejl med VirtualBox som f.eks ikke nok diskplads, beskadigede systemfiler, antivirus problemer, Windows problemer, etc.
Q2. Hvad er VirtualBox?
Ans. VirtualBox er et værktøj, der giver brugerne mulighed for at køre forskellige operativsystemer på deres computere.
Q3. Hvilke operativsystemer kan jeg køre med VirtualBox?
Ans. En bruger kan køre forskellige operativsystemer som f.eks Linux, Oracle Solaris, Mac OS X, og Microsoft Windows operativsystemer.
Anbefalede:
- Sådan finder du en persons navn gratis efter telefonnummer
- Løs problemer med printerinstallation i Windows 10
- Fix Virtualbox Kan ikke indsætte Virtual Optical Disk
- Fix VirtualBox Interface har aktive forbindelser fejlmeddelelse
Vi håber, at denne guide var nyttig for dig, og at du kunne finde ud af det hvordan man fikser VirtualBox-installationen mislykkedes problemer på din computer. Fortæl os, hvilken metode der virkede for dig. Hvis du har nogle forslag til os, så lad os det vide i kommentarfeltet.

Elon Decker
Elon er tech-skribent hos TechCult. Han har skrevet vejledninger i omkring 6 år nu og har dækket mange emner. Han elsker at dække emner relateret til Windows, Android og de nyeste tricks og tips.