Sådan bruger du stemmememoer på iPhone: En komplet vejledning
Miscellanea / / April 04, 2023
Muligheden for at optage lyd og gemme den på din telefon er en nyttig funktion, uanset om du vil optage en forelæsning i klassen, fremvise dine sangfærdigheder eller blot optage en besked for at huske senere. Nå, iPhones oprindelige Voice Memos-app kan hjælpe dig med at optage lyd ubesværet ved hjælp af enhedens indbyggede højttaler og mikrofon. I denne artikel viser vi dig, hvordan du bruger Voice Memoer på iPhone.

Desuden tilbyder Voice Memos-appen meget mere end blot at optage og gemme din lyd. Du kan øge lydens hastighed, forbedre kvaliteten, springe lydløse dele over og gøre meget mere. Denne omfattende guide vil fokusere på at udforske alle funktionerne, så du kan få det bedste ud af Voice Memos-appen. Lad os komme i gang med at lære at optage lyd.
Sådan optager du en lyd på iPhone
Trin 1: Åbn Voice Memos-appen på iPhone. Den findes i mappen Hjælpeprogrammer i dit appbibliotek.

Trin 2: Klik på den røde knap nederst for at optage lyden.
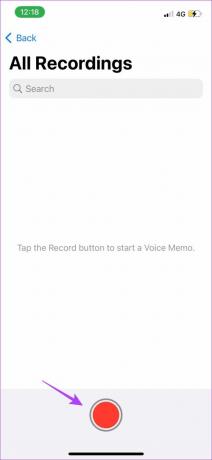
Trin 3: For at sætte optagelsen på pause skal du trykke på den sorte linje nederst og trække den op. Til sidst skal du trykke på pauseknappen for midlertidigt at stoppe optagelsen.


Trin 4: Tryk på Genoptag for at genoptage optagelsen.

Trin 5: Når du er færdig med at optage, skal du klikke på det røde ikon som vist for at stoppe optagelsen.

Dette er alt, hvad du skal gøre for at optage lyd i Voice Memos-appen. Din lyd vil nu blive gemt. Vi er sikre på, at du gerne vil Lyt til det når du er færdig med at optage. Det næste afsnit viser dig hvordan.
Sådan afspiller du et stemmememo
Trin 1: Start Voice Memos-appen.
Trin 2: Under Alle optagelser skal du trykke på en optagelse og trykke på afspilningsknappen.

Trin 3: Hvis du vil springe frem eller tilbage, skal du trykke på det cirkulære ikon på hver side af afspil/pause-indstillingen.

Det er ganske enkelt at lytte til optaget lyd på Voice Memos-appen. Ydermere hedder lydfilerne, der er optaget på din iPhone, 'Ny optagelse', 'Ny optagelse 1', 'Ny optagelse 2' og så videre som standard. Du kan omdøbe stemmememoet, så det bliver nemmere for dig at finde den, du leder efter.
Sådan omdøbes et stemmememo
Det er ret nemt at omdøbe lydfiler. Alt du skal gøre er at åbne Stemmememoer på iPhone og trykke længe på den eksisterende lyds navn. Dette vil gøre navnet redigerbart. Omdøb nu optagelsen.

Nå, det er sådan, du kan omdøbe lyden. Men hvad hvis det består af en uønsket del, der forhindrer dig i at dele det med nogen? Nå, du kan nemt trimme lyden. Læs næste afsnit for at vide hvordan.
Sådan trimmes eller slettes dele af den optagede lyd
Trimning af lyden er en fantastisk måde at fjerne uønskede dele fra en optagelse. Måden det kan gøres på i Voice Memos-appen på iPhone er ret simpel.
Trin 1: Start Voice Memos-appen.
Trin 2: Tryk på den lyd, du vil trimme, og tryk på Equalizer-ikonet til venstre.
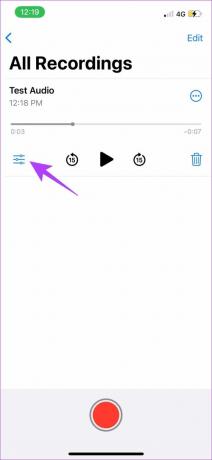
Trin 3: Tryk nu på beskæringsikonet og brug den gulfarvede skyder til at vælge den del, du vil redigere.

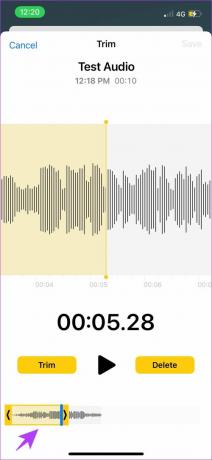
Trin 4: Hvis du ønsker, at den valgte del af lyden skal gemmes, skal du trykke på Trim. Alternativt kan du trykke på Slet for at fjerne den valgte del.


Ved at bruge ovenstående værktøjer kan du trimme eller fjerne dele af lyden. Men i stedet for at gøre dette, hvad nu hvis du ville erstatte den uønskede del af lyden i stedet? Der er en mulighed kaldet Erstat, og her er, hvordan du kan bruge den.
Sådan udskiftes dele af den optagede lyd
Trin 1: Start Voice Memos-appen, og tryk på den lyd, du vil redigere.
Trin 2: Tryk nu på equalizer-ikonet.
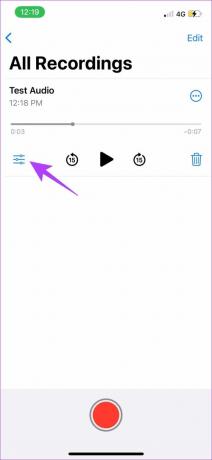
Trin 3: Afspil lyden, indtil den del, der skal udskiftes, begynder, og tryk derefter på Erstat.

Trin 4: Du kan nu optage lyden til erstatningen og trykke på pauseknappen, når den er blevet tilføjet.

Sådan kan du redigere dele af lyden i optagelsen. Dernæst har du værktøjerne til at redigere kvaliteten af lyden. Disse kan hjælpe dig med at komprimere eller endnu bedre lydkvaliteten.
Sådan redigeres lydkvaliteten på iPhone
Trin 1: Gå til appen Indstillinger på iPhone, og tryk på Stemmememoer.

Trin 2: Klik nu på Lydkvalitet.

Trin 3: Du har to muligheder – Lossless og Compressed. Vælg indstillingen Komprimeret for at sikre, at din lydoptagelse forbliver minimal i størrelse.
På den anden side kan du vælge Lossless for førsteklasses optagekvalitet. Dette ville dog øge filstørrelsen.

Nu hvor du har komprimeret lyden, føler du måske et behov for at forbedre kvaliteten. De forbedrede afspilningsmuligheder hjælper dig med at gøre det uden at øge filstørrelsen. Læs næste afsnit for at vide mere.
Brug forbedrede afspilningsmuligheder på iPhone
Trin 1: Start Voice Memos-appen på iPhone, og tryk på den lydoptagelse, du ønsker at redigere.
Trin 2: Klik på ikonet med tre prikker.

Trin 3: Tryk på Rediger optagelse i pop op-menuen. Du finder flere muligheder i dette afsnit. Lad os se på dem én efter én.

1. Spring over tavshed
Slå over på stilhed for at springe over eller fjerne alle de tavse dele i din lydoptagelse. Det betyder, at din lyd forbliver kontinuerlig og uden pauser, hvis der var nogen under optagelsen.
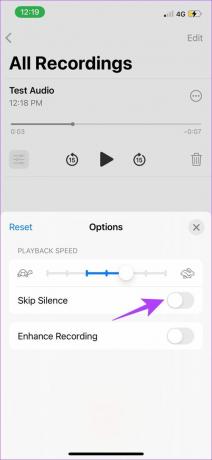
2. Øg hastigheden
Hvis du vil øge afspilningshastigheden, giver Voice Memos-appen dig en letanvendelig skyder. Sjovt nok har de en hare og en skildpadde for at indikere stigning og fald i farten. Træk skyderen for effektivt at øge eller mindske afspilningshastigheden.

3. Forbedre optagelsen
Hvis du vil forbedre lydkvaliteten og fjern baggrundsstøjen, slå Forbedr optagelse til. Vi var ret imponerede over, hvordan denne mulighed markant forbedrede kvaliteten af lydoptagelsen.

Ovenstående muligheder hjælper dig med at forbedre lydoptagelsen. Når du har brugt disse funktioner, kan du her se, hvordan du kan administrere lydoptagelsen. Dette involverer lagring, deling og sletning af filen.
Sådan gemmer du stemmeoptagelsen på iPhone
Når du stopper lydoptagelsen, gemmes filen automatisk i Voice Memos-appen. Men hvis du vil gemme lyden til dine filer eller adskille dem i mapper, så kan du gøre det her.
Trin 1: Start Voice Memos-appen.
Trin 2: Tryk på den lydoptagelse, du ønsker at gemme, og tryk på ikonet med tre prikker.

Trin 3: Klik på 'Gem til filer.' Dette vil gemme optagelsen i filer.
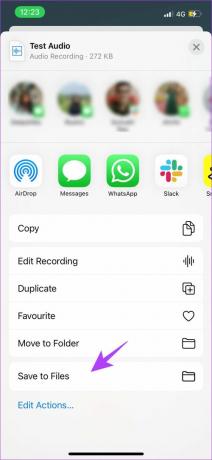
For at adskille lydoptagelserne i forskellige mapper i appen kan du oprette nye mapper.
Trin 4: Åbn Voice Memos-appen, og klik på tilbage-ikonet. Dette fører dig til appens hovedskærm.

Trin 5: Klik nu på ikonet tilføj mappe i nederste højre hjørne.

Trin 6: Navngiv mappen og klik på Gem. Vi har lavet en mappe kaldet Favoritlyd.

Trin 7: For at flytte optaget lyd til denne nye mappe skal du trykke på den lyd, du ønsker at flytte, og trykke på ikonet med tre prikker.

Trin 8: Vælg 'Flyt til mappe'.

Trin 9: Vælg den mappe, du har oprettet, for at flytte lyden dertil.
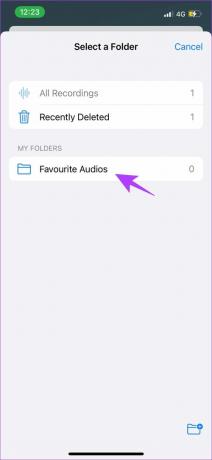
Sådan kan du gemme lyden til filer på iPhone og endda flytte dem til forskellige mapper i Voice Memos-appen for nemt at sortere lydfilerne. Når du har redigeret og gemt dine lydfiler, kan du endda dele dem. Der er muligheder i selve appen for nemheds skyld.
Sådan sender du et stemmememo på iPhone
Trin 1: Start Voice Memos-appen.
Trin 2: Klik på ikonet med tre prikker i den lydoptagelse, du vil dele.

Trin 3: Nu har du alle muligheder for at dele lyden i forskellige apps. Mens du glider henover, kan du vælge den app, som du vil bruge til at sende lydfilen.

Sådan deler du lydfilen med andre brugere. Når du har delt filen, føler du måske ikke behovet for at have filen på din iPhone. I så fald kan du nemt bruge sletningsmuligheden til at fjerne optagelser fra Voice Memos-appen.
Sådan sletter du et stemmememo
Trin 1: Start Voice Memos-appen.
Trin 2: For at slette en lydoptagelse skal du klikke på skraldespandsikonet i optagelsesmenuen. Dette er alt hvad du skal gøre for at slette stemmememoet.

Trin 3: Hvis du ved et uheld har slettet lydoptagelsen, skal du ikke bekymre dig. Gå først til hovedskærmen i Voice Memos-appen.

Trin 4: Der er en nylig slettet mappe. Ved hjælp af denne mappe kan du nemt gendanne den slettede lydfil.

Der går du – det var en komplet gennemgang af, hvordan du bruger Voice Memoer på iPhone. Når du først er bekendt med alle disse trin, er der ingen hindring for effektivt at optage lydfiler i kvalitet. Tag et kig på FAQ-sektionen nedenfor for at finde svar på nogle af de oftest stillede spørgsmål.
Ofte stillede spørgsmål om stemmememoer på iPhone
Ja, Voice Memos-appen er helt gratis på iPhone.
Du kan nemt installere det igen fra App Store. Søg efter den officielle Voice Memos-app i App Store, og installer den som enhver anden app.
Nej, du kan optage så mange stemmememoer, som du vil, forudsat at du har nok lagerplads på din enhed. Desuden er der heller ingen tidsbegrænsning.
Ja, når du har tilsluttet mikrofonen til din iPhone, kan du optage et stemmememo ved hjælp af det samme.
Optag lyd på din iPhone med lethed!
Sådan bruger du stemmememoer på iPhone til at optage lyd i høj kvalitet. Vi følte behov for at skrive en guide til denne app, da vi jævnligt bruger denne app, og den er virkelig praktisk. Og alle funktionerne i denne guide vil gøre dig til en professionel i at optage stemmenoter på din iPhone. Hvis du vil udforske andre apps for mere funktionalitet, så tjek vores liste over de bedste lydoptagelsesapps til iPhone. God optagelse!



