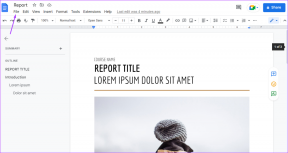Sådan bruges AI-værktøjer i Canva på mobil og desktop
Miscellanea / / September 15, 2023
Canva er et glimrende valg til at lave en kreativ eller redigere et billede hurtigt. Du kan bruge Canvas fede redigeringsfunktioner for at redigere et billede eller oprette et nyt fra bunden. Og for at forenkle dit designworkflow har Canva introduceret nye AI-drevne designværktøjer til at konkurrere med redigeringssoftware som Adobe Photoshop.

I dette indlæg vil vi vise dig, hvordan du bruger sådanne AI-drevne redigeringsværktøjer i Canva på din mobil og desktop. Bemærk, at disse værktøjer kun er tilgængelige for Canva Pro, Canva for Education, Canva for Teams og Canva for nonprofit-brugere.
Sådan bruger du Magic Eraser i Canva på mobil og desktop
Magic Eraser er et af AI-fotoredigeringsværktøjerne, der er tilgængelige i Canva. Du kan bruge dette AI-redigeringsværktøj til at fjerne uønskede objekter fra dine fotos. Du kan for eksempel fjerne personer fra baggrunden på dine strandbilleder eller genstande i baggrunden, mens du klikker på din yndlingskaffe på en café. Du kan endda fjerne de mindste uønskede genstande ved at bruge Magic Eraser. Lad os vise dig hvordan.
På mobil
Trin 1: Åbn Canva-appen på din iPhone eller Android.

Trin 2: Start et nyt design eller åbn et eksisterende.
Trin 3: Hold billedet valgt, og tryk på Effekter i den nederste menulinje.

Trin 4: I Værktøjer skal du vælge Magic Eraser nederst.

Trin 5: Vælg Penselstørrelsen, og pensel over den billeddel, du vil fjerne.

Du vil bemærke, at det afbørstede område vil blive fjernet af Magic Eraser. Vi valgte strandbænkene i midten.
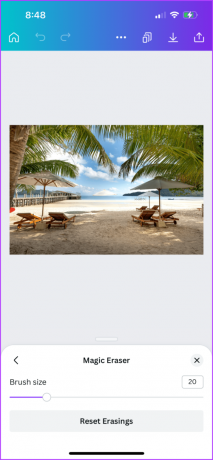
Du kan også vælge at nulstille sletning af området på dit billede og gentage trinene nævnt ovenfor.

Trin 6: Tryk derefter på Del-ikonet i øverste højre hjørne for at gemme dit billede.
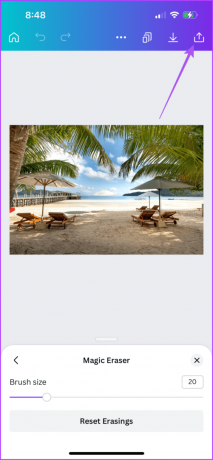
På skrivebordet
Trin 1: Åbn Canva-appen på din Mac eller Windows-pc.

Trin 2: Start et nyt design eller åbn et eksisterende.
Trin 3: Hold billedet valgt, og klik på Rediger foto i den øverste menulinje.

Trin 4: Klik på Magic Eraser i menuen øverst til venstre.
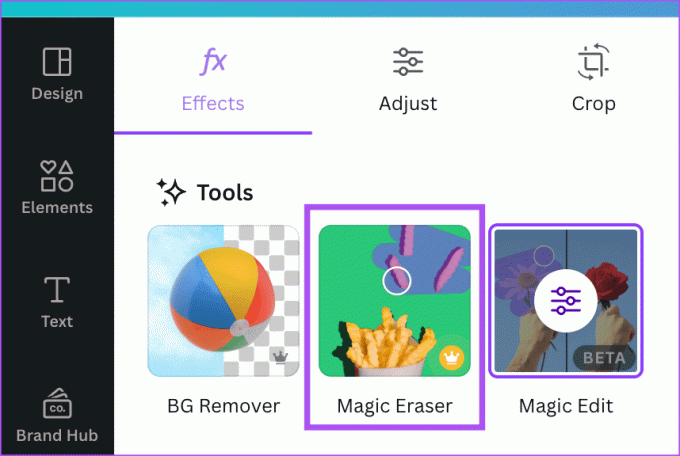
Trin 5: Vælg penselstørrelsen, og tegn på den del af dit billede, du vil fjerne.

Trin 6: Når du har fjernet den valgte del, skal du klikke på Del i øverste højre hjørne.

Du kan også vælge at nulstille sletning i nederste venstre hjørne og gentage de samme trin som nævnt ovenfor.

Sådan bruger du Magic Edit i Canva på mobil og desktop
Hvad hvis du kunne vælge og erstatte et bestemt objekt med noget andet i dit billede? Dette er funktionen af Magic Edit, den næste funktion på listen over AI-værktøjer til at skabe dine designs i Canva. Sådan fungerer det.
På mobil
Trin 1: Åbn Canva-appen på din iPhone eller Android-telefon.

Trin 2: Start et nyt design eller åbn et eksisterende.
Trin 3: Hold billedet valgt, og tryk på Effekter i den nederste menulinje.

Trin 4: I Værktøjer skal du vælge Magic Edit nederst.

Du kan ikke bruge Magic Edit og Magic Eraser på samme tid i det samme billede.
Trin 5: Vælg børstestørrelsen og pensel over det objekt eller den del, du vil erstatte.

Trin 6: Tryk på Fortsæt i nederste højre hjørne.

Trin 7: Beskriv, hvad du vil generere ved hjælp af AI, og tryk på Generer nederst.
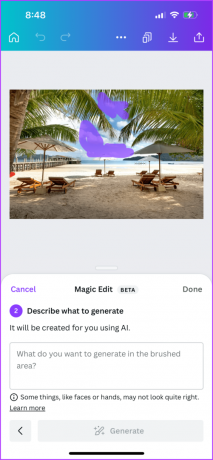
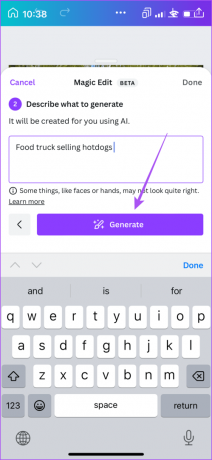
Du vil modtage et par AI-forslag. Vælg den, du foretrækker, eller tryk på Generer nye resultater.

Trin 8: Tryk på Udført for at bekræfte dit valg.

Trin 9: Tryk derefter på Del i øverste højre hjørne for at gemme dit design.

På skrivebordet
Trin 1: Åbn Canva-appen på din Mac eller Windows-pc.

Trin 2: Vælg billedet i dit design, og klik på Rediger foto på den øverste menulinje.

Trin 3: Klik på Magic Edit i menuen øverst til venstre.
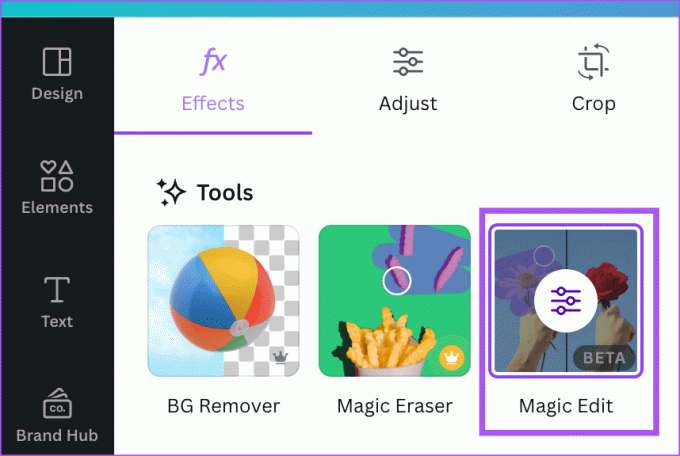
Trin 4: Vælg børstestørrelsen og pensel over det objekt eller den del, du vil erstatte.

Trin 5: Klik på Fortsæt i venstre side.

Trin 6: Indtast dit input for at erstatte den valgte del, og klik på Generer.

Trin 7: Vælg det resultat, du er mest tilfreds med, eller klik på Generer nye resultater for at få nye resultater.
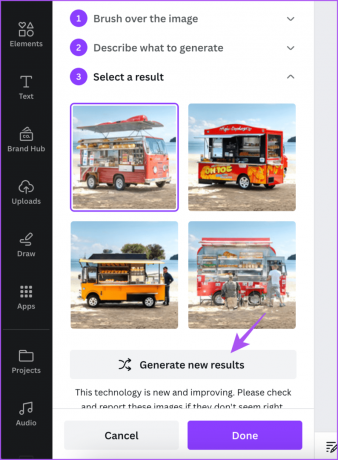
Trin 8: Klik på Udført nederst for at bekræfte.

Sådan bruger du automatisk justering i Canva på mobil og desktop
En anden ny funktion på listen over AI-fotoredigeringsværktøjer er Auto-Adjust. Hvis du vælger dette, får du det bedste redigeringsresultat afhængigt af dit billede. Du behøver ikke manuelt at justere parametre som lysstyrke, kontrast, mætning, temperatur og farvetone for dit billede. Sådan bruger du det.
På mobil
Trin 1: Åbn dit design i Canva-appen på din iPhone eller Android.

Trin 2: Vælg billedet og tryk på Juster nederst.

Trin 3: Tryk på Auto-justering nederst.

Du kan ændre intensiteten af redigeringen ved at bruge skyderen nederst.

Du kan også vælge manuelt at justere temperatur, kontrast, farvetone og mere til forgrunden og baggrunden for dit billede.

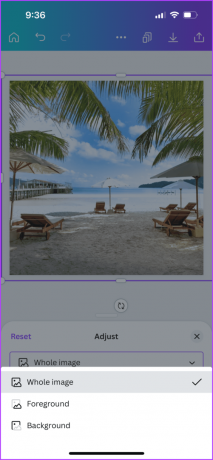
Trin 4: Tryk på Del-ikonet i øverste højre hjørne for at gemme dit design.

På skrivebordet
Trin 1: Åbn Canva-appen på din Mac eller Windows-pc.

Trin 2: Vælg billedet i dit design, og klik på Rediger foto på den øverste menulinje.
Trin 3: Klik på Juster fra øverste venstre side.
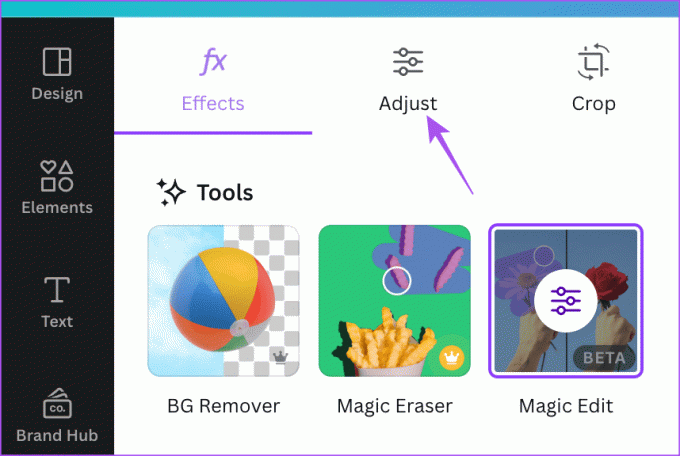
Trin 4: Klik på Auto-justering øverst til venstre.

Du kan ændre intensiteten af redigeringen ved at bruge skyderen nederst.

Du kan også manuelt justere temperatur, kontrast, farvetone og mere.

Du kan vælge området af dit billede for at redigere det.
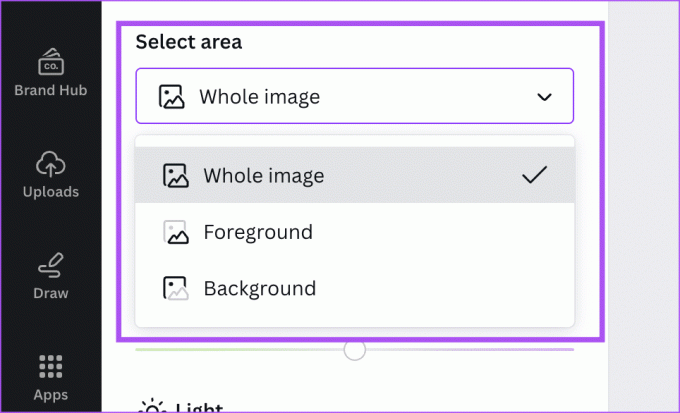
Trin 5: Klik derefter på Del i øverste højre hjørne for at gemme dit design.

Rediger ved hjælp af AI på Canva
Du kan bruge disse AI-værktøjer i Canva til at forbedre dit design-workflow og lave bedre designs. Du kan også læse vores indlæg for at lære hvordan du udskriver dine Canva-designs gratis.
Sidst opdateret den 27. juli, 2023
Ovenstående artikel kan indeholde tilknyttede links, som hjælper med at understøtte Guiding Tech. Det påvirker dog ikke vores redaktionelle integritet. Indholdet forbliver upartisk og autentisk.