12 bedste Pixel 7 og Pixel 7 Pro tips og tricks, du skal bruge
Miscellanea / / April 04, 2023
Googles Pixel-linje af telefoner har altid primært handlet om softwaren mere end hardwaren. I årenes løb har Google kompenseret for manglen på kraftfuld hardware med sit softwaretrickeri og Machine Learning-intelligens. Mens hardwaren bestemt er oppe i toppen med det nyeste Pixel 7-serien, er softwaren stadig Googles stærkeste suite.

Der er adskillige Pixel-eksklusive softwarefunktioner, som man kan opleve på de nyeste telefoner lavet af Google - Pixel 7 og Pixel 7 Pro. Så hvis du allerede har en af de to telefoner eller planlægger at vælge en til dig selv, er her nogle af de fedeste Google Pixel 7 og Pixel 7 Pro tips og tricks, du har brug for at vide!
Hvis du er en kameraentusiast, kan du endda tjekke ud bedste Pixel 7 og Pixel 7 Pro kameratip og tricks.
1. Live Oversæt
Pixel 7 og Pixel 7 Pro kan automatisk registrere indgående beskeder på et andet sprog og tilbyde at oversætte dem med et tryk på en enkelt knap. Denne funktion er kendt som Live Translate. Du kan bruge denne funktion til
oversætte WhatsApp-beskeder eller at tale med en person, når du er i et fremmed land. Sådan bruger du det.Trin 1: Åbn appen Indstillinger på din Pixel-telefon. Rul ned til sektionen System.
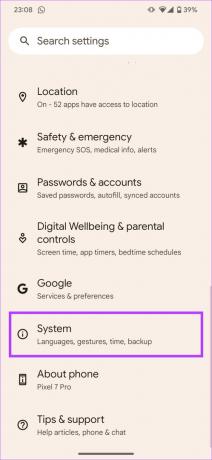
Trin 2: Naviger til sektionen Live Translate.

Trin 3: Aktiver til/fra-knappen ud for Live Oversæt til højre øverst. Du kan også vælge, hvilket sprog du ønsker, at teksten skal oversættes til som standard.
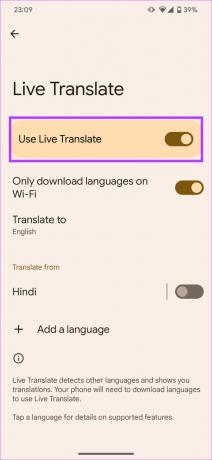

Du har nu aktiveret Live Translate på din Pixel 7. Sådan bruger du det til at oversætte tekst.
Trin 1: Åbn appen med teksten, der skal oversættes. Du vil modtage en prompt øverst på skærmen om at oversætte teksten. Tryk på den.

Trin 2: Du vil nu blive bedt om at downloade sprogpakken, der svarer til det sprog, der skal oversættes. Tryk på Download.

Teksten på den pågældende skærm vil nu blive oversat til standardsproget på din telefon.
2. Live billedtekster
Funktionen Live Captions giver dig billedtekster i realtid til enhver form for lyd, der afspilles på din Pixel 7-serie smartphone. Hvis du er hørehæmmet, eller du er i et stille miljø, men stadig ønsker at se en video, kan du gøre det ved at bruge funktionen Live Captions. Sådan kan du aktivere det.
Trin 1: Afspil et lyd- eller videoklip efter eget valg på din Pixel 7-smartphone. Tryk på en af lydstyrketasterne på siden af din telefon. Du vil nu se lydstyrkeskyderen sammen med et lille ikon under det.


Trin 2: Tryk på billedtekstknappen for at starte Live Captions.

Du vil nu kunne se billedteksterne til lyden nederst på din skærm. Når du er færdig med at bruge funktionen, skal du trykke på den samme knap igen for at deaktivere Live Captions.

Tip: Du kan bruge Live Captions selv under opkald, så hvis du ikke vil høre en robot tale, eller hvis du er i et højt miljø og ikke kan høre den anden person, kan du slå Live Captions til, og det kan vise sig at være ganske praktisk.
3. Opkaldsscreening
Denne funktion ligner den ovenfor nævnte på nogle måder. Opkaldsscreening lader din Pixel 7-serie smartphone finde ud af, hvem der ringer, før du besvarer et opkald. Dette hjælper dig med at bortfiltrere roboopkald eller spamopkald fra ukendte numre. Opkaldsscreening er dog kun tilgængelig i visse regioner i verden. Her er en liste over understøttede lande:
- Australien
- Canada
- Frankrig
- Tyskland
- Irland
- Italien
- Japan
- Spanien
- Storbritannien
- OS
Hvis du opholder dig i et af disse lande, skal du aktivere opkaldsscreening ved at følge nedenstående trin.
Trin 1: Åbn Telefon-appen på din Pixel 7-smartphone.

Trin 2: Vælg menuen med tre prikker i øverste højre hjørne. Tryk nu på Indstillinger.
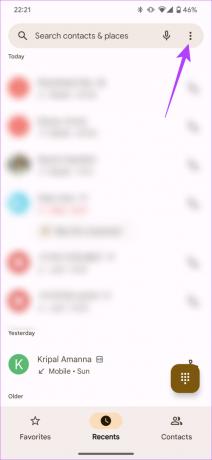

Trin 3: Naviger til indstillingen 'Spam og opkaldsskærm', og aktiver opkaldsskærmen.
4. Ryd opkald
Google har for nylig gjort Clear Calling-funktionen tilgængelig for Pixel 7 og Pixel 7 Pro via opdateringen af december-funktionsdrop. Det er en indstilling, der lader opkaldere i den anden ende høre dig på en tydelig og højlydt måde. Det gør den ved at fjerne baggrundsstøj og understrege din stemme. Hvis du ønsker, at den modsatte part skal have en god oplevelse, når du er i et opkald med dig, skal du aktivere og bruge funktionen Ryd opkald.
Trin 1: Åbn appen Indstillinger på din Pixel 7. Naviger til sektionen Lyd og vibration.
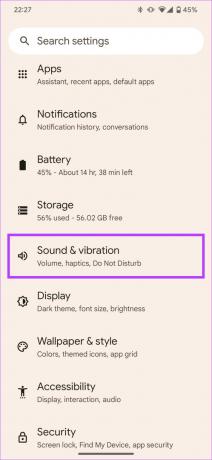
Trin 2: Rul ned til bunden, og vælg menuen Ryd opkald.
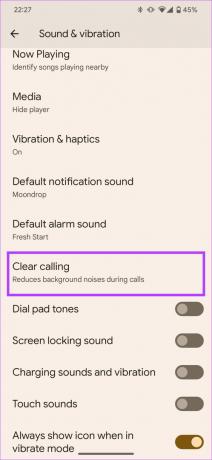
Trin 3: Aktiver til/fra-knappen ud for 'Brug klart opkald'.

5. Transskription i Recorder-appen
Hvis du er en person, der optager meget lyd, eller du udfører interviews, har Pixel Recorder-appen en indbygget transskriptionsfunktion, der er fantastisk og pålidelig. Den transskriberer din stemme i realtid og kan endda skelne mellem højttalere og mærke dem i overensstemmelse hermed.
Du kan også søge efter et bestemt ord i stemmeoptagelsen og hoppe direkte til den del. Hvis du mener, at denne funktion er nyttig for dig, kan du se, hvordan du bruger den.
Trin 1: Tænd optager-appen på din Pixel 7-enhed.
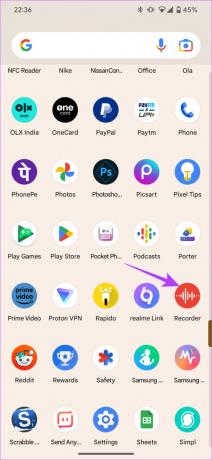
Trin 2: Tryk på optageknappen nederst for at begynde at optage lyd. Du kan vælge at sætte optagelsen på pause når som helst.

Trin 3: Skift til fanen Transcription for at få live-transskriptionen af den optagede lyd.
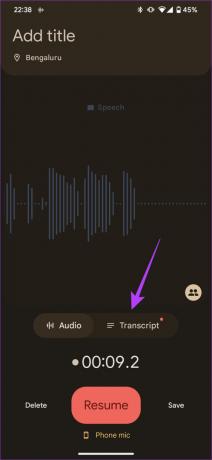
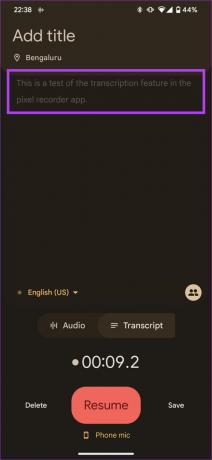
6. Hurtigt tryk
Quick Tap er en funktion, der ligner Apples implementering af Tilbage Tryk på iPhone. Den bruger gyroskop- og accelerometersensorerne på din smartphone til at registrere tryk på bagsiden af din telefon. Disse tryk kan så udløse en bestemt funktionalitet, som du indstiller. Sådan bruger du Quick Tap til at starte en app eller udløse en genvej på din Pixel 7 og Pixel 7 Pro.
Trin 1: Åbn appen Indstillinger på din Pixel 7. Naviger til sektionen System.
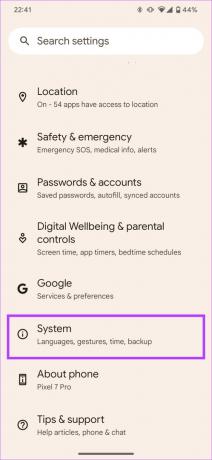
Trin 2: Gå derefter over til fanen Bevægelser.

Trin 3: Lige øverst vil du se 'Hurtig tryk for at starte handlinger'. Vælg det.
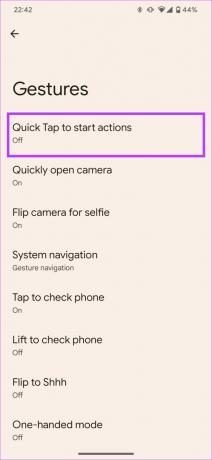
Trin 4: Aktiver til/fra-knappen ud for 'Brug hurtig tryk'.

Trin 5: Rul ned og vælg en genvej efter eget valg. Du kan også vælge at åbne en hvilken som helst app på din telefon ved at vælge Åbn app-indstillingen.

7. Adaptivt batteri og opladning
Da Googles telefoner lærer og tilpasser sig dit forbrug, ændres batteridrænings- og opladningsmønstrene også, når du bruger telefonen. Adaptivt batteri lærer, hvordan du bruger din telefon i løbet af dagen og optimerer batteriets levetid i overensstemmelse hermed. På den anden side lærer Adaptiv opladning dine opladningsvaner og optimerer opladningstiderne for at bevare batteriets sundhed over tid.
Ideelt set foreslår vi at aktivere både adaptivt batteri og opladning for at få den bedste batteriydelse ud af din Pixel 7 og Pixel 7 Pro i det lange løb.
Trin 1: Åbn appen Indstillinger på din Pixel 7. Naviger til afsnittet Batteri.

Trin 2: Gå over til Adaptive præferencer.
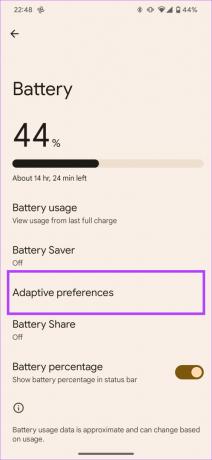
Trin 3: Aktiver skifterne ud for Adaptiv opladning og Adaptivt batteri.

8. Snork og hoste detektion
Pixel 7 og Pixel 7 Pro kan spore, når du snorker eller hoster under din søvn og advare dig om det samme. Du kan derefter bruge disse data til yderligere at undersøge problemet eller besøge en læge for at få en løsning. Hvis du vil have din Pixel 7-telefon til at registrere og optage, hver gang du hoster eller snorker, når du sover, kan du se, hvordan du konfigurerer den.
Trin 1: Åbn appen Indstillinger på din Pixel 7. Naviger til afsnittet 'Digital velvære og forældrekontrol'.
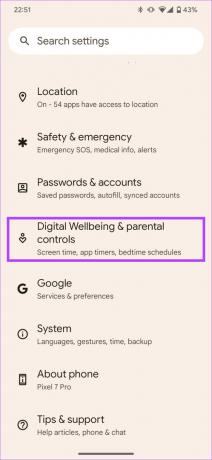
Trin 2: Rul ned til bunden, og vælg Sengetidstilstand.

Trin 3: Her skal du oprette en sengetidsrutine. Vælg enten 'Brug en tidsplan' eller 'Tænd under opladning' og indstil dine tider i overensstemmelse hermed.

Nu vil din Pixel 7 og Pixel 7 Pro automatisk registrere, når du hoster eller snorker, når sengetidstilstand er aktiveret.
For at tjekke statistikken skal du gå over til samme sektion og trykke på 'Hoste og snorke-info'.
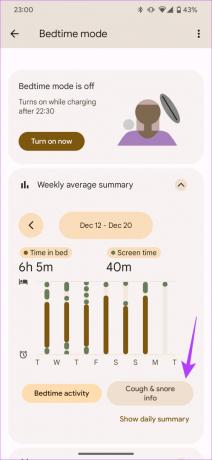
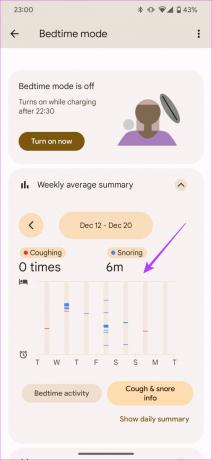
9. Spiller nu
Dette er en af de mest nyttige funktioner på en Pixel, der også er ret undervurderet. Har du nogensinde hørt en sang offentligt og så senere fået lyst til at lytte til den igen? Bortset fra at du ikke kender navnet på sangen? Nå, det er præcis, hvad Now Playing sigter mod at løse.
Den viser navnet på den sang, der afspilles i baggrunden på din Pixel 7s låseskærm og vedligeholder også en database over alle de sange, den hører. Du kan derefter gå tilbage og tage et kig på navnene på sangene for at afspille dem. Sådan aktiverer du funktionen.
Trin 1: Åbn appen Indstillinger på din Pixel 7. Naviger til sektionen Lyd og vibration.
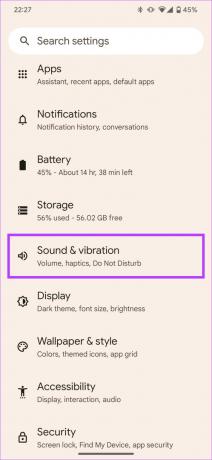
Trin 2: Rul ned og vælg Spiller nu.

Trin 3: Aktiver kontakten ud for 'Identificer sange, der afspilles i nærheden'.
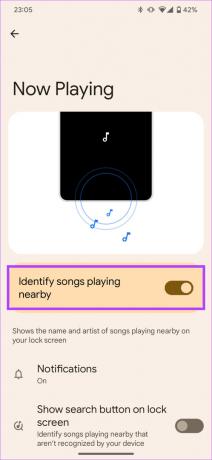
Nu, hver gang der spiller en sang omkring dig, vil din Pixel 7 eller Pixel 7 Pro registrere den og vise den på låseskærmen eller altid på skærmen.
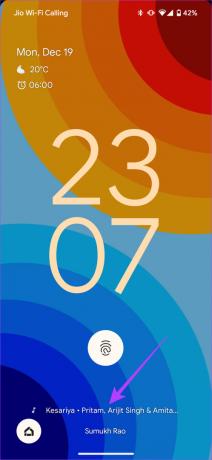
Hvis du ønsker at tjekke historikken for registrerede sange, skal du rulle ned i den samme menu og vælge 'Now Playing history'.

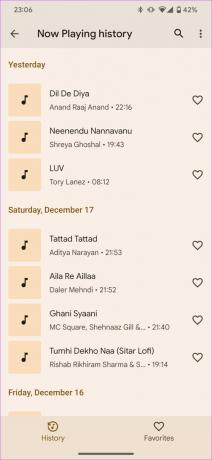
10. Materiale Du Temafarver
Google introducerede Material You-temaet med Android 12, og det er blevet forbedret i nogle aspekter med Android 13. Du kan nu vælge mellem et bredere udvalg af farver til din telefons overordnede tema. Der er også mulighed for at vælge farvekontraster nu, hvilket i det væsentlige betyder en kombination af farver til UI-elementerne. Sådan vælger du det ønskede tema.
Trin 1: Tryk længe på din Google Pixel 7-startskærm i cirka 2 sekunder. Vælg derefter 'Bakgrund og stil'.

Trin 2: Du kan nu vælge at indstille et nyt tapet ved at vælge indstillingen Skift tapet. Ellers scroll ned for at finde farvepaletten, hvor du kan stryge gennem forskellige farvekombinationer sammensat af farverne i dit tapet.


Trin 3: Vælg den farvekombination du ønsker, og den vil blive indstillet. Hvis du ikke kan lide de forudindstillede kombinationer, kan du vælge en enkelt farve efter eget valg ved at gå til fanen Grundlæggende farver.

11. Kopier tekst fra alle skærme
Kopiering af tekst er en grundlæggende funktion, som du kan udføre på ethvert dokument eller webside på Android. Der er dog nogle tilfælde, hvor du ikke kan vælge tekst og derfor ikke kan kopiere den. Dette kan være på et billede eller en app, der ikke tillader tekstvalg. Men hvis du har en Pixel 7 eller Pixel 7 Pro, kan du vælge og kopiere teksten på stort set enhver skærm på din telefon.
Trin 1: Åbn skærmen, hvor du vil kopiere tekst.

Trin 2: Stryg nu op fra bunden og hold et sekund. Dette fører dig til afsnittet med seneste apps.
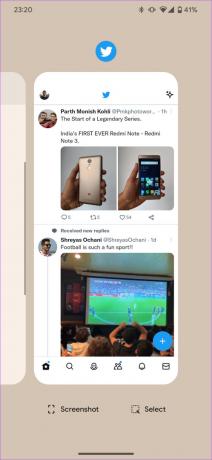
Trin 3: Tryk på Vælg.
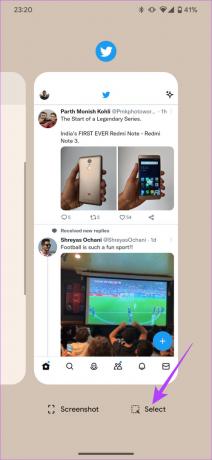
Trin 4: Du kan nu vælge teksten efter eget valg og kopiere den til udklipsholderen.
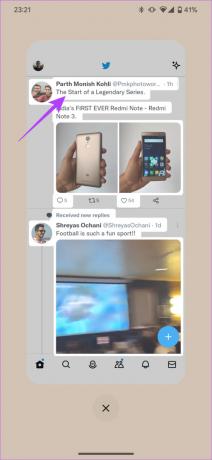

12. Registrering af bilulykker
Den seneste funktion, Apple introducerede med den nye iPhone 14, kan også findes på Pixel 7-serien af enheder. Bilulykkesregistrering er en indbygget funktion på Pixel 7 og Pixel 7 Pro, som advarer nødtjenester og udvalgte kontakter om din placering, hvis du er involveret i en ulykke. Sådan aktiverer du denne livreddende funktion på din Pixel 7-enhed.
Bemærk: Registrering af bilulykker er kun tilgængelig i visse områder. Her er en liste over understøttede lande: Australien, Canada, Danmark, Frankrig, Irland, Italien, Japan, Norge, Holland, Singapore, Spanien, Sverige, Taiwan, Storbritannien og USA.
Trin 1: Åbn Sikkerhed-appen på din Pixel 7-enhed. Tryk på ikonet Indstillinger i øverste venstre hjørne.


Trin 2: Naviger til fanen "Opdagelse af bilulykker".

Trin 3: Aktiver kontakten ved siden af 'Bilulykkesregistrering'.
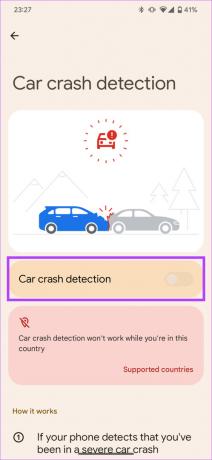
Nu, hvis din Pixel 7 registrerer en større bilulykke, vil den automatisk informere nødtjenesterne.
Få det bedste ud af din Pixel 7 og Pixel 7 Pro
Følg disse seje Pixel 7 tips og tricks for at få det bedste ud af din helt nye smartphone. Alle de nævnte Pixel 7 Pro tips og tricks kan hjælpe med at forbedre din produktivitet eller være nyttige i tilfælde af en nødsituation.



