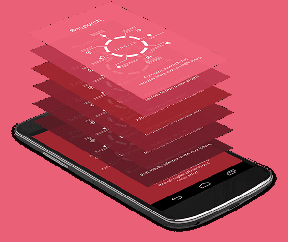Sådan sletter du en tom side i Google Docs på desktop og mobil
Miscellanea / / April 04, 2023
Har du nogensinde undret dig over, hvorfor nogle dokumenter har så mange tomme mellemrum imellem? Eller hvorfor er der tomme sider i de to midterste afsnit? Nå, det kan være alt fra en glemt side eller en slyngelagtig indstilling. For at løse dette, her er nemme måder at slette uønskede tomme sider i Google Docs.
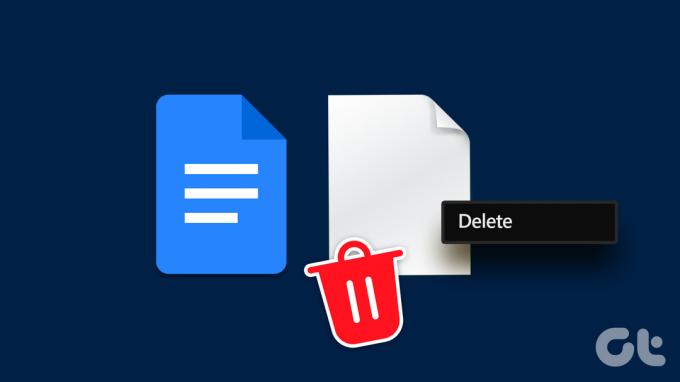
Selvom det er nemt at slette en side, bliver det kompliceret, hvis et problem med dit dokuments indstillinger kan forårsage, at det tomme rum vises. Og nogle gange er den tomme side måske slet ikke tom. Så er der en måde, du kan kontrollere og slette tomme sider i Google Docs? Læs videre for at finde ud af det.
Bemærk: Før du starter, skal du sikre dig, at du er logget ind på din Google-konto.
Sådan fjerner du tomme sider fra Google Docs Mobile App
Selvom Google Docs-mobilappen ikke har så mange muligheder som desktopversionen, klarer den stadig opgaven. Så lad os se på 2 nemme måder, der kan hjælpe dig med at slippe af med en side på Google Docs-mobilappen.
1. Brug Slet-knappen
Den første og mest grundlæggende måde at slette en tom side i Google Docs-mobilappen på er ved at vælge og slette siden fra dit dokument. Sådan gør du det.
Trin 1: Åbn Google Docs-appen.
Trin 2: Åbn dit dokument, og tryk på blyantikonet.
Trin 3: Vælg nu den plads, du ønsker at slette.
Trin 4: På dit mobiltastatur skal du trykke på sletknappen.
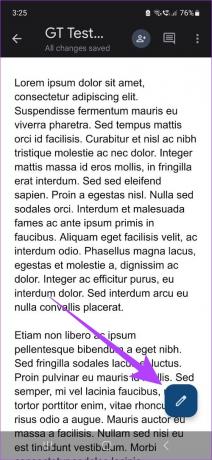
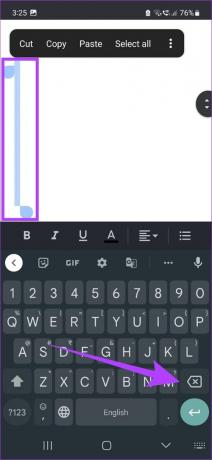
Dette vil slette al ekstra plads eller sider i dokumentet. Du kan også gentage disse trin for at slette eventuelle yderligere sider i dokumentet.
2. Rediger dokumentmargener (kun iPhone)
Eksklusivt for iOS kan du nu ændre dit dokuments marginer på din mobil. På denne måde kan du fjerne eventuelle ekstra mellemrum i dokumentet, der kan være forårsaget på grund af større margener. Sådan gør du det.
Trin 1: Gå til Google Docs, åbn det relevante dokument, og tryk på blyantikonet.
Trin 2: Tryk nu på menuikonet.

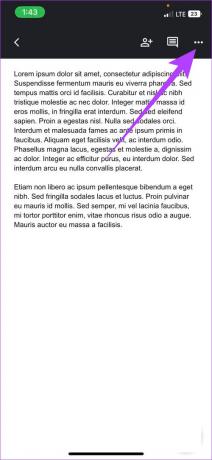
Trin 3: Tryk her på Sideopsætning efterfulgt af Margins.
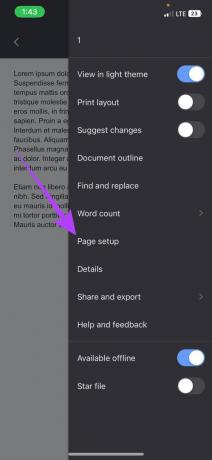
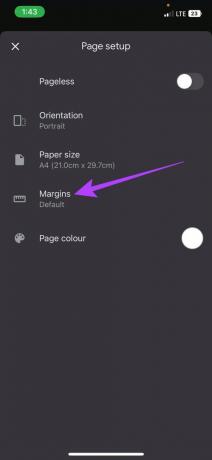
Trin 4: Fra indstillingerne skal du vælge den margen, du ønsker.
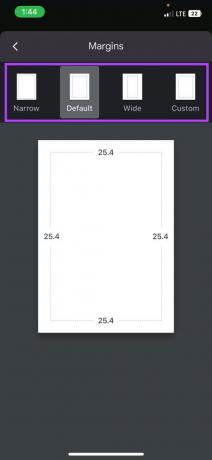
Når margener er justeret, forsvinder den tomme plads fra dokumentet i Google Docs.
Sådan sletter du en tom side i Google Docs Web App
Fra at bruge Delete-tasten til at justere sideskift og endda ændre margener, lad os se på alle de måder, du kan slippe af med en tom side på Google Docs-webappen.
1. Brug indstillingen Slet
Hvis din tomme Google Docs-side ikke vil slette, selv efter at du gentagne gange har brugt Backspace-tasten, kan det måske bare gøre tricket at bruge Delete-tasten. For at gøre dette skal du vælge området og trykke på Slet. Sådan gør du.
Trin 1: Gå til Google Docs og åbn det relevante dokument.
Trin 2: Gå til toppen af den side, du vil slette.
Trin 3: Hold markøren nede og vælg hele siden eller indtil hvor du vil slette.
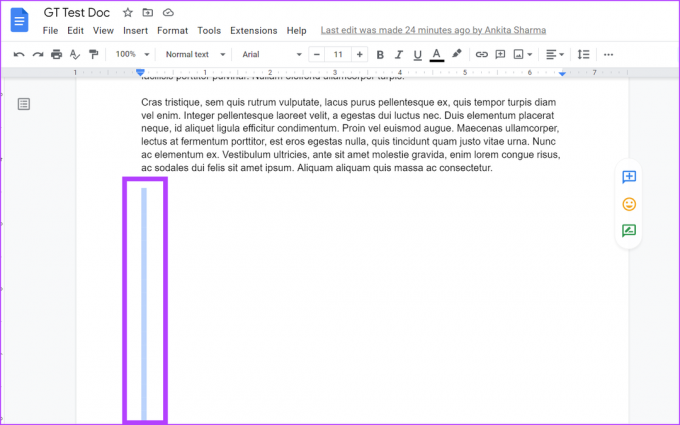
Trin 4: Tryk derefter på Delete-tasten på dit tastatur.
Dette vil slette den tomme side. Du kan også gentage processen, hvis du vil slette yderligere sider.
2. Skift indstillinger for brugerdefinerede mellemrum
Nogle gange kan Google Docs tilføje en bestemt mængde plads efter hvert afsnit. Dette kan også ende med at skabe en ekstra tom side i dokumentet. For at forhindre dette skal du blot indstille den tilpassede afstandsværdi til nul. Følg disse trin for at gøre det.
Trin 1: Åbn Google Docs, gå til dit dokument, og klik på Formater fra menulinjen.
Trin 2: Gå derefter til 'Linje- og afsnitsafstand' og klik på Brugerdefineret afstand.
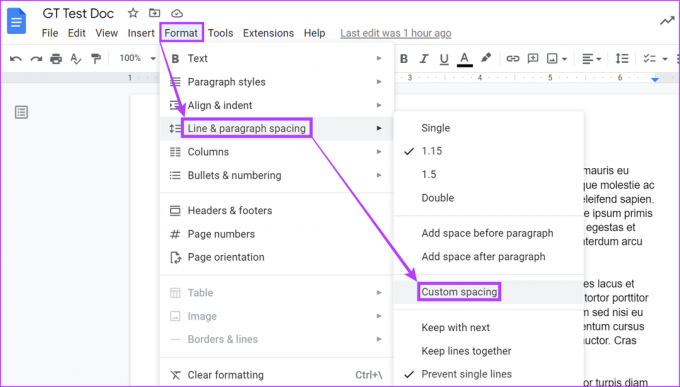
Trin 3: Under Afsnitsafstand skal du sikre dig, at før- og efterværdierne er 0.
Trin 4: Klik derefter på Anvend.
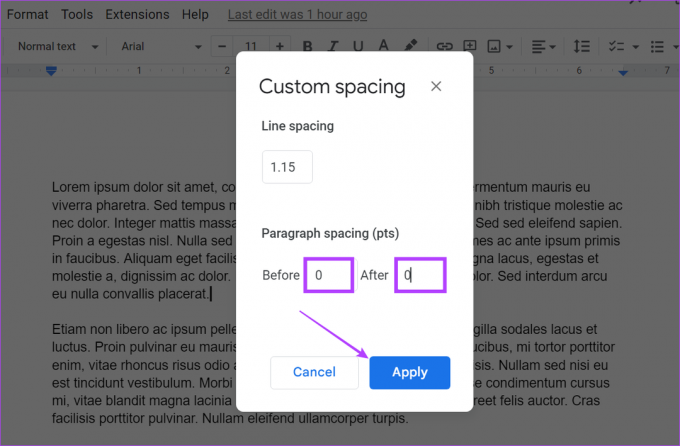
Dette vil fjerne ekstra plads i dit dokument. For også at fjerne mellemrum for andre afsnit skal du gentage de ovennævnte trin.
3. Slet uønskede sideskift
I Google Docs er sideskift tomme mellemrum uden tekst, der kan bruges til at afslutte enhver side. Dette kan dog også ende med at skabe ekstra tomme mellemrum i dokumentet. Følg disse trin for at slippe af med dette.
Trin 1: Åbn Google Docs, gå til dit dokument, og klik på Vis.
Trin 2: Her skal du fjerne markeringen i 'Vis printlayout'. Dette vil gøre sideskiftet synligt.

Trin 3: Placer derefter din markør lige over sideskiftet, vælg området og tryk på Delete eller Backspace-tasten på dit tastatur.
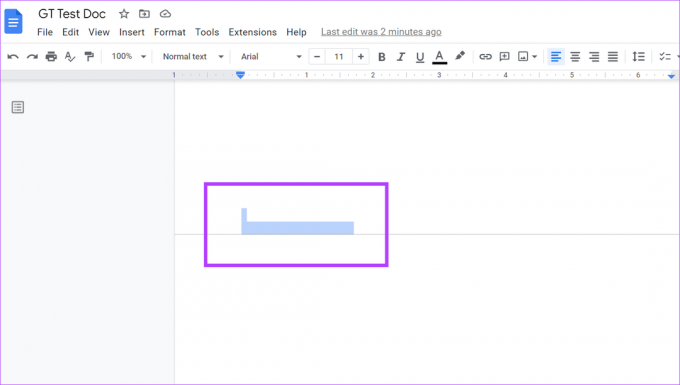
Når sideskiftet er slettet, forsvinder den tomme plads også. Hvis du har noget tekst efter sideskiftet, vil den også blive justeret med resten af teksten. Alternativt kan du også skifte til sideløse dokumenter for at undgå at bruge sideskift.
4. Skift dokumentmargener
Mens margener forhindrer din tekst i at flette med dokumentgrænserne, kan superlange margener ende med at efterlade ekstra tomme mellemrum. For at løse dette skal du følge disse trin og ændre margenindstillingerne i Google Docs.
Bemærk: Hvis du gør dette, ændres margener for hele dokumentet.
Trin 1: Åbn dokumentet i Google Docs og klik på Filer.
Trin 2: Rul ned og klik på Sideopsætning.
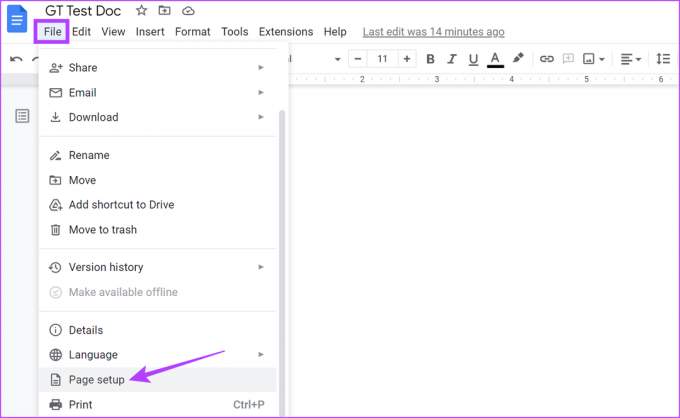
Trin 3: Under Marginer skal du ændre alle værdierne til 1 eller, om nødvendigt, nedenfor.
Trin 4: Klik derefter på OK.
Derudover kan du også klikke på 'Indstil som standard' og derefter på OK for at gøre dette til standardmargenindstillingen for alle fremtidige dokumenter. Dette vil dog ikke påvirke dine tidligere dokumenter.

Alle de uønskede margener vil nu blive fjernet. Du kan også gennemgå vores guide til vide mere om ændring af margener på Google Docs.
5. Ryd dokumentformatering
Hvis intet andet virker, kan du blot rydde al dokumentformatering, så det går tilbage til standardindstillingerne. På denne måde, hvis den tomme side er forårsaget på grund af en indstilling, vil den forsvinde, når formateringen er ryddet. Sådan gør du det.
Trin 1: Åbn det relevante dokument i Google Docs og klik på Format i menuen.
Trin 2: Vælg her Ryd formatering. Du kan også bruge genvejene Ctrl + I (på Windows) eller Kommando + I (på Mac) for at bruge denne mulighed.
Bemærk: Du kan også højreklikke hvor som helst på siden for at få indstillingen Ryd formatering.
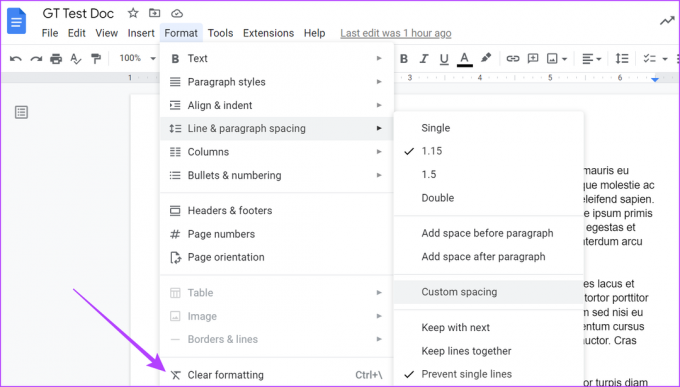
Når dette er gjort, skal du kontrollere, om den tomme side er blevet slettet fra Google Docs.
Du kan have tomme sider i et dokument, hvis det har tabeller med usynlige rammer. Disse skjulte tabeller kan skubbe din dokumenttekst efter tabellen og dermed skabe et stort tomt rum imellem. For at sikre, at dette ikke sker, skal du tjekke for skjulte tabeller i Google Docs.
Trin 1: Åbn det relevante dokument og vælg den tomme plads ved hjælp af din markør.
Trin 2: Klik på tabellen, hvis den vises.
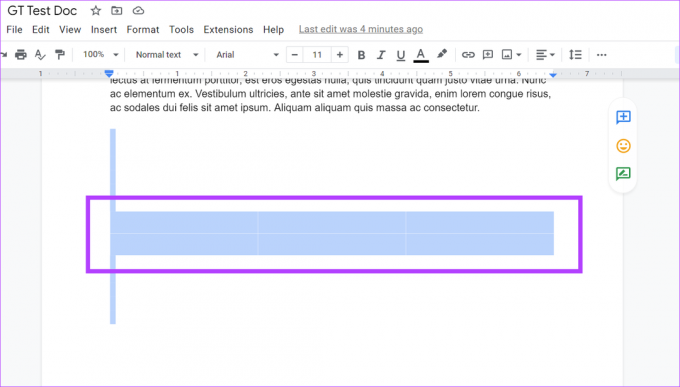
Trin 3: Nu, fra tabelegenskabspanelet, skal du ændre tabellens kantstørrelse og farve for at gøre tabellen synlig.
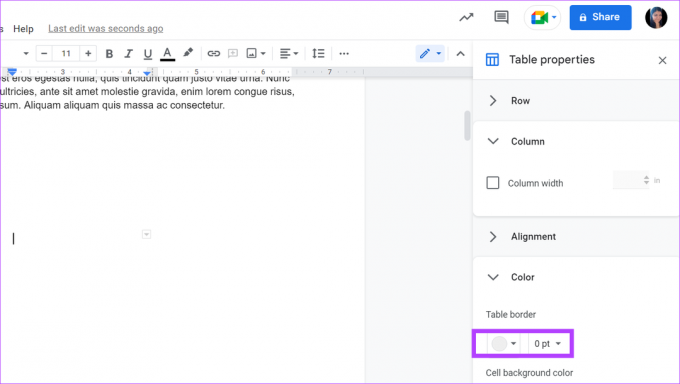
Hvis der virkelig er et skjult bord, vil dette gøre det synligt. Hvis du ønsker at slette den, skal du blot vælge tabellen og trykke på Delete-tasten.
7. Scan efter afsnitspauser
Mens sektionsskift kan hjælpe med at forbedre den overordnede dokumentformatering, kan de også skabe store tomme mellemrum. Så hvis du ikke kan huske, om du har brugt et afsnitsskift i dit nuværende dokument, skal du følge disse trin for at gøre det synligt i dokumentet og derefter slette dem.
Trin 1: Åbn dokumentet i Google Docs, og klik på Vis fra menuindstillingerne.
Trin 2: Sørg derefter for, at indstillingen 'Vis sektionsskift' er markeret.
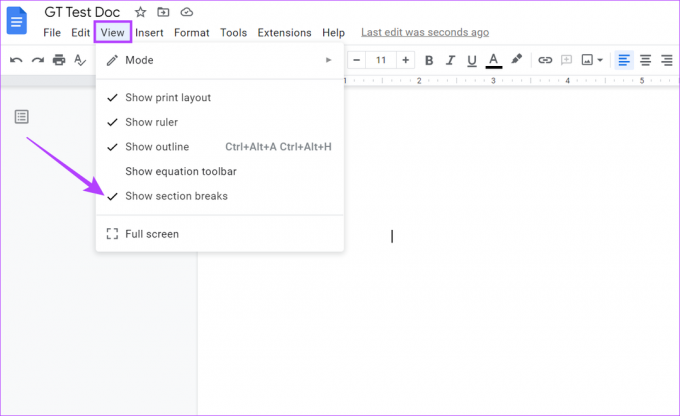
Du vil nu kunne se, om dit dokument har nogle sektionsskift. Hvis de er til stede, skal du klikke i slutningen af afsnittet over afsnitsskiftet og bruge Delete-tasten på dit tastatur til at fjerne det.
Ofte stillede spørgsmål om sletning af en side i Google Docs
Ja, vælg blot alle de sider, du vil slette, og tryk på Backspace- eller Delete-tasten på dit tastatur. Dette vil slette alle de valgte sider på én gang.
Udover at trykke på ctrl + z (fortryd mulighed), kan du gå til dokumentversionshistorikken, vælge dokumentversionen med den slettede side og gendanne den. Dette vil gendanne den slettede side.
Du kan gå tilbage til dine tidligere margenindstillinger. Fra menulinjen skal du klikke på Filer og derefter klikke på Sideopsætning. Her skal du indtaste dine tidligere marginværdier og klikke på OK. Dette vil nulstille din margen til dens tidligere værdier.
Slip af med den tomme side
Mens tom plads kan bruges til at balancere teksten i dit dokument, kan for meget af det i stedet ende med at ødelægge udseendet. Og så, ved at bruge de ovennævnte måder, håber vi, at du var i stand til at slippe af med alle de unødvendige tomme mellemrum og tomme sider i dit Google Docs-dokument.
Derudover vil du måske også tjekke hvordan man deaktiverer automatisk brug af store bogstaver i Google Docs.