12 nemme måder at ordne Twitter-links, der ikke åbner i Chrome og Safari
Miscellanea / / April 04, 2023
Udover at dele videoer, GIF'er og memes, giver Twitter dig også mulighed for at vedhæfte links til dine tweets, som forkortes automatisk. Det kan dog blive et besvær, når disse links nægter at åbne på din desktopbrowser. Hvis du står over for dette problem, har vi 12 måder at rette Twitter-links på, der ikke åbner i Chrome og Safari.
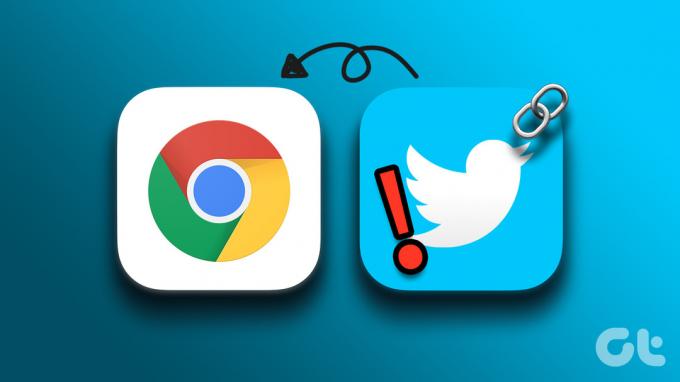
Problemet er dog ikke så udbredt og påvirker hovedsagelig Chrome- og Safari-brugere. Den gode nyhed er, at det i de fleste tilfælde kun er en midlertidig fejl. Og kan derfor rettes med grundlæggende fejlfindingsmetoder og løsninger. Så lad os komme i gang.
Tip: Hvis du bruger appen, så tjek vores guide til, hvordan du rette links, der ikke virker på Twitter-appen.
1. Genstart browseren
For at rette eventuelle browserfejl, der kan forhindre Twitter-linket i at fungere korrekt, skal du afslutte eller tvinge browseren ud. Selvom det er den mest grundlæggende løsning, er det en af de nemmeste og mest effektive fejlfindingsmetoder.
Dette opdaterer browserens cache og indlæser siden fra bunden. Sådan gør du det.
På Windows
Trin 1: Åbn Chrome og klik på menuikonet.
Trin 2: Klik her på Afslut.
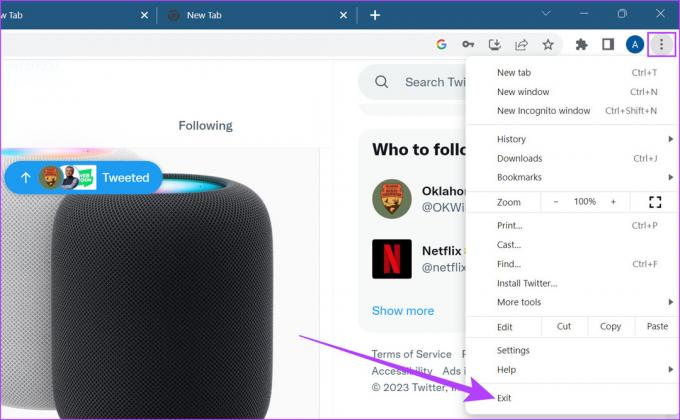
Din browser vil nu lukke.
På Mac
Trin 1: Klik på Apple-ikonet.
Trin 2: Klik derefter på Force Quit.
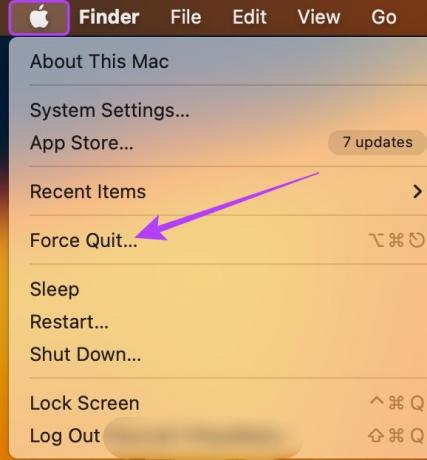
Trin 3: Vælg her Safari (eller Google Chrome) og klik på Force Quit.

Dette vil tvinge Safari eller Chrome til at afslutte. Åbn nu din standardwebbrowser igen og prøv at åbne Twitter-linket. Hvis dette ikke virker, skal du ikke bekymre dig. Gå videre til næste afsnit.
2. Genindlæs websiden
Hvis dit Twitter-link ikke åbner korrekt, kan du prøve at genindlæse siden. Dette vil få din browser til at downloade en ny kopi af siden. Således rettes eventuelle intermitterende fejl. For at gøre dette skal du blot klikke på genindlæsningsikonet i din browser.
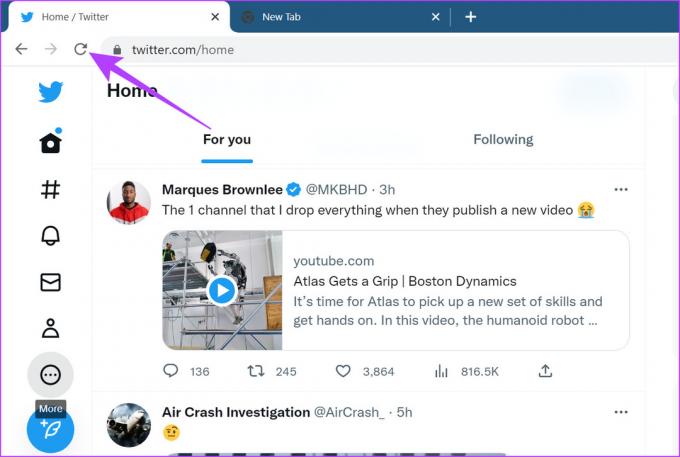
Når siden er færdig med at genindlæse, kan du prøve at åbne Twitter-linket igen.
3. Åbn browseren i inkognitotilstand
Inkognitotilstand giver dig mulighed for at indlæse din browser uden udvidelser, cookies eller cachedata. Det er således den nemmeste måde at omgå privatlivsbegrænsninger forårsaget af udvidelser.
Åbn inkognitotilstand i Chrome
Til åbne Chrome i inkognito, åbn Chrome, klik på menuikonet, og vælg Nyt inkognitovindue.
Alternativt kan du også trykke på Ctrl + Shift + N (på Windows) eller kommando + Shift + N (på Mac) for at starte Chrome i inkognitotilstand.
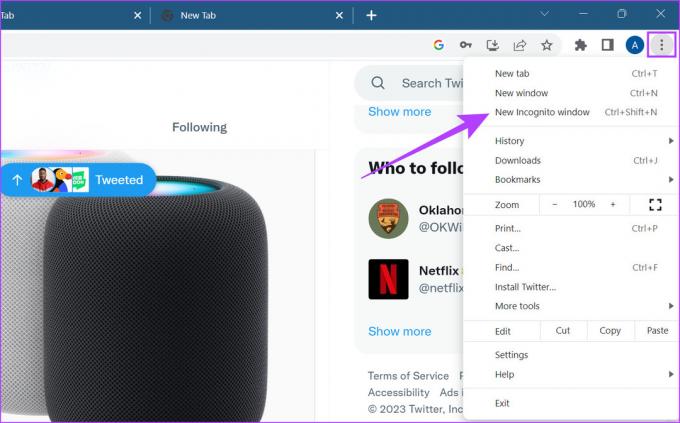
Åbn privat vindue i Safari
Hvis du bruger Safari på Mac, skal du åbne Safari, klikke på Filer i menulinjen og vælge Nyt privat vindue. Du kan også bruge Command + Shift + N genvejen til at starte Safari i inkognitotilstand.
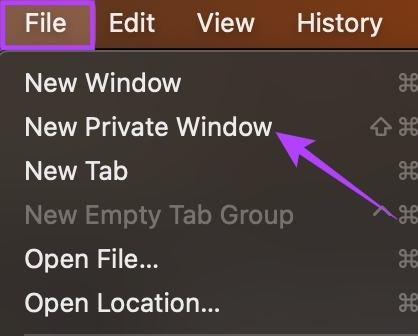
Åbn nu Twitter-linket i det private vindue. Hvis det stadig ikke virker, skal du følge nedenstående trin.
4. Se efter browseropdateringer
Regelmæssig opdatering af dine browsere kan rette fejl og give adgang til nye funktioner og sikkerhedsopdateringer. Desuden, hvis mange brugere ikke er i stand til at åbne Twitter-links i Chrome eller Safari, vil udviklerne helt sikkert frigive en ny opdatering for at løse dette.
Så det anbefales altid at blive ved med den seneste opdatering. Sådan kan du opdatere Chrome og Safari-browsere.
Opdater Chrome på Windows og Mac
Trin 1: Åbn Chrome og klik på menuikonet.
Trin 2: Klik her på Hjælp.
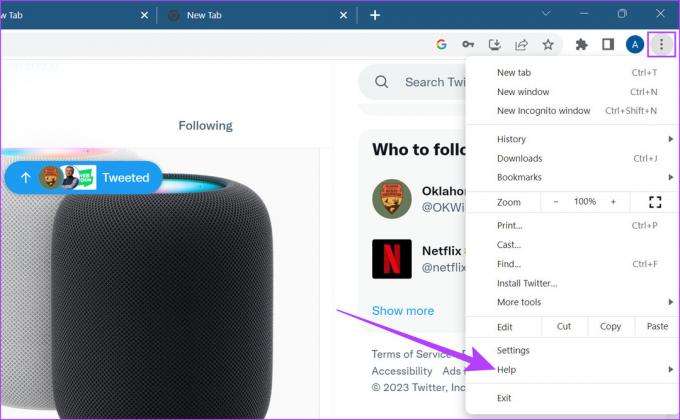
Trin 3: Klik derefter på 'Om Google Chrome'.
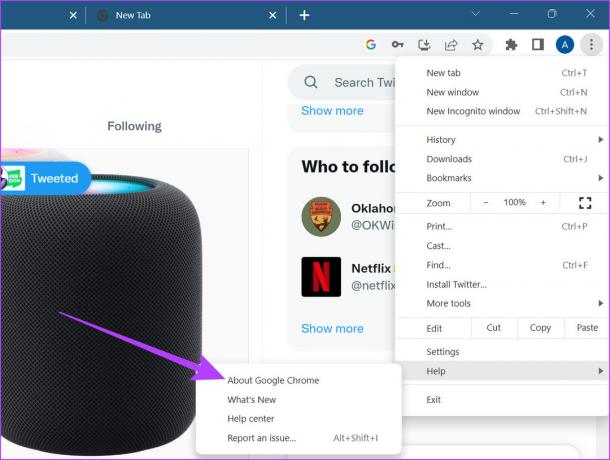
Hvis en opdatering er tilgængelig, skal du installere den og vente på, at browseren genstarter.
Opdater Safari på Mac
Bemærk: Opdatering af macOS vil automatisk opdatere Safari. Følg nedenstående trin for at tjekke opdateringer på Mac.
Trin 1: Tryk på Kommando + mellemrumstasten for at åbne Spotlight Search.
Trin 2: Skriv i søgefeltet Se efter softwareopdateringer og tryk enter.

Download opdateringen, hvis den er tilgængelig. Når den er færdig med at installere, skal du åbne Safari igen. Gå nu til Twitter og prøv at åbne linket igen.
Læs også: Sådan opdaterer du enhver app på Mac.
5. Tjek Wi-Fi-signalstyrken
En aktiv Wi-Fi-forbindelse sikrer, at du har en jævn browsingoplevelse. Så hvis du har problemer med, at Twitter-links ikke åbner, skal du kontrollere, om dit system er forbundet til en aktiv Wi-Fi-forbindelse med god signalstyrke. Sådan tjekker du.
På Windows
For at kontrollere din enheds signalstyrke på Windows skal du sørge for, at din enhed er tilsluttet et netværk med et højt antal signalbjælker.
Trin 1: Klik på Wi-Fi-ikonet på proceslinjen i Windows for at åbne Hurtige indstillinger.
Trin 2: Klik her på Wi-Fi-ikonet.

Trin 3: Fra denne liste skal du oprette forbindelse til dit ønskede netværk.
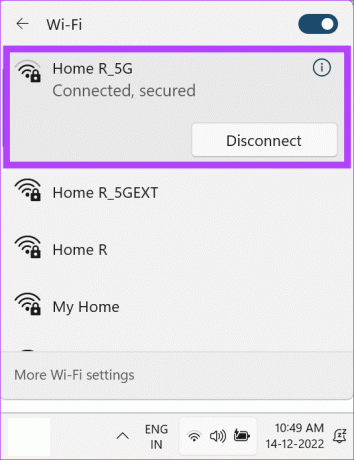
Du kan også henvise til vores guide for at vide mere om, hvordan du se din Wi-Fi-signalstyrke i Windows.
På Mac
At tjekke din Wi-Fis dBm- eller decibelniveauer er en god måde at kontrollere Wi-Fi-signalstyrken på Mac. Hvis niveauerne er et sted under -50 dBm, er det bedre at oprette forbindelse til et andet netværk i nærheden i stedet.
Trin 1: Tryk på indstillingstasten, og klik på Wi-Fi-ikonet samtidigt.
Trin 2: Her skal du kontrollere, om RSSI er mellem -30 dBm til -50 dBm rækkevidde.
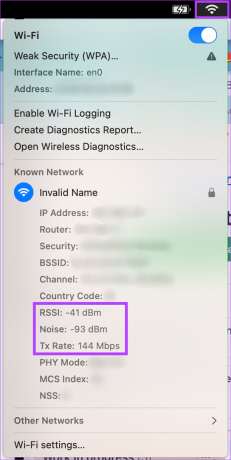
Hvis Wi-Fi-forbindelsen er perfekt, skal du gå videre til næste trin. Hvis ikke, kontakt din internetudbyder for at få tingene ordnet.
6. Slå indstilling af målt forbindelse fra
Den målte forbindelsesindstilling begrænser mængden af data, dit system bruger inden for en bestemt periode. Dette hjælper, hvis du er på en forbindelse med begrænset data. Dette kan dog også forhindre browseren i at indlæse indhold, hvis du har opbrugt datagrænsen.
I et sådant tilfælde kan den målte forbindelsesindstilling forhindre dig i at åbne Twitter-linket. Sådan deaktiverer du det på Windows.
Bemærk: Den målte forbindelsesindstilling er ikke tilgængelig på Mac.
Trin 1: Åbn appen Indstillinger og klik på Netværk og internet.
Trin 2: Klik derefter på Wi-Fi.
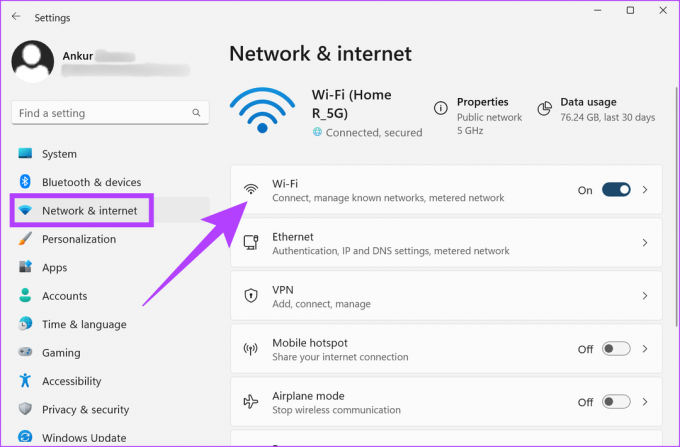
Trin 3: Gå her til dine Wi-Fi-egenskaber.
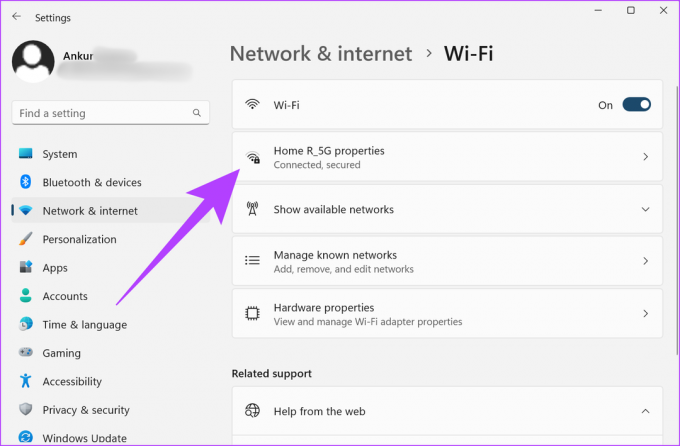
Trin 4: Rul ned, og sluk knappen for målerforbindelse.
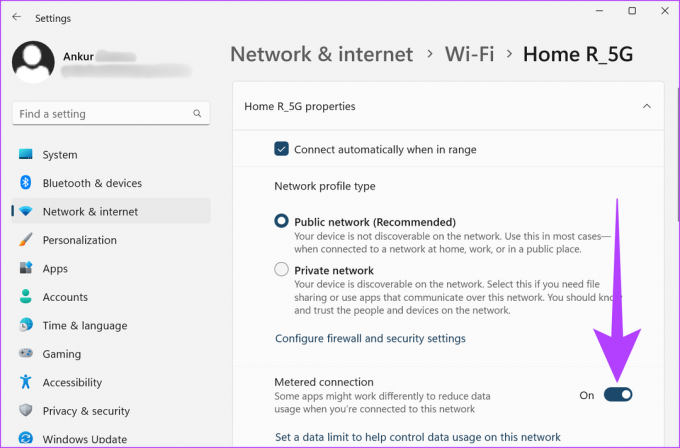
Når du er færdig, skal du åbne din browser og prøve at åbne linket igen. Hvis den åbner fint, kender du den skyldige. På bagsiden, hvis problemet fortsætter, skal du følge de næste par rettelser.
7. Deaktiver VPN og proxytjenester
VPN- og proxytjenester bruges ofte til at skjule browsingoplysninger og få adgang til indhold, der ellers kunne være begrænset. De kan dog også føre til ustabile internethastigheder og geo-begrænsninger for bestemt indhold. Dette kan også forhindre Twitter-links i at virke.
For at løse dette skal du slukke for din VPN-tjeneste ved at åbne appen og derefter klikke på knappen Afbryd.
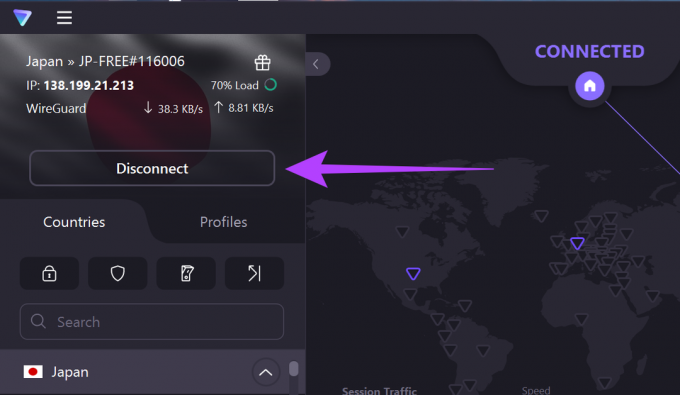
På den anden side skal du følge disse trin for at deaktivere proxy-tjenester.
Trin 1: Åbn Chrome, og klik på ikonet med tre prikker.
Trin 2: Klik her på Indstillinger.

Trin 3: Gå til System og klik på 'Åbn din computers proxyindstillinger'.
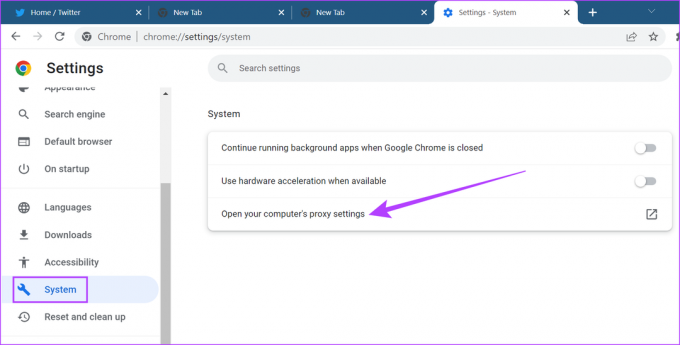
Når dit systems proxyindstillinger åbner, skal du deaktivere dem. Prøv derefter at åbne Twitter-linket igen.
8. Fjern browserudvidelser
Chrome og Safari kommer med et væld af udvidelser, der tilbyder yderligere funktioner til din browser. Nogle gange kan disse udvidelser dog ende med at forstyrre din browsers funktionalitet, hvilket fører til, at Twitter-links ikke fungerer.
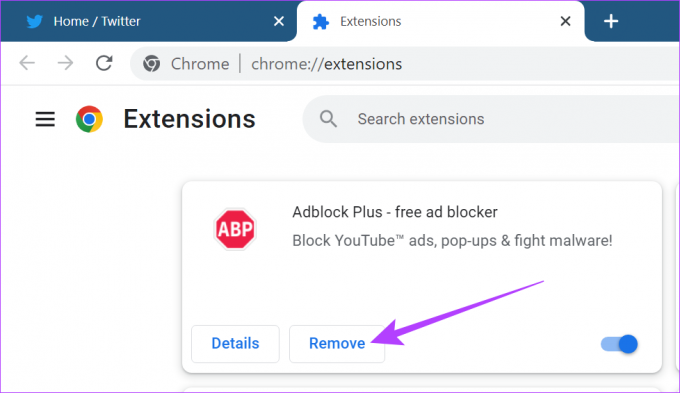
For at løse dette kan du blot fjerne browserudvidelserne og prøve at åbne linket igen. Du kan også tjekke disse artikler for at vide mere om hvordan man udvidelser fra Google Chrome og Safari.
9. Ryd cookies og cache
Mens browsercache og cookies er der for at hjælpe med at indlæse siderne hurtigere, er de kendt for at sporadisk bremse browseren. Desuden, hvis denne cache bliver kompromitteret, kan den også forhindre Twitter-links i at fungere.
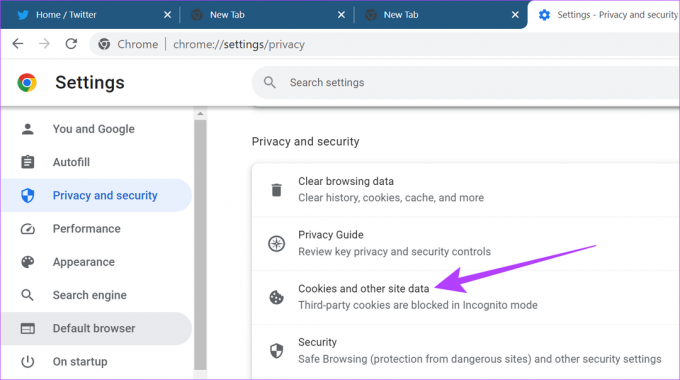
For at hjælpe din browser til at køre problemfrit anbefales det at rydde Chrome-cookies og cache med jævne mellemrum. Du kan også henvise til vores detaljerede vejledning vedr rydde cookies og cache i Chrome og Safari.
10. Log ud og log ind på Twitter
At logge ud af konti og logge ind igen hjælper med at opdatere kontooplysningerne i dine browsere. Dette kan også hjælpe med at løse problemet relateret til Twitter-links. Sådan gør du det.
Trin 1: Åbn Twitter og klik på ikonet Konti.
Trin 2: Klik derefter på log ud.

Trin 3: Klik på Log ud igen for at bekræfte.

Trin 4: Genstart nu browseren, åbn Twitter, og log ind på din konto igen.
Prøv nu at åbne linket igen. Dette skulle nok løse problemet for dig.
Hvis du stadig ikke kan åbne links fra Twitter, kan det gøre det trick at ændre din browser. Du skal blot kopiere og indsætte linket på adresselinjen i en anden webbrowser som Firefox og kontrollere, om det virker.
Du kan også tjekke vores liste for at lære mere om bedste chrom-baserede browsere tilgængelig i øjeblikket.
Hvis problemet fortsætter, er sidste udvej at komme i kontakt med Twitter-supportteamet. Sådan gør du det.
Trin 1: Åbn Twitter og klik på ikonet med tre prikker.
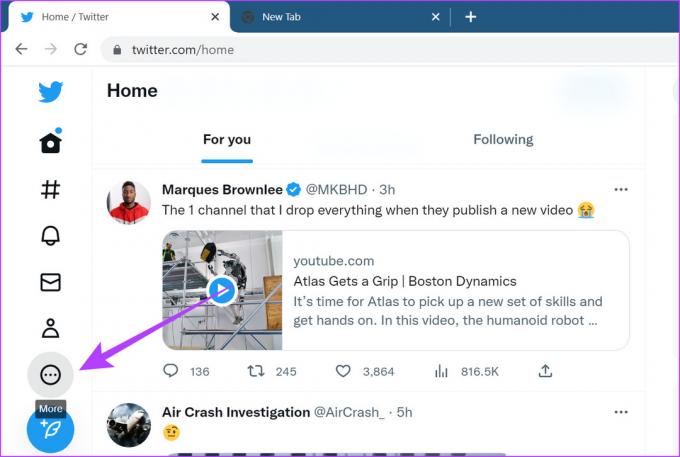
Trin 2: Gå derefter til Indstillinger og support og klik på Hjælp.
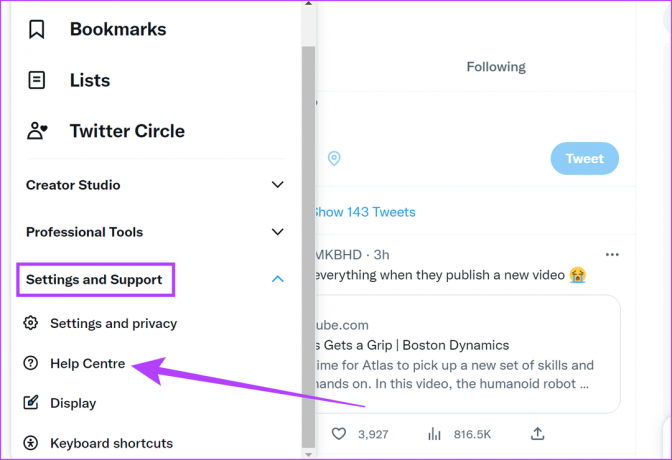
Nu åbnes en separat fane for Twitter Help Center. Her kan du søge gennem de angivne hjælpeemner og kontakte Twitter-support for yderligere hjælp.
Ofte stillede spørgsmål om brug af Twitter på Chrome og Safari
Ja, den samme Twitter-konto kan bruges på både Chrome og Android.
Indstillinger relateret til din Twitter-konto forbliver de samme, når du bruger den på Google Chrome. Indstillinger relateret til Twitter-appen vil dog ikke blive overført, når du bruger Twitter på Google Chrome.
Tweet som du vil
Og så håber vi, at de ovennævnte metoder hjalp dig med at løse problemet med Twitter-links, der ikke åbner i Chrome og Safari. Med det af vejen, lær hvordan del din Twitter-profil og tweet-links.



