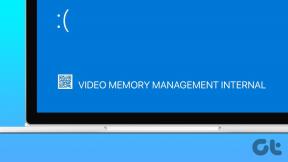7 Toprettelser til NVIDIA Kontrolpanel, der ikke åbner på Windows 11
Miscellanea / / April 04, 2023
Har dit system NVIDIA-grafikdriveren? Hvis ja, så er du måske stødt på NVIDIA-kontrolpanelet mindst én gang. Det er en officiel NVIDIA-app til at tilpasse systemindstillinger efter dine spilpræferencer.

Nogle gange kan den ikke starte på din computer. Sådanne situationer opstår hovedsageligt, når en modstridende app kører i baggrunden, eller systemfiler er korrupte. Heldigvis er det et almindeligt problem og kan nemt løses. Så lad os tjekke løsningerne til at reparere NVIDIA-kontrolpanelet, der ikke åbner på Windows 11.
1. Genstart computeren
Før du foretager større ændringer på din computer, skal du sørge for at genstarte din computer mindst én gang. Det vil eliminere eventuelle fejl, der forhindrer NVIDIA-kontrolpanelet i at starte på din computer.
For at genstarte din computer skal du klikke på knappen Start, klikke på strømikonet og vælge Genstart i kontekstmenuen.
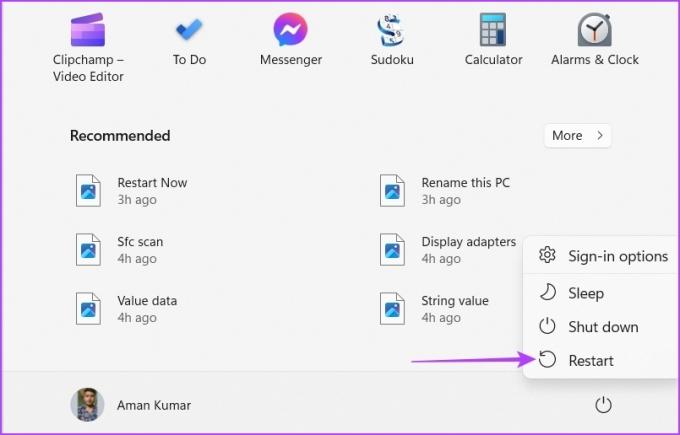
2. Luk modstridende applikationer fra baggrunden
Modstridende tredjepartsprogrammer som MSI Afterburn, der kører i baggrunden, kan forstyrre NVIDIA Kontrolpanel og forhindre det i at åbne. For at løse dette skal du lukke alle sådanne applikationer fra baggrunden. Sådan gør du det:
Trin 1: Tryk på Control + Shift + Escape-tasterne for at åbne Task Manager.
Trin 2: Højreklik på alle de modstridende programmer som MSI Afterburn og vælg Afslut opgave.
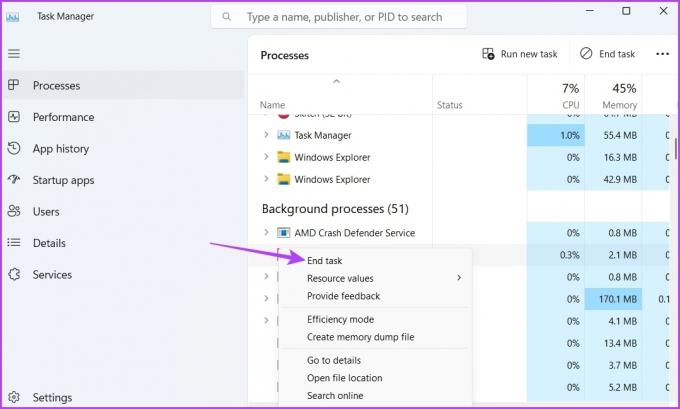
3. Genstart vigtige NVIDIA-tjenester
Når du åbner NVIDIA Kontrolpanel for første gang, installerer det vigtige tjenester på din computer. Disse tjenester er vigtige for at åbne og køre appen. Men hvis en af disse tjenester bliver deaktiveret eller ikke kan starte, kan du stå over for problemet.
Løsningen i dette tilfælde er at kontrollere og genstarte alle NVIDIA-tjenesterne manuelt. Sådan gør du det:
Trin 1: Tryk på Windows + R-tasterne for at åbne dialogboksen Kør. Type services.msc i søgefeltet, og klik på OK.
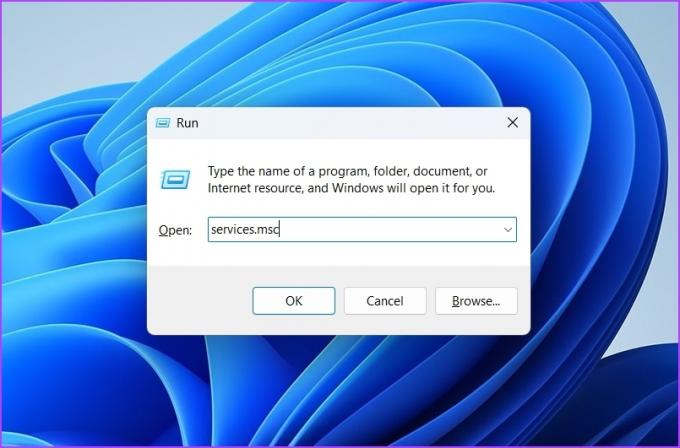
Trin 2: I vinduet Tjenester skal du finde og højreklikke på 'NVIDIA Display Container LS'-tjenesten.
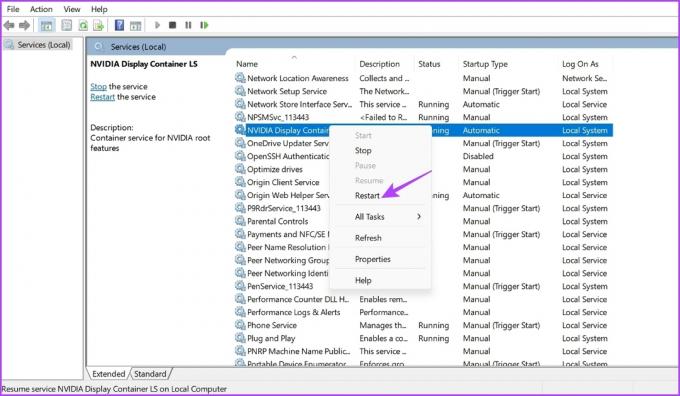
Trin 3: Vælg Genstart fra kontekstmenuen.
På samme måde genstart andre tjenester såsom NVIDIA LocalSystem Container, NVIDIA NetworkService Container og NVIDIA Telemetry Container.
4. Opdater NVIDIA-grafikdrivere
I lighed med Windows-opdateringer skal du regelmæssigt opdatere grafikdriveren installeret på din computer. En opdateret grafikdriver sikrer, at dit system er fri for enhver form for grafikrelaterede problemer.
Du kan downloade den seneste NVIDIA-grafikdriveropdatering ved at følge instruktionerne nedenfor:
Trin 1: Gå til NVIDIA driver download side.
NVIDIA driver downloads
Trin 2: Indtast alle detaljerne for NVIDIA GPU'en på din computer, og klik på knappen Søg.

Trin 3: Klik på knappen Download.

Åbn downloadfilen, og følg instruktionerne på skærmen for at installere den nyeste NVIDIA-grafikdriver på din computer.
5. Deaktiver Fast Boot
Hurtig opstart hjælper med at reducere opstartstiden for Windows på din computer. Men på den negative side kan det forårsage problemer med de krypterede diskbilleder, forhindre dig i at installere Windows-opdateringer og endda forstyrre apps og forhindre dem i at starte på din computer.
Den bedste ting at gøre i denne situation er at deaktiver Fast Boot på din computer. Sådan gør du det:
Trin 1: Klik på søgeikonet på proceslinjen, skriv Kontrolpanel i søgefeltet, og tryk på Enter.

Trin 2: Naviger til Strømindstillinger.

Trin 3: Vælg 'Vælg, hvad tænd/sluk-knappen gør' fra venstre sidebjælke.

Trin 4: Klik på 'Skift indstillinger, der i øjeblikket ikke er tilgængelige.'

Trin 5: Fjern markeringen i feltet "Slå hurtig opstart til", og klik på knappen Gem ændringer.
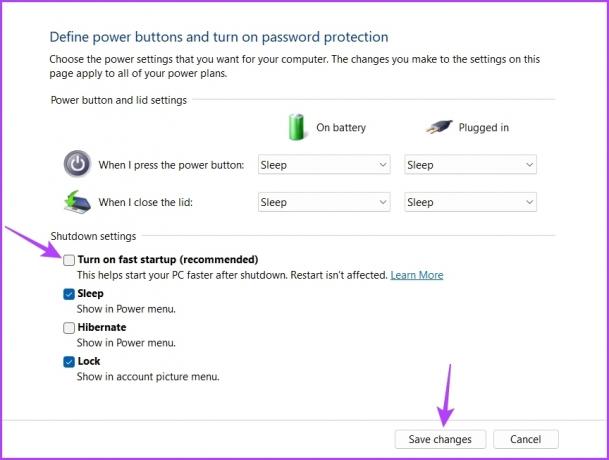
6. Deaktiver midlertidigt Windows-sikkerhed
Windows Security er standardsikkerhedsapplikationen på Windows 11. Men nogle gange kan det blive overbeskyttende og endda stoppe betroede apps som NVIDIA Kontrolpanel i at starte.
For at bekræfte det skal du deaktivere Windows Security på din computer. Sådan gør du det:
Trin 1: Klik på Start-ikonet på proceslinjen, skriv Windows sikkerhed, og tryk på Enter.

Trin 2: Vælg 'Virus- og trusselbeskyttelse' fra venstre sidebjælke.

Trin 3: Klik på Administrer indstillinger under "Indstillinger for virus- og trusselbeskyttelse".

Trin 4: Deaktiver til/fra-knappen under Realtidsbeskyttelse.

Derefter skal du kontrollere, om NVIDIA Kontrolpanel åbner. Hvis ikke, skal du genaktivere Windows-sikkerhed ved at aktivere til/fra-knappen for realtidsbeskyttelse.
7. Geninstaller NVIDIA Kontrolpanel
Hvis problemet stadig fortsætter, skal du geninstallere NVIDIA Kontrolpanel. Måske er der korruption i NVIDIA Kontrolpanel-filer, der forhindrer det i at starte på din computer.
Den eneste måde at fjerne den korruption er at geninstallere appen. For at gøre det, følg nedenstående trin:
Trin 1: Klik på knappen Start på proceslinjen, skriv NVIDIA Kontrolpanel, og vælg Afinstaller fra højre rude.

Trin 2: Vælg Afinstaller igen for at bekræfte dit valg.
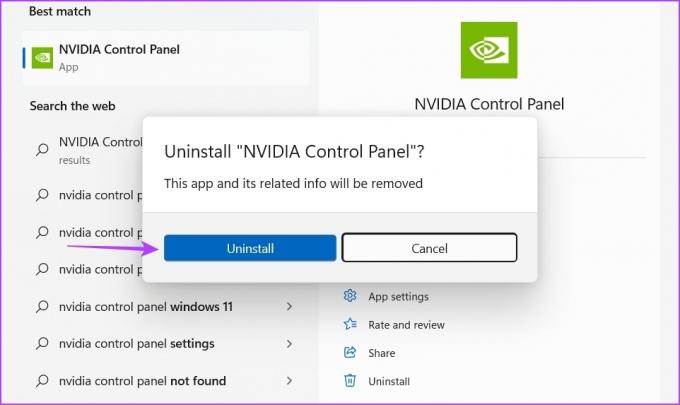
Download og installer derefter NVIDIA Kontrolpanel på din computer.
Download NVIDIA Kontrolpanel
Optimer din computer med NVIDIA Kontrolpanel
NVIDIA Kontrolpanel er et nyttigt program til at foretage ændringer i din skærms opløsning, opdateringshastighed, ændre opløsning, videoindstillinger og så videre. Hvis appen ikke starter på din computer, kan du hurtigt fejlfinde dette problem ved at følge rettelserne nævnt ovenfor.
Sidst opdateret den 6. marts, 2023
Ovenstående artikel kan indeholde tilknyttede links, som hjælper med at understøtte Guiding Tech. Det påvirker dog ikke vores redaktionelle integritet. Indholdet forbliver upartisk og autentisk.
Skrevet af
Aman Kumar
Aman er Windows-specialist og elsker at skrive om Windows-økosystemet på Guiding Tech og MakeUseOf. Han har en Bachelor i informationsteknologi og er nu freelanceskribent på fuld tid med ekspertise i Windows, iOS og browsere.