10 rettelser til 'Video Memory Management Internal'-fejl på Windows
Miscellanea / / November 13, 2023
Video Memory Management Internal er en Blue Screen of Death (BSOD) fejl, der viser, at videohukommelsen manager, der er ansvarlig for at administrere den hukommelse, der bruges af grafikkortet, er stødt på et alvorligt problem. I dette indlæg vil vi kontrollere, hvordan man løser den interne fejl i videohukommelsesstyring på Windows 10 og 11.
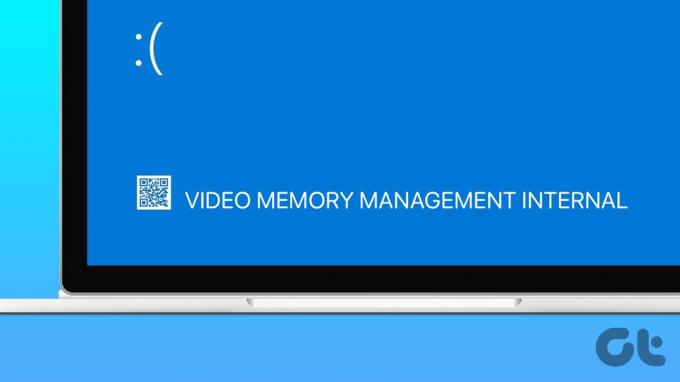
Selvom det ikke er et problem at få en blå skærm en eller to gange, betyder hyppige BSOD-fejl, at pc'en fejler, og brugere skal udføre de nødvendige foranstaltninger for at løse problemet, da det kan føre til systemustabilitet og dårlig video ydeevne.
Hvad forårsager Video Memory Management Intern BSOD-fejl
Fejlen VIDEO_MEMORY_MANAGEMENT_INTERNAL kan opstå af forskellige årsager. Nogle af dem er som følger:
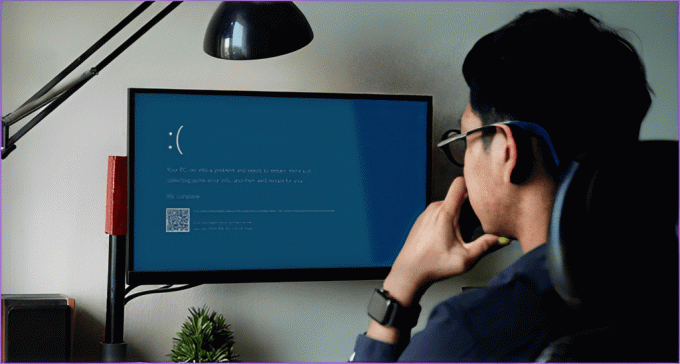
- Din computers grafikdriver er beskadiget eller forældet.
- Noget af din computers hukommelse (RAM) er defekt eller ødelagt.
- Du har ustabile og øgede urhastigheder.
- Virus og skadelig software kan også forårsage problemer.
- GPU-hukommelsen på dit system er lav.
Bare rolig! Det følgende afsnit hjælper dig med at løse problemet med ti afprøvede rettelser. Lad os begynde.
Sådan rettes 'Video Memory Management Internal'-fejl på Windows
Vi har nu en klar forståelse af de potentielle årsager, der kan udrydde problemet med videohukommelseshåndtering. Lad os hurtigt forstå, hvordan man løser det.
Pro tip: Husk, hvordan og hvornår problemet opstod, da det kan spare dig tid og kræfter, mens du løser det.
1. Deaktiver overclocking
Overclocking bruges til at forbedre en computers ydeevne ved at hæve clockhastigheden af nøglekomponenter, såsom CPU eller GPU. Dette er især fordelagtigt til krævende aktiviteter som spil eller ressourcekrævende opgaver.
Selvom overclocking kan forbedre din computers ydeevne, kan det også resultere i ulemper, såsom ustabilitet og overophedning, som i sidste ende kan føre til intern videohukommelsesstyring fejl. Følg instruktionerne nedenfor for at nulstille dine BIOS-indstillinger.
Trin 1: Tryk på Windows + S på dit tastatur for at starte søgemenuen. Skriv nu Gendannelsesmuligheder og tryk på Enter.

Trin 2: Klik på Genstart nu ved siden af Avanceret opstart.
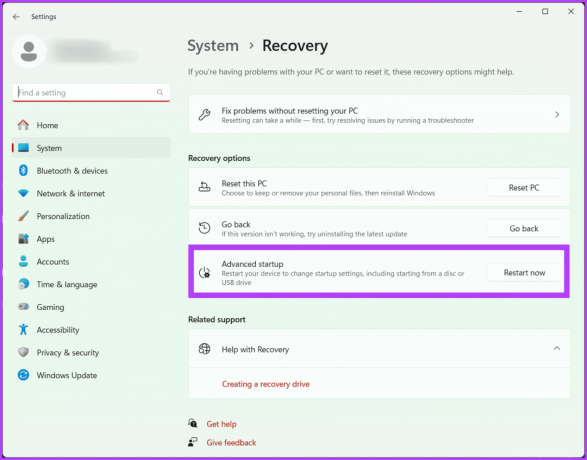
Trin 3: Bekræft valget ved at klikke på Genstart nu igen.
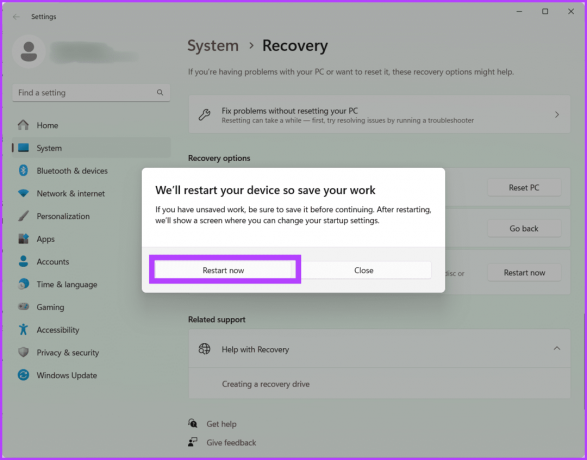
Trin 4: Din pc vil nu genstarte. Når du er færdig, skal du vælge Fejlfinding.
Trin 5: Naviger til Avancerede indstillinger.
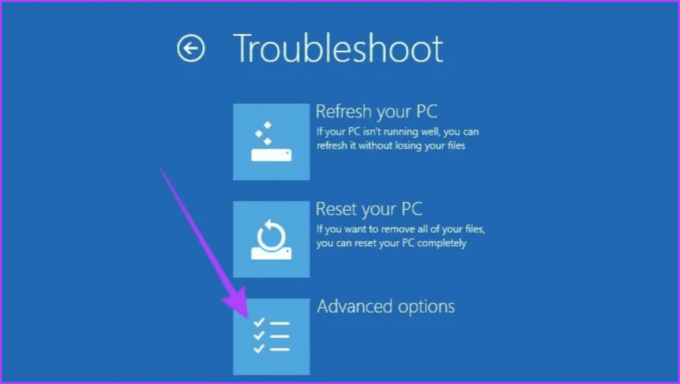
Trin 6: Vælg UEFI Firmware Settings.

Trin 7: Tryk nu på Genstart-knappen for at genstarte din computer og få adgang til BIOS-skærmen.
Bemærk: Afhængigt af dit bundkort kan BIOS-skærmen se anderledes ud på din pc.
Trin 8: På BIOS-skærmen skal du trykke på F9 for at vælge Setup Defaults og vælge Ja.
Trin 9: Tryk på F10-knappen på dit tastatur for at afslutte BIOS-skærmen og gemme ændringerne.
Giv endelig din pc en genstart for at kontrollere, om fejlen er rettet.
2. Opdater din grafikdriver
Grafikdriveren er ansvarlig for at oversætte din softwares kommandoer til billeder på din skærm. Men hvis det er forældet eller buggy, kan det føre til forskellige problemer, inklusive den irriterende video_memory_management_intern fejl.
Opdatering af din grafikdriver hjælper dit system med at bruge den nyeste software, hvilket potentielt løser kompatibilitetsproblemer og fejl. Selvom Windows-opdateringer nogle gange kan gøre dette automatisk, er det stadig en god idé at kontrollere manuelt, især hvis du står over for problemer. Sådan gør du.
Trin 1: Tryk på Windows-tasten + X og vælg Enhedshåndtering. Klik på Ja for at give appen tilladelse til at foretage ændringer på din enhed.

Trin 2: Dobbeltklik på Skærmadaptere. Vælg din grafikdriver, højreklik på den, og vælg Opdater driver.
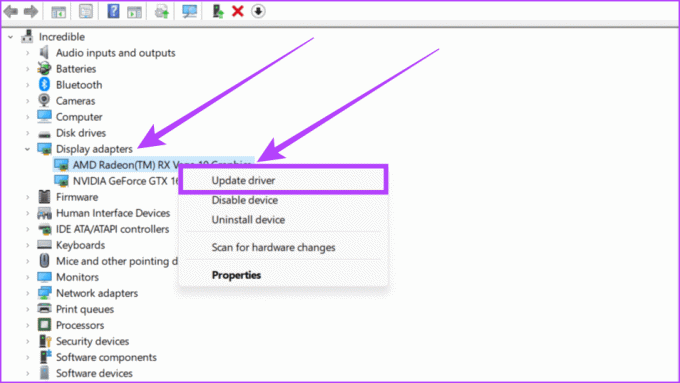
Trin 3: Vælg Søg automatisk efter drivere fra indstillingerne.
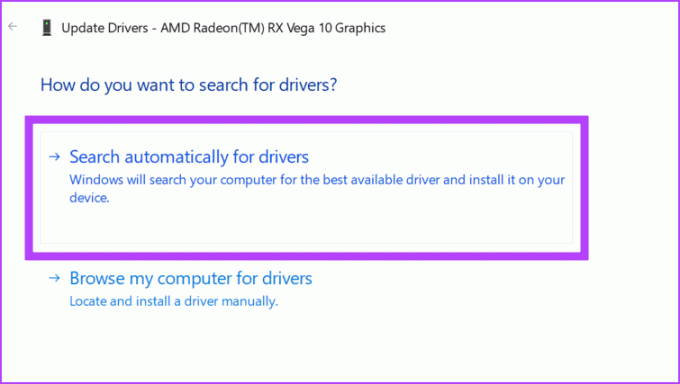
Trin 4: Nu vil Windows vise dig driverdetaljer. Hvis en opdatering er tilgængelig, skal du installere den og genstarte dit system.
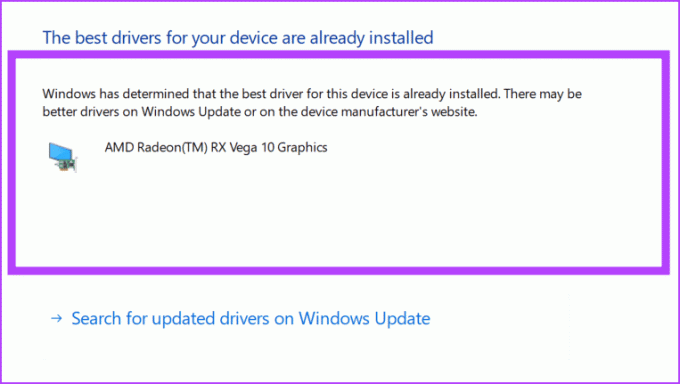
3. Driver tilbage til skærm
Hvis du for nylig har stået over for dette problem, og opdatering af grafikdriveren var ubrugelig, kan du prøve at rulle driveren tilbage til dens stabile gamle tilstand. Dette vil vende tilbage til en tidligere installeret version af skærmdriveren og potentielt eliminere problemerne på grund af inkompatibilitet eller fejl med den nyligt installerede eller opdaterede grafikdriver.
Trin 1: Gå til Start-ikonet og højreklik på det. Vælg Enhedshåndtering fra menuen.

Trin 2: Find skærmadaptere, og klik på pilen ved siden af. Dobbeltklik på den driver, du ser der.
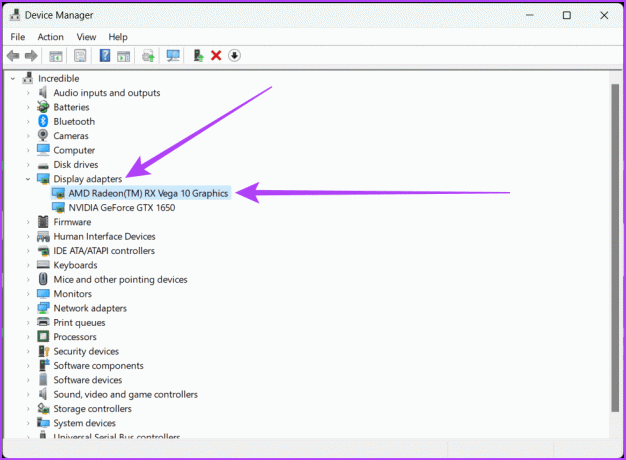
Trin 3: Gå til fanen Driver øverst. Klik på knappen Rul driver tilbage. Følg instruktionerne på skærmen, og tryk på OK.
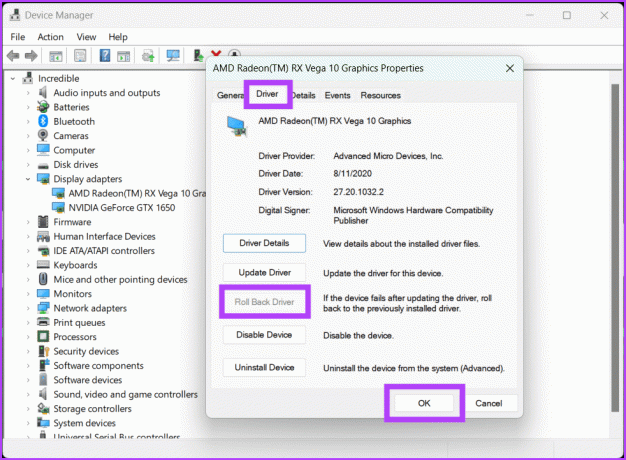
Tip: Hvis knappen Roll Back Driver er nedtonet, betyder det, at ingen tidligere version af driveren er tilgængelig.
4. Kør applikationer i kompatibilitetstilstand
Når du ser en intern fejl i videohukommelsen, har et program ofte problemer med at komme overens med de seneste opdateringer. Så ved at køre programmet i kompatibilitetstilstand giver du din computer en måde at kommunikere med ældre software på.
Med andre ord, du beder Windows om at behandle det som en ældre version af sig selv ved at bruge indstillinger og justeringer, som programmet nemt kan forstå. Følg nedenstående trin for at køre et program i kompatibel tilstand:
Trin 1: Gå til denne pc, find og højreklik på programmet, og vælg Egenskaber.

Trin 2: Sørg for, at feltet ud for 'Kør dette program i kompatibilitetstilstand for' er markeret på fanen Kompatibilitet.
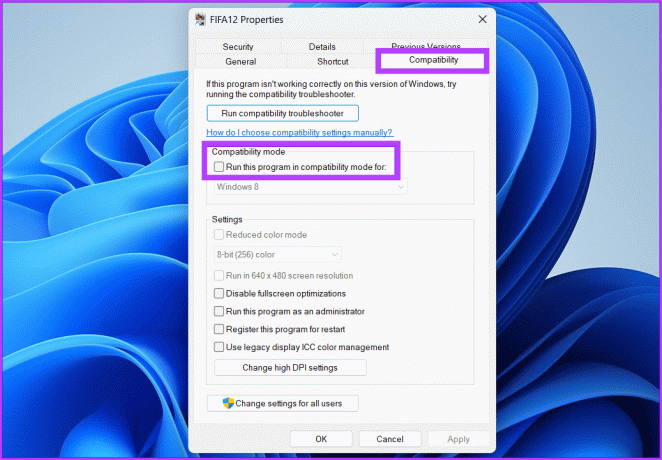
Trin 3: Vælg OS fra rullemenuen, og tryk på OK, efterfulgt af Anvend.
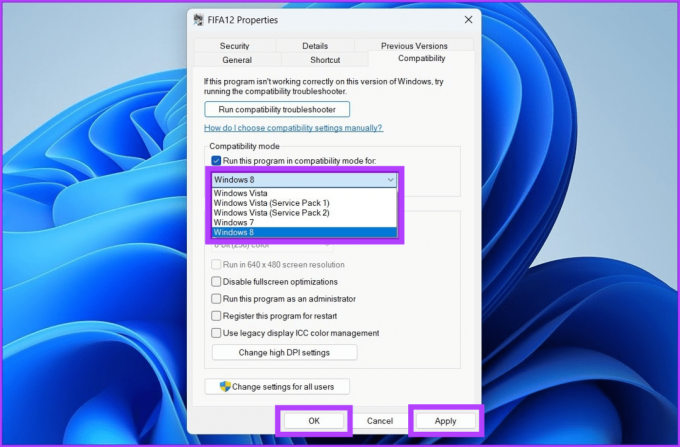
5. Reparer systemfiler
Løsning af videohukommelsesproblemet kan gøres ved at reparere væsentlige systemfiler. Du kan bruge to nyttige værktøjer: SFC (System File Checker) og DISM (Deployment Image Service and Management Tool). SFC finder og reparerer systemfilproblemer, mens DISM sikrer, at din Windows fungerer godt. Sådan laver du en DISM-scanning for at finde og løse problemer:
Trin 1: Start kommandoprompt som administrator.
Tip: Se vores guide til åbne kommandoprompten.

Trin 2: Indtast kommandoen nedenfor, og tryk på Enter:
DISM /Online /Cleanup-Image /RestoreHealth
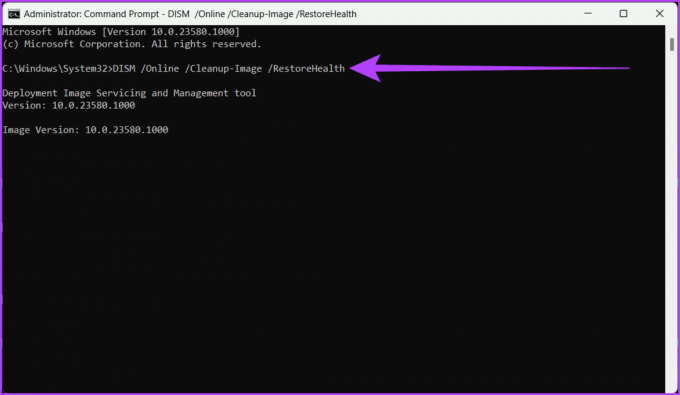
6. Test din RAM
En anden ligetil løsning på problemet med video_memory_management_internal på en blå skærm (BSOD) er at give dit RAM et sundhedstjek. Du kan nemt gøre det ved at bruge det indbyggede Windows Memory Diagnostic-værktøj.
Trin 1: Klik på Start-ikonet. Søg efter Windows Memory Diagnostic og åbn den. Vælg Ja for at give tilladelse.
Alternativt, tryk på Win + R, skriv mdsched.exe, og tryk på Enter.

Trin 2: Vælg 'Genstart nu, og kontroller for problemer (anbefales)' muligheder. Hvis du vælger denne mulighed, genstarter du din computer og starter en test.
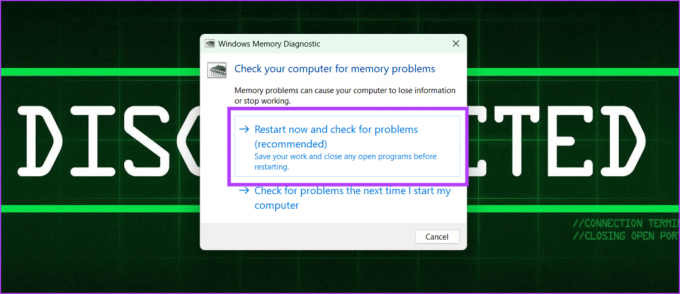
Trin 3: Når testen er færdig, vil du se resultaterne på din skærm. Hvis du får vist nogen instruktioner, skal du sørge for at følge dem.
7. Kontroller harddisken for fejl
Harddisken (HDD) er den primære lagerkomponent på din computer og er ansvarlig for lagring af dit operativsystem, programmer og data. Hvis systemet ikke kan få adgang til eller skrive data til harddisken, kan det forårsage ustabilitet i videohukommelseshåndtering, hvilket kan føre til nedbrud, fryser og andre problemer.
Du kan køre en fuld diskscanning ved hjælp af kommandoprompt for at rette dette. Dog vil data i dårlige eller defekte dele af harddisken gå tabt under scanningen. Derfor, sikkerhedskopiering af dine drevdata før du kører en fuld diskscanning, er det vigtigt. Du kan også bruge et tredjepartsværktøj til at gendanne data fra din harddisk.
Tip: Kør en fuld diskscanning, når du har tid til at lade den køre uden afbrydelser, da det kan tage tid at gennemføre, især på store drev.
Trin 1: Åbn Start-menuen på din computer. Søg efter kommandoprompt, og vælg 'Kør det som administrator'. Klik på Ja for at give tilladelse, hvis du bliver bedt om det.

Trin 2: Indtast følgende kommando, og tryk på Enter.
chkdsk /f /r D:
Kommandoforklaring:
- chkdsk er en kommando, der beder computeren om at tjekke disken.
- /f er en parameter, der instruerer chkdsk til at rette eventuelle fejl, den finder.
- /r er en parameter, der fortæller chkdsk at lokalisere dårlige sektorer på drevet og forsøge at gendanne læsbare data.

Trin 4: Udvis nu tålmodighed, indtil processen er færdig. Når du er færdig, kan du lukke kommandopromptvinduet og genstarte din computer for at gemme ændringerne.
8. Opdater BIOS
BIOS (Basic Input/Output System) er en firmware, der er gemt på en chip på en computers bundkort. Det er ansvarligt for at indstille hardwareinitialisering og opstart af OS. Med enkle ord er det hjernen på din computer, da den er ansvarlig for at håndtere væsentlige hardwareoperationer.
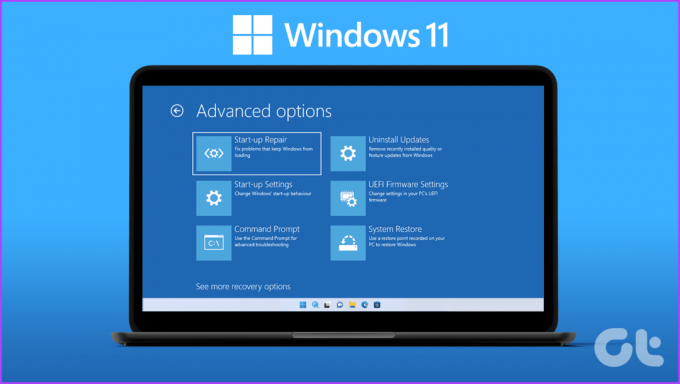
En forældet BIOS-version kan resultere i problemer med dit systems kompatibilitet., inklusive fejlen "Video Memory Management Internal". Du kan dog rette det ved at opdatere til den nyeste BIOS-version på producentens websted til dit bundkort og følge instruktionerne på skærmen. Vi anbefaler også, at du tjekker vores guide på hvordan man indtaster BIOS på Windows 10 og 11 pc'er uden at genstarte.
9. Genstart din computer
Nogle gange kan fejl i dit systems hukommelsesstyring udløse hovedpinen ved video_memory_management_internal. En simpel genstart kan dog hjælpe dig med at rydde op i eventuelle midlertidige hikke og få din pc tilbage på sporet. Du kan udføre en genstart ved at følge følgende trin:
Trin 1: Tryk på Windows-tasten på dit tastatur.
Trin 2: Klik på strømikonet, og vælg Genstart.

10. Nulstil Windows
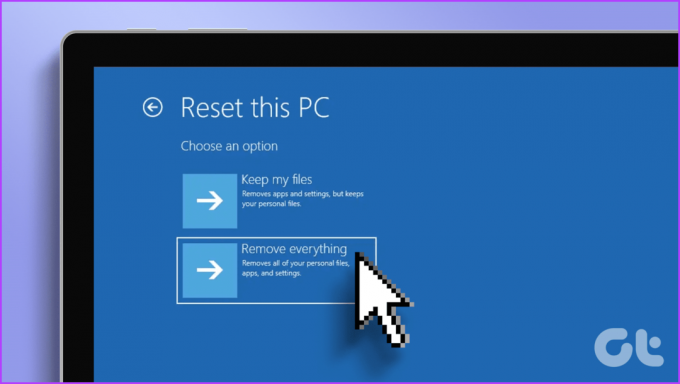
Hvis du stadig har problemer med din computers videohukommelse, og intet, vi har nævnt, har hjulpet, kan du overveje at nulstille din Windows-enhed. Dette vil få din enhed til at rulle tilbage til fabriksindstillingerne. Du kan finde ud af, hvordan du gør dette i vores artikel om nulstilling af Windows 11.
Eliminer blå skærm hikke
Ingen bekymringer, hvis din Windows lejlighedsvis viser en Blue Screen of Death, men hvis det sker ofte, er det et problem. Vi håber, at vores delte løsninger hjalp dig med at rette fejlen til administration af videohukommelse.



