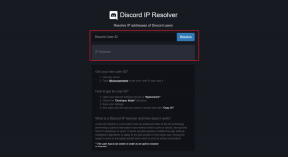Sådan gendannes det klassiske File Explorer-bånd i Windows 11
Miscellanea / / April 04, 2023
Der er mange grunde til, at du gerne vil vende tilbage til det gamle klassiske filudforskerbånd fra det moderne design. Du kan måske ikke lide niveauet af muligheder, der tilbydes i det nye design, eller du er vant til det klassiske bånd. Uanset hvad årsagerne kan være, vil vi i denne artikel guide dig til, hvordan du gendanner det klassiske filstifinderbånd i Windows 11.
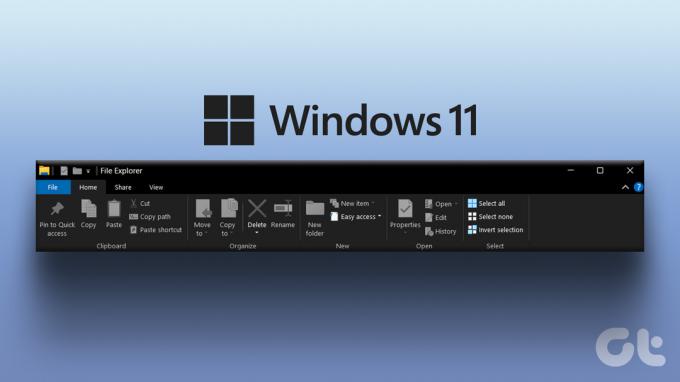
Før vi begynder, er det vigtigt at bemærke, at nogle metoder muligvis ikke virker afhængigt af den version af Windows 11, du kører på. Med det i tankerne, lad os begynde artiklen med at forstå forskellen mellem klassiske og nye designbånd på Windows 11.
Forskellen mellem Classic Ribbon Menu til det nye design
Der er en god forskel på den gamle klassiske båndmenu til det nye moderne bånddesign. Det nye bånd på Windows 11 er rent, visuelt tiltalende og fokuseret mere på enkelhed og klarhed. I modsætning hertil lader det klassiske bånd brugere finde og bruge kommandoer lettere ved at organisere dem i logiske grupper.

Derudover er det nye moderne bånd mere responsivt og kan tilpasses forskellige skærmstørrelser og viser kun de mest relevante kommandoer baseret på brugerens aktuelle kontekst. Selvom der er flere yderligere funktioner og funktioner, som det nye bånd på Windows 11 tilbyder, vil nogle brugere stadig foretrække det klassiske bånd. Så lad os begynde med metoderne.
1. Gendan midlertidigt Classic File Explorer Ribbon ved hjælp af Kontrolpanel
Denne metode er som nævnt en midlertidig måde at få det gamle klassiske bånd på filstifinder. Alligevel er det effektivt, i betragtning af at dette er den eneste metode, der virker, hvis du er på den nyeste Windows 11-version. Der er ingen anden måde at bringe det klassiske bånd tilbage.
Trin 1: Tryk på Windows-tasten på dit tastatur, skriv Kontrolpanel og tryk på Enter.

Trin 2: Klik nu på pil op i kontrolpanelet.

Trin 3: Klik på pil op endnu en gang. Dette fører dig til hovedsiden af kontrolpanelet.

Trin 4: Du vil lande på skrivebordet under File Explorer med det klassiske gamle bånd.

Du kan flytte rundt i mapperne og andre dokumenter. Det gamle bånd vil dog være væk, når du lukker og åbner vinduet igen. Hvis du ikke ønsker en midlertidig løsning, men en permanent, så hop til næste metode.
2. Gendan Classic File Explorer ved hjælp af registreringseditor
Før vi begynder med denne metode, er det vigtigt at forstå, at denne metode ikke længere virker, hvis du er på Windows 11 version 22H22 eller nyere. Men hvis du ikke falder i det specifikke brugersæt, kan gendannelse af den klassiske filstifinder i Windows 11 virke kompliceret, fordi det involverer registreringseditoren, men det er ret simpelt. Følg instruktionerne nedenfor.
Bemærk: Det råder vi dig kraftigt til sikkerhedskopiere Windows-registreringsdatabasen før du fortsætter med nedenstående trin.
Trin 1: Tryk på Windows-tasten på dit tastatur, skriv Registreringseditor, og klik på 'Kør som administrator'.
Bemærk: Du kan også trykke på 'Windows-tast + R' for at åbne dialogboksen Kør, skriv regedit.exe, og klik på OK for at åbne Registreringseditor.
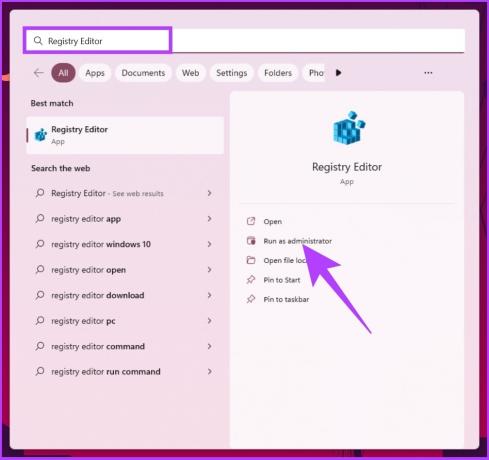
Vælg Ja i prompten.
Trin 2: Indtast nedenstående adresse i den øverste adresselinje.
Computer\HKEY_LOCAL_MACHINE\SOFTWARE\Microsoft\Windows\CurrentVersion\Shell Extensions
Bemærk: Du kan også manuelt navigere til placeringen.

Trin 3: Under mappen Shell Extensions skal du højreklikke på den højre rude, vælge Ny og vælge Nøgle.

Trin 4: Navngiv nøglen som blokeret.

Trin 5: Gå til mappen Blokeret, højreklik, vælg Ny, og vælg Strengværdi.

Trin 6: Skriv nu nedenstående:
{e2bf9676-5f8f-435c-97eb-11607a5bedf7}

Trin 6: Til sidst skal du genstarte din Windows 11-pc.

Der går du, du har med succes bragt det gamle filstifinderbånd tilbage i Windows 11. Hvis du vil gå tilbage til det moderne bånd, skal du klikke på {e2bf9676-5f8f-435c-97eb-11607a5bedf7}-strengen, højreklikke på den og klikke på Slet. Klik på Ja i prompten 'Bekræft sletning af værdi'.

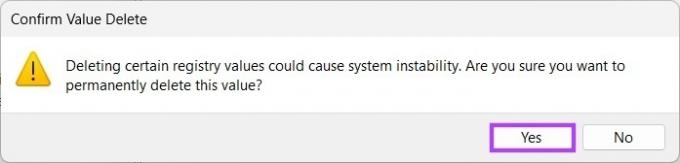
Hvis trinene er for lange til at følge, kan du udføre den samme metode ved hjælp af kommandoprompten. Fortsæt med at læse.
3. Sådan aktiverer du klassisk filudforsker ved hjælp af kommandoprompt
Gendannelse af det gamle filstifinderbånd på Windows 11 er enkelt. Men i lighed med ovenstående metode virker denne metode ikke længere, hvis du er på Windows 11 version 22H22 eller nyere. Med det af vejen, lad os begynde med trinene.
Trin 1: Tryk på Windows-tasten på dit tastatur, skriv Kommandoprompt, og klik på 'Kør som administrator'.

Trin 2: Skriv nedenstående kommando, og tryk på Enter.
For at aktivere, skriv nedenstående kommando:
reg slet "HKCU\Software\Classes\CLSID\{d93ed569-3b3e-4bff-8355-3c44f6a52bb5}" /f

For at deaktivere, skriv nedenstående kommando:
reg tilføj "HKCU\Software\Classes\CLSID\{d93ed569-3b3e-4bff-8355-3c44f6a52bb5}\InprocServer32" /f /ve
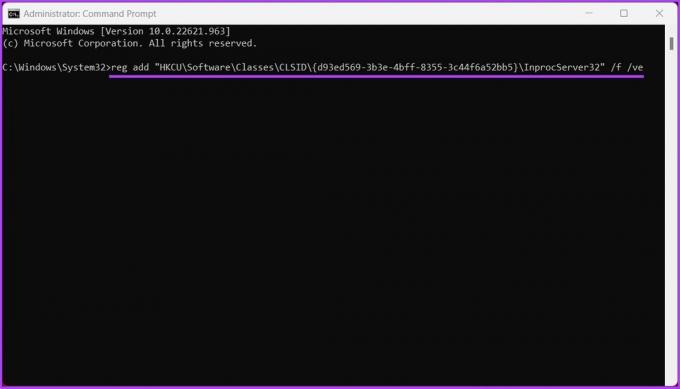
Trin 3: Luk kommandovinduet, og genstart din computer.

Du vil blive mødt med det klassiske gamle filstifinderbånd på din Windows 11. Hvis du har spørgsmål, så tjek FAQ-sektionen nedenfor.
Ofte stillede spørgsmål om gendannelse af klassisk filudforskerbånd
Båndet er et grafisk brugergrænsefladeelement i File Explorer-applikationen i Microsoft Windows. Det træder i stedet for menulinjen og værktøjslinjen i tidligere appversioner. Det er organiseret i en række faner, der hver indeholder et sæt relaterede knapper og menuer. Dette gør det nemmere for brugerne at finde og få adgang til deres nødvendige funktioner og muligheder.
Du kan finde mange forskellige faner på File Explorer-båndet. Hver fane indeholder knapper og menuer relateret til den. Såsom; Startside: Denne fane består af knapper og muligheder til at administrere filer og mapper. Del: Denne fane indeholder muligheder for at dele filer og mapper med andre brugere. Visning: Denne fane indeholder muligheder for at justere, hvordan filer og mapper vises i vinduet File Explorer, og så videre. Derudover kan File Explorer-båndet også omfatte andre faner afhængigt af den specifikke kontekst eller opgave, du udfører.
Gå tilbage til klassisk
Ovenstående metoder er nogle måder, du kan gendanne det klassiske File Explorer-bånd i Windows 11. Nu hvor du ved det, vil du måske også deaktiver kontekstmenuen 'Vis tilstandsindstillinger' i Windows 11. Når det er sagt, er det bedre at tilpasse sig det skiftende design end at gå tilbage til det klassiske.