Ret Searchindexer.exe Høj CPU-brug
Miscellanea / / November 28, 2021
Hvis du står over for problemet, hvor Searchindexer.exe tager meget af dit CPU- og hukommelsesforbrug, er du på det rigtige sted, da vi i dag skal løse problemet. SearchIndexer.exe er en proces af Windows Search-tjenesten, som indekserer filer til Windows Search, og den driver grundlæggende Windows-filsøgemaskine, som hjælper med at fungere i Windows-funktioner som Start Menu-søgning, File Explorer-søgning etc.
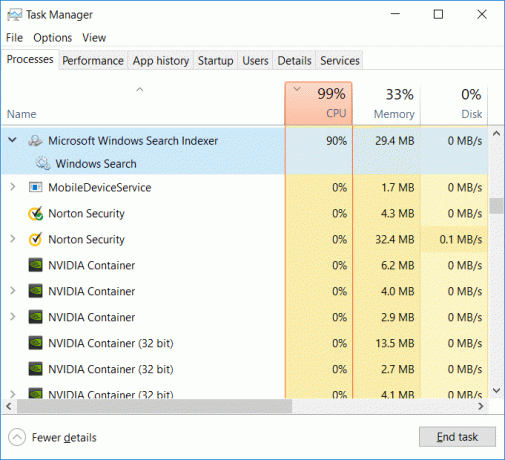
Dette problem kan opstå, hvis du for nylig har genopbygget søgeindekset eller ved et uheld slettet indeksdatamappen, når du søger efter et jokertegn i Windows-søgning osv. Så uden at spilde nogen tid, lad os se, hvordan du løser Searchindexer.exe Høj CPU-brug ved hjælp af fejlfindingsvejledningen nedenfor.
Indhold
- Ret Searchindexer.exe Høj CPU-brug
- Metode 1: Genstart Windows Search Service
- Metode 2: Kør fejlfinding for søgning og indeksering
- Metode 3: Genopbyg indekset
- Metode 4: Fejlfind problemet
- Metode 5: Deaktiver Windows Search Index
- Metode 6: Tillad disken at blive indekseret
- Metode 7: Kør SFC og DISM
- Metode 8: Opret en ny administratorbrugerkonto
- Metode 9: Reparation Installer Windows 10
Ret Searchindexer.exe Høj CPU-brug
Sørg for at oprette et gendannelsespunkt bare hvis noget går galt.
Metode 1: Genstart Windows Search Service
1. Tryk på Windows-tasten + R og skriv derefter services.msc og tryk på Enter.

2. Find Windows søgetjeneste højreklik derefter på den og vælg Ejendomme.

3. Sørg for at indstille Starttype til Automatisk og klik Løb hvis tjenesten ikke kører.

4. Klik på Anvend efterfulgt af OK.
5. Genstart din pc for at gemme ændringer og se, om du er i stand til det Ret Searchindexer.exe Høj CPU-brug.
Metode 2: Kør fejlfinding for søgning og indeksering
1. Søg efter kontrolpanel fra startmenuens søgelinje, og klik på den for at åbne kontrolpanelet.

2. Søg Fejlfinding og klik på Fejlfinding.

3. Klik derefter på Se alt i venstre rude.
4. Klik og kør Fejlfinding til søgning og indeksering.

5. Vælg Filer vises ikke i søgeresultater, og klik derefter på Næste.

5. Ovenstående fejlfinding kan muligvis Ret Searchindexer.exe problem med høj CPU-brug.
Metode 3: Genopbyg indekset
Sørg for at du først start i ren støvle ved hjælp af dette indlæg følg derefter nedenstående trin.
1. Søg efter kontrolpanel fra startmenuens søgelinje, og klik på den for at åbne kontrolpanelet.
2. Skriv indeks i kontrolpanelets søgning, og klik Indekseringsmuligheder.

3. Hvis du ikke kan søge efter det, skal du åbne kontrolpanelet og vælge Små ikoner fra rullemenuen Vis ved.
4. Nu vil du Indekseringsmulighed, klik på den for at åbne indstillinger.

5. Klik på Avanceret knap nederst i vinduet Indekseringsindstillinger.

6. Skift til fanen Filtyper og marker "Indeksegenskaber og filindhold” under Hvordan skal denne fil indekseres.

7. Klik derefter på OK og åbn igen vinduet Avancerede indstillinger.
8. Derefter i Indeksindstillinger fanen og klik Genopbygge under Fejlfinding.

9. Indeksering vil tage noget tid, men når den er færdig, skulle du ikke have yderligere problemer med Searchindexer.exe.
Metode 4: Fejlfind problemet
1. Tryk på Windows-tasten + R og skriv derefter resmon og tryk på Enter for at åbne Ressourcemonitor.
2. Skift derefter til fanen Disk afkrydsning alle tilfælde af searchprotocolhost.exe-boksen.
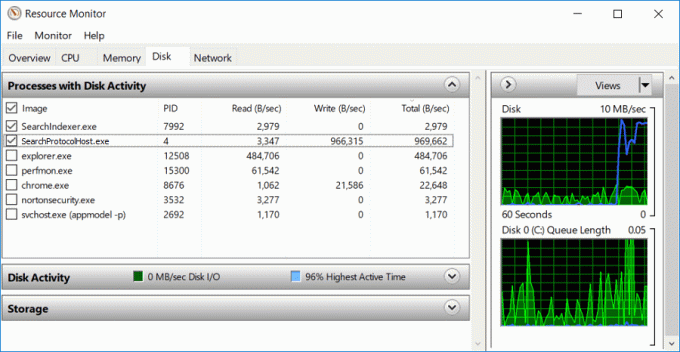
3. I den Vinduet Diskaktivitet, finder du oplysningerne om filen, som i øjeblikket behandles af indekseringstjenesten.
4. Type "indeks" i søgefeltet og klik derefter på Indekseringsmuligheder fra søgeresultatet.

5. Klik på knappen Rediger, og udelad derefter den mappe, du finder i resmon på diskfanen.
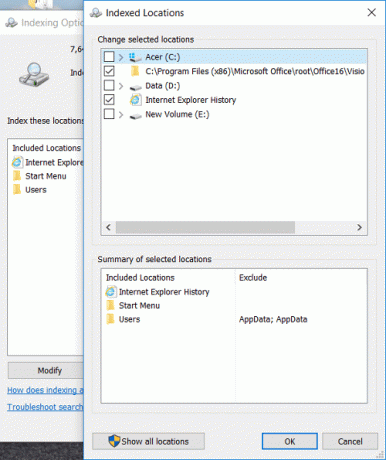
6. Klik Okay Luk derefter for at gemme ændringer.
Bemærk: Hvis du har en Dell-pc, er problemet med Dell Universal Connection Manager (Dell. UCM.exe). Denne proces skriver konstant dataene til logfiler, der er gemt i mappen C:\Users\Public\Dell\UCM. For at løse dette problem skal du ekskludere C:\Users\Public\Dell\UCM fra indekseringsprocessen.
Metode 5: Deaktiver Windows Search Index
Bemærk: Dette virker kun for Windows 7-brugere.
1. Tryk på Windows-tasten + R og skriv derefter styring og tryk på Enter for at åbne Kontrolpanel.

2. Klik på Afinstaller et program under Programmer.

3. Klik på i menuen til venstre Slå Windows-funktioner til eller fra.
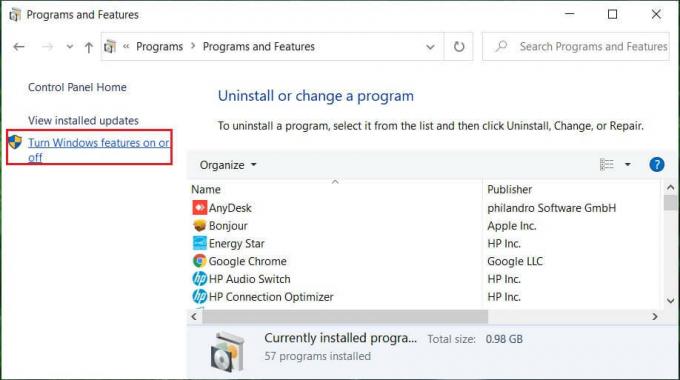
4. Rul ned, indtil du finder Windows-søgning så sørg for fravælg eller fjern markeringen.
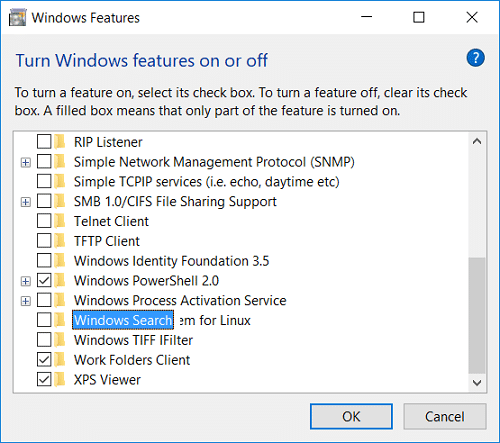
5. Klik på Ok og genstart din pc for at gemme ændringerne.
For Windows 10-brugere deaktiver Windows Search ved hjælp af services.msc-vinduet.
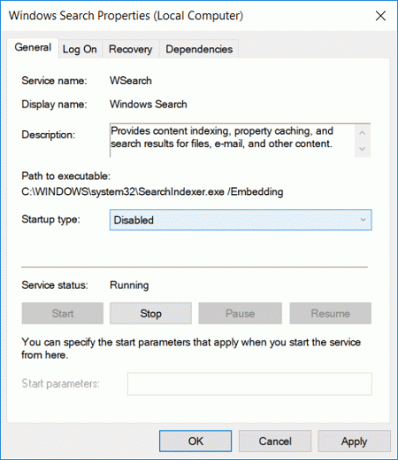
Metode 6: Tillad disken at blive indekseret
1. Højreklik på drevet, som ikke er i stand til at producere søgeresultater.
2. Markér nu "Tillad indekseringstjeneste at indeksere denne disk for hurtig filsøgning.”

3. Klik på Anvend efterfulgt af OK.
4. Genstart din pc for at gemme ændringer.
Dette burde Ret Searchindexer.exe problem med høj CPU-brug men hvis ikke, så fortsæt til næste metode.
Metode 7: Kør SFC og DISM
1. Åbn kommandoprompt. Brugeren kan udføre dette trin ved at søge efter 'cmd' og tryk derefter på Enter.

2. Skriv nu følgende i cmd og tryk enter:
Sfc /scannow. sfc /scannow /offbootdir=c:\ /offwindir=c:\windows (Hvis ovenstående mislykkes, så prøv denne)

3. Vent på, at ovenstående proces er færdig, og når du er færdig, genstart din pc.
4. Åbn cmd igen og skriv følgende kommando og tryk enter efter hver enkelt:
Dism /Online /Cleanup-Image /CheckHealth. Dism /Online /Cleanup-Image /ScanHealth. Dism /Online /Cleanup-Image /RestoreHealth

5. Lad DISM-kommandoen køre, og vent på, at den er færdig.
6. Hvis ovenstående kommando ikke virker, så prøv på nedenstående:
Dism /Image: C:\offline /Cleanup-Image /RestoreHealth /Source: c:\test\mount\windows. Dism /Online /Cleanup-Image /RestoreHealth /Kilde: c:\test\mount\windows /LimitAccess
Bemærk: Udskift C:\RepairSource\Windows med din reparationskilde (Windows Installations- eller Recovery Disc).
7. Genstart din pc for at gemme ændringer og se, om du er i stand til det Ret Searchindexer.exe Problem med høj CPU-brug.
Metode 8: Opret en ny administratorbrugerkonto
1. Tryk på Windows-tasten + I for at åbne Indstillinger og klik derefter Regnskaber.

2. Klik på Fanen Familie og andre mennesker i menuen til venstre og klik Tilføj en anden til denne pc under Andre mennesker.

3. Klik, Jeg har ikke denne persons login-oplysninger på bunden.

4. Vælg Tilføj en bruger uden en Microsoft-konto på bunden.

5. Indtast nu brugernavnet og adgangskoden til den nye konto, og klik på Næste.

6. Når kontoen er oprettet, vil du blive ført tilbage til skærmbilledet Konti, klik på Skift kontotype.

7. Når pop op-vinduet vises, ændre kontotypen til Administrator og klik Okay.

8. Log nu ind på den ovenfor oprettede administratorkonto og naviger til følgende sti:
C:\Users\Your_Old_User_Account\AppData\Local\Packages\Microsoft. Windows. Cortana_cw5n1h2txyewy
Bemærk: Sørg for, at vis skjulte filer og mapper er aktiveret, før du kan navigere til ovenstående mappe.
9. Slet eller omdøb mappen Microsoft. Windows. Cortana_cw5n1h2txyewy.

10. Genstart din pc, og log ind på den gamle brugerkonto, som stod over for problemet.
11. Åbn PowerShell og skriv følgende kommando og tryk på Enter:
Add-AppxPackage -Sti “C:\Windows\SystemApps\Microsoft. Windows. Cortana_cw5n1h2txyewy\Appxmanifest.xml” -DisableDevelopmentMode -Register

12. Genstart nu din pc, og dette vil helt sikkert løse problemet med søgeresultaterne én gang for alle.
Metode 9: Reparation Installer Windows 10
Denne metode er den sidste udvej, for hvis intet virker, vil denne metode helt sikkert reparere alle problemer med din pc og Ret Searchindexer.exe problem med høj CPU-brug. Reparationsinstallation bruger en in-place opgradering til at reparere problemer med systemet uden at slette brugerdata, der findes på systemet. Så følg denne artikel for at se Sådan repareres Installer Windows 10 nemt.
Anbefalede:
- Sådan skifter du til tablet-tilstand i Windows 10
- Windows sockets registreringsposter, der kræves til netværksforbindelse, mangler
- Sådan deaktiveres datalogning på Windows 10
- Sådan aktiveres AHCI-tilstand i Windows 10
Det er det du har med succes Ret Searchindexer.exe Høj CPU-brug men hvis du stadig har spørgsmål vedrørende denne vejledning, er du velkommen til at stille dem i kommentarens sektion.



