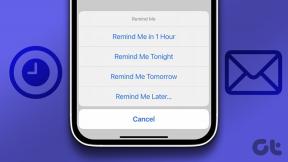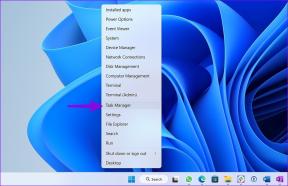Top 18 nyttige tips og tricks til Google Phone App til daglig brug
Miscellanea / / November 29, 2021
Hvis telefonproducenterne blev bedt om at holde bare én app på telefonen, ville det være opkalderen eller opkaldsappen. Hovedformålet med en smartphone er at ringe til folk. Forskellige producenter tilbyder forskellige opkaldsapps på deres telefoner. De almindelige Android-telefoner kommer fyldt med Google Phone-appen. Her finder du nogle tips til at bruge Google Phone-appen.

Vi bruger telefonappen dagligt til at ringe til folk. Vi dykker dog sjældent dybt ned i de funktioner, som appen tilbyder. Så her er vi for at hjælpe dig.
I dette indlæg finder du de 18 bedste tips, tricks og skjulte funktioner i Google Phone-appen, som vil vise sig gavnlige for dig.
1. Kopi nummer
Vi ved alle, at hvis du holder teksten i enhver app, kopieres den. Teksten kan være et nummer, e-mail-id eller noget andet. Det samme gælder i Google Phone-appen. Det vil sige, hvor end du ser et tal, skal du blot trykke længe på det, og du kan kopier det til udklipsholderen. Det fungerer også, når tastaturet er åbent.


Du kan også kopiere numre direkte fra skærmbilledet Seneste, hvor du kan se kontaktnavnene. Så du behøver ikke åbne kontakten først for at kopiere nummeret. Udfør et langt tryk på kontakten, og vælg Kopier nummer.

2. Rediger nummer før opkald
Ved at trykke på nummeret ringes det direkte op. Hvis du vil redigere nummeret, før du ringer til det, skal du trykke længe på det hvor som helst i telefonappen og vælge Rediger nummer før opkaldet. Du vil blive ført til tastaturet for at ændre nummeret.


3. Minimer opkald
Når du er i gang med et opkald, vil et tryk på hjemknappen ikke afbryde opkaldet eller skubbe opkaldsgrænsefladen til baggrunden. I stedet vil den blive erstattet af en flydende boble. Du kan flytte boblen ved at trække den. Du kan endda afslutte opkaldet eller skjule boblen ved at trække den ned til de tilgængelige muligheder, mens du holder den nede.

4. Find steder i nærheden
Google Phone-appen leveres med en lille Google-søgning lige inde i appen. Du kan søge efter kontaktoplysninger på steder i nærheden til din placering. Alt du skal gøre er at skrive virksomhedsnavnet i søgefeltet, og du vil blive vist de relevante resultater.


For at bruge denne funktion skal du dog aktivere steder i nærheden i indstillingerne. For det skal du åbne Google Phone-appen og trykke på ikonet med tre prikker øverst og vælge Indstillinger.


Gå til nærliggende steder, og aktiver det på den næste skærm. Du bør også give tilladelse til at bruge placeringen. Luk derefter appen og brug søgningen i appen til at finde stederne.


Også på Guiding Tech
5. Find kontaktens navn fra tastaturet
Udover at bruge søgefeltet til at finde kontaktnavne og numre, kan du også finde kontaktnavnene fra tastaturet. Funktionen skal bruges på samme måde, som vi plejede at skrive på funktionstelefonerne.
Åbn tastaturet, og skriv initialerne på kontaktens navn. For eksempel, hvis du leder efter George, skal du skrive tallene 4367, hvor nummer 4 repræsenterer G, 3 er E, 6 er O, og så videre. Du vil se de relaterede resultater over tastaturet. Tryk på kontaktens navn for at ringe til den.

6. Se opkaldshistorik for en kontakt
Google Phone-appen grupperer opkaldshistorik fra en kontakt. For at se den skal du trykke på kontaktens navn på skærmen Seneste. Tryk derefter på Historik-knappen.


7. Slet hele opkaldshistorikken for en kontaktperson
Der er to måder at gøre det på. Først skal du trykke længe hen over kontakten på skærmen Seneste og vælge Slet. Det vil fjerne alle opkaldshistoriklogfilerne for den pågældende kontakt.

Alternativt kan du trykke på kontakten og trykke på Historie.

Tryk derefter på ikonet med tre prikker øverst og vælg Slet historie fra menuen.


8. Slet One Record fra Call History of Contact
For det skal du gå til kontaktens opkaldshistorik, som vist ovenfor. Stryg derefter til højre eller venstre på opkaldshistorikskærmen for at fjerne registreringen.

9. Se detaljeret opkaldshistorik
Telefon-appen tillader dig ikke manuelt filtrere opkaldshistorikken ved opkaldte numre, afvist eller modtaget som tilstede i andre opkaldsapps. Og som standard grupperer den opkaldshistorikregistreringerne.
Der er dog en mulighed tilgængelig, der lader dig opdele opkaldshistorikken, så du kan se dem separat i henhold til datoen. Du kan også se ubesvarede opkald separat. For det skal du trykke på ikonet med tre prikker øverst og vælge Opkaldshistorik fra menuen.


Du finder to faner - Alle og savnede. Under Alle finder du den ugrupperede opkaldshistorik. Tryk på Mistede for at se de ubesvarede opkald.


10. Slet alle opkaldshistorikposter
Hvis du vil fjerne alle opkaldshistorikregistreringer, skal du trykke på ikonet med tre prikker på skærmen Opkaldshistorik. Tryk på Ryd opkaldshistorik.


Også på Guiding Tech
11. Se kontaktkort
Når du trykker på kontaktens navn på skærmbilledet Seneste, vil du blive vist tre muligheder - Videoopkald (eller tilføje kontakt), Besked og Historik. Hvad hvis du vil se kontaktoplysningerne? For det skal du trykke på kontaktbilledet af nummeret på skærmbilledet Seneste. Du vil blive ført til kontaktkortet, hvor du kan redigere det og se telefonnummeret, tilknyttede konti og mere.


12. Føj kontakter til favoritter
Telefon-appen understøtter ikke tilføjelse af personer til hurtigopkald. Du skal tilføje dem til favoritter for at ringe til dem hurtigt. Der er to måder at tilføje personer til favoritter.
I den første metode skal du besøge fanen Favoritter i Telefon-appen og trykke på Tilføj-knappen.

Alternativt kan du trykke på kontaktbilledet af personen på skærmen Seneste. Tryk derefter på stjerneikonet. Du kan også gøre det fra appen Kontakter.

13. Omarranger favoritter
Hvis du vil ændre placeringen af personer, der er tilføjet i Favoritter, skal du trykke længe på kontakten og holde den nede. Træk den derefter til den nye position.
14. Fjern personer fra favoritter
For det skal du trykke længe på kontakten i Favoritter. Tryk derefter på Fjern.

15. Få adgang til ofte opkaldte kontakter
Lige under favoritafsnittet finder du de ofte ringede kontakter. De er forskellige fra favoritter, da de udfyldes automatisk afhængigt af detaljerne for den kontakt, du ofte ringer til. Du kan også tilføje en person til favoritter fra denne liste. For det skal du trykke på kontaktens navn og vælge Tilføj favorit.

16. Send besked hurtigt
I stedet for at åbne besked app For det første kan du sende en besked direkte til nogen fra Telefon-appen. For det skal du trykke på kontaktens navn på skærmbilledet Seneste eller i Frequents og derefter trykke på knappen Besked.

17. Bloker ukendte opkaldere
Udover at blokere individuelle kontakter, kan du stoppe med at modtage opkald fra alle uidentificerede opkaldere i Telefon-appen. For det skal du gå til appindstillingerne > Blokerede numre. Aktiver Bloker opkald fra uidentificerede opkaldere.


18. Aktiver mørk tilstand
Hvis du er en fan af mørk tilstand, denne app understøtter det også. For at aktivere det skal du gå til appindstillingerne fra ikonet med tre prikker. Tryk derefter på Skærmindstillinger. Aktiver mørkt tema.


Også på Guiding Tech
Ikke for alle
Vi håber, at ovenstående tips og tricks til Telefon-appen vil hjælpe dig i dit daglige liv. Hvis du kan lide funktionerne, der tilbydes af Google Phone-appen, kan du desværre ikke gøre meget, hvis du er på en ikke-lager Android-telefon. Det skyldes, at appen kun er tilgængelig på lager Android-telefoner. Du kan ikke installere det på andre telefoner.
Næste op: Kan du ikke lide de apps, der tilbydes af Google? Leder du efter alternativerne til Google-apps, der kan installeres på alle telefoner? Tjek de bedste alternativer til populære Google-apps.