6 bedste rettelser til filer, der ikke uploades til OneDrive på Mac og Windows
Miscellanea / / April 04, 2023
Microsoft OneDrive lader dig gemme og få adgang til filer som dokumenter, fotos og videoer fra enhver enhed. Du kan også administrere filer og mappeadgang med dine kontakter på OneDrive. Nogle gange kan du støde på problemer med filuploads på OneDrive.

Der kan være situationer, hvor du undlader at uploade dine filer på dit OneDrive. Hvis du står over for det samme, deler vi de bedste rettelser til filer, der ikke uploades i OneDrive på Mac og Windows.
1. Tjek din internetforbindelse
Startende med nogle grundlæggende løsninger, bør du sikre dig, at du får gode internethastigheder på din Mac eller Windows PC. Dette er vigtigt, især hvis du ønsker at uploade store filer til dit OneDrive. Du kan køre en hastighedstest på din computer og skift til et 5GHz-frekvensbånd, hvis du har en Dual-Band Wi-Fi-router.
2. Tjek din OneDrive-lagergrænse
Den næste grundlæggende løsning er at kontrollere, hvor meget lagerplads der er tilbage på dit OneDrive. Som standard tilbyder Microsoft 5 GB OneDrive-lagerplads til alle sine brugere. Du kan opgradere OneDrive-lagerpladsen eller få et Microsoft 365-abonnement, der tilbyder op til 1 TB skylager. Sådan tjekker du din aktuelt tilgængelige lagerplads. Trinene er de samme for Mac og Windows.
Trin 1: Åbn OneDrive-webstedet i webbrowseren, og log ind med din Microsoft-konto.
OneDrive-websted
Trin 2: På din OneDrive-kontohjemmeside skal du se efter statuslinjen, der viser lagerdetaljer i nederste venstre hjørne.

Du vil se den tilgængelige lagerplads på din OneDrive-konto. Følg disse trin for at kontrollere flere lageroplysninger:
Trin 1: På din OneDrive-kontos startside skal du klikke på ikonet Indstillinger i øverste højre hjørne.

Trin 2: Klik på Indstillinger.
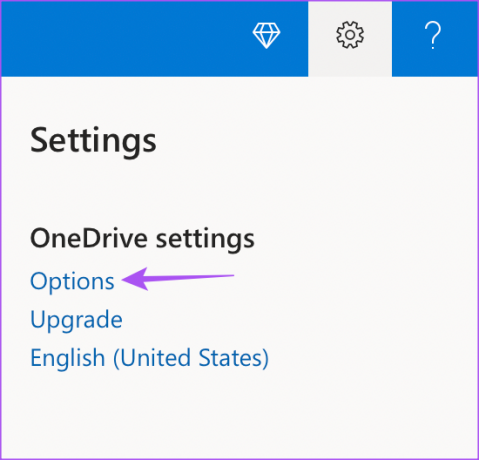
Trin 3: Vælg Administrer lager i menuen til venstre.

Under Opbevaringsoversigt i højre side kan du klikke på linket 'Hvad tager plads?' for at tjekke de største filer på dit OneDrive.

3. Tjek for begrænsede tegn i filnavn
Ifølge Microsoft bør det filnavn, du ønsker at uploade på OneDrive, ikke begynde eller slutte med et mellemrum, ende med et punktum, eller medtag begrænsede tegn som spørgsmålstegn (?), dobbelt anførselstegn (“), kolon (:) og stjerne (*). Hvis der er sådanne begrænsede tegn, foreslår vi, at du omdøber filen og derefter prøver at uploade den på OneDrive. Vi foreslår også at forkorte filnavnet, hvis det overstiger 442 tegn.
4. Log ind igen på OneDrive
Hvis du stadig ikke er i stand til at uploade filer til OneDrive, kan du logge ind på din Microsoft-konto igen og kontrollere, om dette løser problemet. Sådan gør du det.
Trin 1: På din OneDrive-startside skal du klikke på profilikonet i øverste højre hjørne.

Trin 2: Klik på Log ud.
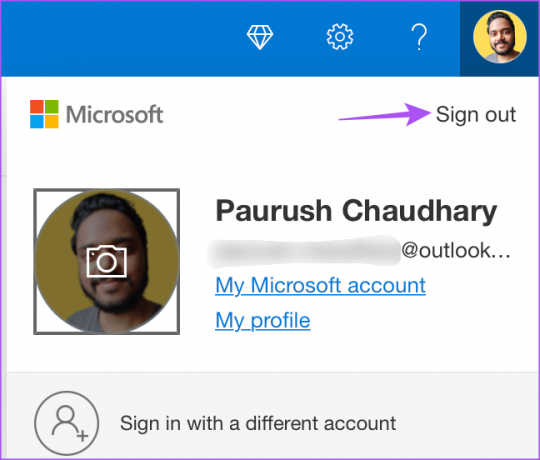
Trin 3: Indtast derefter dine kontooplysninger for at logge ind igen og prøv at uploade dine filer.
5. Tjek din filstørrelse
Lad os sige, at du ønsker at frigøre lagerplads på din eksterne harddisk ved at uploade dens data til dit OneDrive. Men du ser fejlen "Din filstørrelse er for stor." Som foreslået af Microsoft kan du uploade filer til OneDrive, der er op til 250 GB i størrelse. Hvis din browser ikke er opdateret, vil du være i stand til at uploade filer, der kun er op til 300 MB i størrelse individuelt.
Sådan kan du tjekke og opdatere din browser for at øge grænsen for filupload på OneDrive.
Opdater Google Chrome
Trinnene til at opdatere Google Chrome forbliver de samme for Mac- og Windows-brugere.
Trin 1: Åbn Chrome-browseren på din Mac eller Windows-pc.

Trin 2: Klik på de tre prikker i øverste højre hjørne.

Trin 3: Vælg Hjælp på listen over muligheder.

Trin 4: Klik på Om Google Chrome.
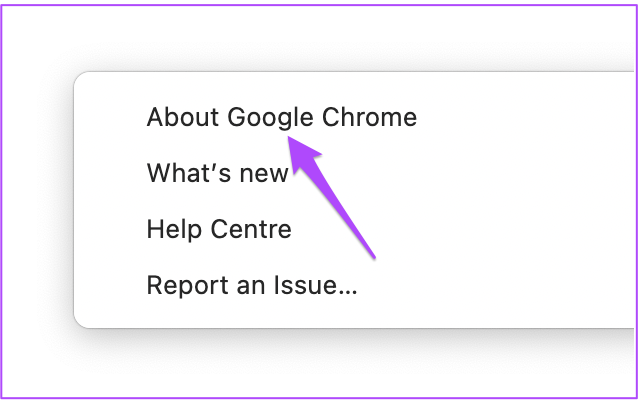
Chrome vil automatisk søge efter opdateringer, når siden er indlæst.
Trin 5: Hvis du ser en opdatering, skal du klikke på Genstart for at installere den.

Trin 6: Åbn din OneDrive-konto, og kontroller, om problemet er løst.
Opdater Firefox
Trinene til at opdatere Firefox forbliver de samme for Mac- og Windows-brugere.
Trin 1: Åbn Firefox på din Mac eller Windows-pc.

Trin 2: Klik på Hamburger-ikonet i øverste højre hjørne.

Trin 3: Klik på Indstillinger.

Trin 4: På fanen Indstillinger skal du rulle ned og se efter fanen 'Firefox-opdateringer'.

Trin 5: Klik på Søg efter opdateringer.

Trin 6: Hvis der er en tilgængelig opdatering, skal du klikke på 'Genstart for at opdatere Firefox'.

Trin 7: Når Firefox er opdateret, skal du åbne din OneDrive-konto og kontrollere, om problemet er løst.
Opdater Safari
For at opdatere Safari på Mac skal du installere den nyeste version af macOS.
Trin 1: Tryk på Kommando + mellemrumstasten for at åbne Spotlight Search, skriv Systemindstillinger, og tryk på Retur.

Trin 2: Klik på Generelt i menuen til venstre.

Trin 3: Klik på Softwareopdatering fra højre side.

Trin 4: Hvis en opdatering er tilgængelig, skal du downloade og installere den.
Trin 5: Når opdateringen er installeret, skal du åbne din OneDrive-konto i Safari og kontrollere, om problemet er løst.

6. Installer OneDrive Desktop App, hvis intet virker
Hvis opdatering af browseren ikke hjalp med at uploade store filer på dit OneDrive, kan du prøve at installere OneDrive Desktop-appen, der er tilgængelig for Mac- og Windows-brugere. Når du har downloadet appen, skal du logge ind på din konto og uploade dine filer.
Download OneDrive til Windows
Download OneDrive til Mac
Genoptag OneDrive-filuploads
Disse løsninger skulle hjælpe dig med at komme tilbage til at uploade dine filer på OneDrive. Hvis du gemmer flere billeder og videoer i dit OneDrive, kan du læse vores indlæg for at lære mere om bedste fotoredigeringsfunktioner i OneDrive.
Sidst opdateret den 23. november 2022
Ovenstående artikel kan indeholde tilknyttede links, som hjælper med at understøtte Guiding Tech. Det påvirker dog ikke vores redaktionelle integritet. Indholdet forbliver upartisk og autentisk.
Skrevet af
Paurush Chaudhary
Afmystificering af teknologiens verden på den enkleste måde og løsning af hverdagsproblemer relateret til smartphones, bærbare computere, tv'er og indholdsstreamingplatforme.



