Sådan deaktiveres Shader Pre Caching i Steam
Miscellanea / / April 05, 2023
Shader Pre-Caching er en af funktionerne i Steam, som du kunne have bemærket, men den har en meget kort beskrivelse og er ikke altid let at forstå. Shader Pre-Caching gør det muligt for Steam at downloade prækompilerede GPU-shaders, der er kompatible med dine systemindstillinger, ifølge funktionsbeskrivelsen. Dette fremskynder indlæsningsprocessen for Vulkan- og OpenGL-spil og forbedrer stabiliteten af frameraten, mens du spiller. Når det er nødvendigt, trækker Steam shaders fra dit system, hvis denne mulighed er aktiveret. I denne vejledning lærer vi om, hvordan du deaktiverer Steam shader pre-caching. Vi vil også give dig en kort detalje om shader pre-caching Steam og hvordan du sletter Steam shader cache.
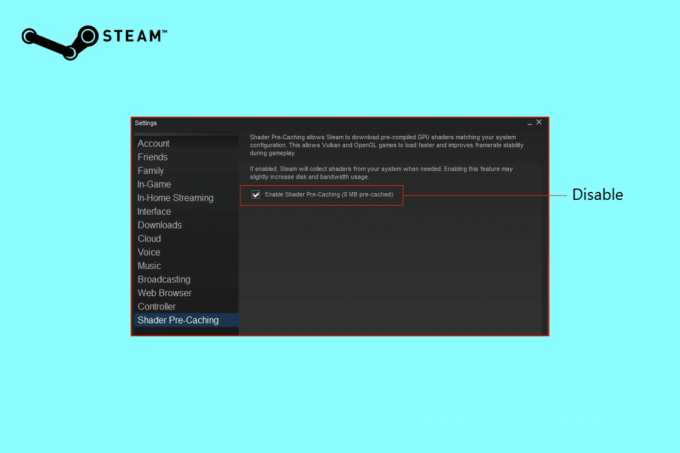
Indholdsfortegnelse
- Sådan deaktiveres Shader Pre Caching i Steam
- Hvad er Shader Pre-Caching Steam?
- Sådan deaktiveres Shader Pre Caching
- Er det sikkert at slette Steam Shader Cache?
- Sådan sletter du Steam Shader Cache
- Skal jeg tillade baggrundsbehandling af Vulkan Shaders?
Sådan deaktiveres Shader Pre Caching i Steam
Shader pre-caching er en funktion med ringe eller ingen beskrivelse og kan til tider være virkelig forvirrende. Som gamer forstår du, hvor vigtig en shader er i gameplayet, men hvis du er ny til gaming, bør du først forstå, hvad shader pre-caching er, før du deaktiverer Steam shader pre-caching. Fortsæt med at læse for at finde ud af det.
Hvad er Shader Pre-Caching Steam?
Shader pre-caching er en ny funktion, der giver brugeren mulighed for at få en forbedret og hurtigere spilsession. Den er naturligt aktiveret og informerer brugeren om, hvor meget af vores harddisk der bruges som cache. Steam kan downloade forudbyggede shaders, afhængigt af din hardware- og grafikdriversupport. Dette kan reducere indlæsningstiden og stammen i spillet under de tidlige start af spil baseret på Vulkan API'er og OpenGL-understøttet hardware.
Der er også en ulempe ved dette, da shader pre-caching kan bruge lagerplads, hvilket kan føre til lagerproblemer, som vi ikke ønsker. For at opnå pladskravene, lad os lære, hvordan du deaktiverer Steam Shader pre-caching.
Sådan deaktiveres Shader Pre Caching
Deaktivering af shader pre-caching på Steam kan være virkelig nyttigt, når du har et stramt datadæksel eller står over for opbevaringsproblemer. Som tidligere nævnt er shader pre-caching naturligt aktiveret, og du skal deaktivere det manuelt. Vi har listet de trin, der hjælper dig med at deaktivere shader pre-caching. Tag et kig på det.
1. Først åben Damp app.
2. Klik på Damp fra venstre hjørne.
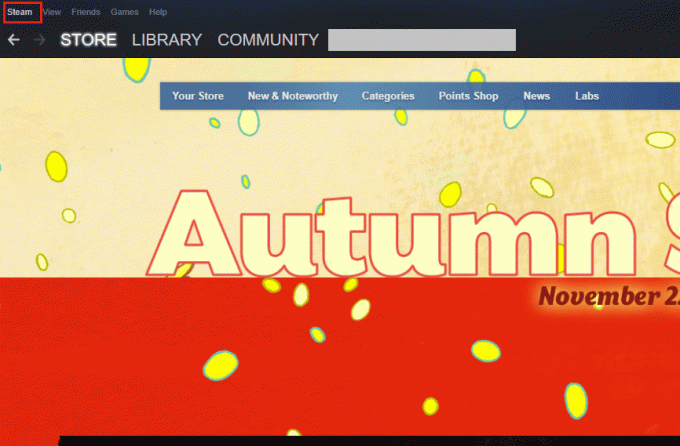
3. Vælg Indstillinger i rullemenuen.

4. På siden Indstillinger skal du vælge Shader Pre-Caching, og fjern markeringen i højre side Aktiver Shader Pre-Caching mulighed.
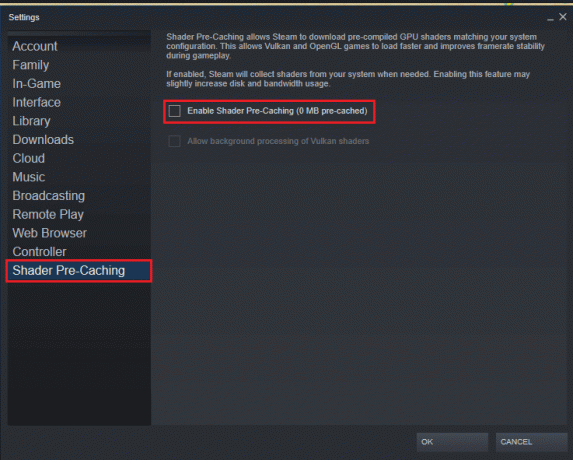
5. Klik Okay for at bekræfte deaktivering.
Er det sikkert at slette Steam Shader Cache?
Ja, er det helt sikkert at slette Steam shader cache. Hvis du føler, at din fil er for stor eller måske er beskadiget, kan den pågældende mappe slettes permanent, når den er færdig, men shader-cachen gendannes og fyldes igen. Fortsæt med at læse for at finde ud af, hvordan du sletter Steam shader-cache.
Læs også:Ret ingen Steam-bruger Steam-fejl på Garry's Mod
Sådan sletter du Steam Shader Cache
Nu hvor du ved, hvordan du deaktiverer Steam shader pre-cache, vil du måske tage de rigtige trin for at rydde Steam shader-cache. Hvis du finder måder at rydde shader pre-cachen på Steam-applikationen, så skal du ud af appen. For at slette Steam shader-cache skal du blot følge de givne trin.
Mulighed I: Fra Filhåndtering
1. Åbn drevet, hvor Steam app er installeret.
2. Vælg og rul gennem Steam-mappen for steamapps.
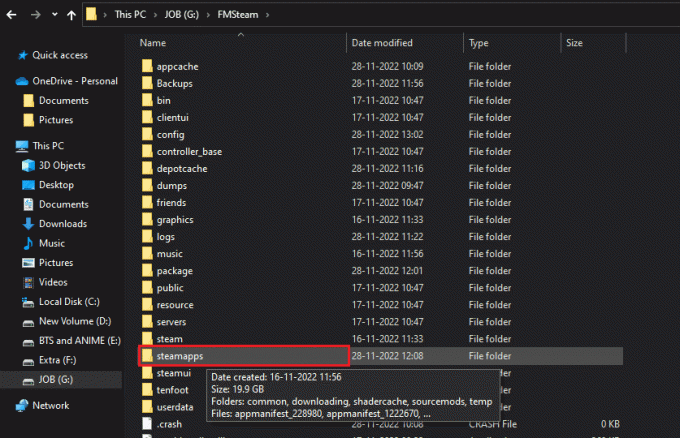
3. Højreklik på shadercache og vælg Slet.
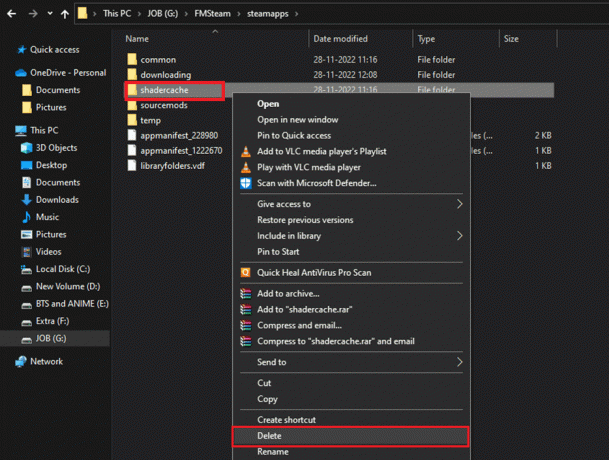
Du kan bruge dette til at finde og slette Steam shader-cache på din pc. Men dette er ikke den eneste måde at rydde shader-cachen på.
Mulighed II: Brug af Diskoprydning
Vi bragte dig en anden guide til at rydde shader-cachen.
1. For at begynde skal du skrive Diskoprydning ind i Windows søgefelt og klik åben.
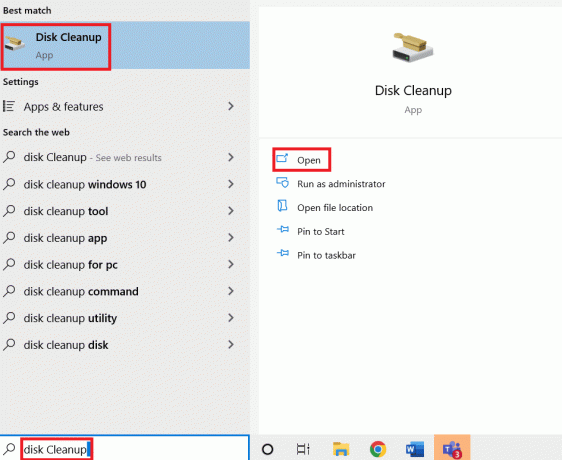
2. Vælg køre du vil rydde op.
3. Klik Okay at fortsætte.
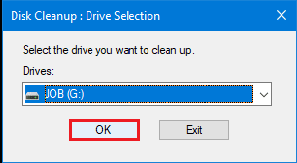
4. Vælg DirectX Shader Cache.
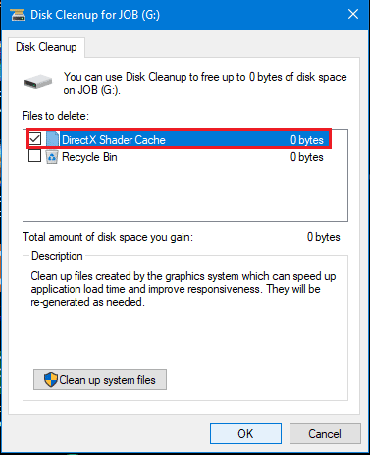
5. Klik til sidst Okay for at slette shader-cachen.
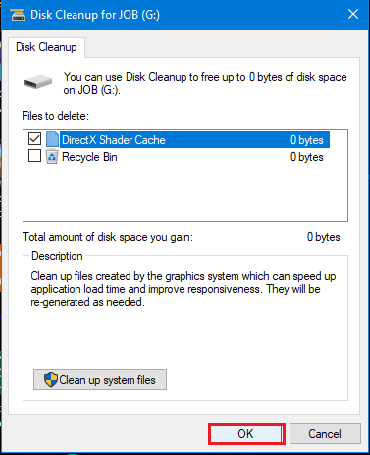
Læs også: Sådan rettes Steam, der ikke downloader spil.
Skal jeg tillade baggrundsbehandling af Vulkan Shaders?
I denne artikel diskuterede vi, hvordan man deaktiverer Steam shader pre-caching, og når de deaktiverede det, havde vi en anden mulighed for at markere Tillad baggrundsbehandling af Vulkan shaders. Men skal vi tillade baggrundsbehandling af Vulkan Shaders?
Når Vulkan shaders er deaktiveret, kompileres shaderne under kørsel, og bruger al computerkraft til at få det gjort så hurtigt som muligt. Dette kan tage ret lang tid, og din pc vil køre ekstremt varm under processen, og det ønsker vi ikke. Så, Ja, bør vi tillade, at Vulkan Shaders behandles i baggrunden.
Når du tillader det, kompilerer Steam dem alle lidt langsommere og mere skånsomt i det øjeblik, Steam starter. Du kan altid slå det fra, hvis du ikke kan lide at vente på shaders. Hvis din Steam er langsom, så kan du læse vores artikel om Fix Steam er langsomt på Windows 10.
Ofte stillede spørgsmål (FAQ)
Q1. Kan du springe Vulkan shaders over?
Ans. Ja, du har altid valget mellem at springe Vulkan shaders over, men at springe processen over kan resultere i frame drop under gameplayet.
Q2. Forbedrer shaders ydeevnen?
Ans. Ja, Shaders forbedrer ydeevnen, da brugen af en shader giver dig mulighed for at udnytte processorkraften fra grafikkortet og processorenheden i stedet for udelukkende at stole på CPU'en.
Q3. Lagrer shaders?
Ans. Det er muligt for en shader at halte, hvis brugeren ikke har en to-notch computer, eller når mods, shaders, spilpakker og mere er alle aktiveret samtidigt. Dette kan være meget frustrerende under gameplay.
Anbefalede:
- Hvorfor siger TextNow opkald afvist?
- 7 bedste rettelser til Discord 1006-fejl på Windows 10
- Ret Steam Error 26 på Windows 10
- Ret AppHangB1-fejl på Steam
Her er det, trinene til deaktiver Steam shader pre-caching. Vi håber, at denne artikel var nyttig nok til, at du kunne lære mere om shader pre-caching Steam og var i stand til at implementere de givne trin. Vær ikke bleg for at tilføje dine forslag, da vi elsker at høre mere fra dig. Du er velkommen til at stille din tvivl i kommentarfeltet nedenfor.

Elon Decker
Elon er tech-skribent hos TechCult. Han har skrevet vejledninger i omkring 6 år nu og har dækket mange emner. Han elsker at dække emner relateret til Windows, Android og de nyeste tricks og tips.



