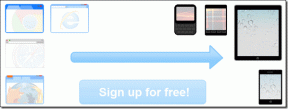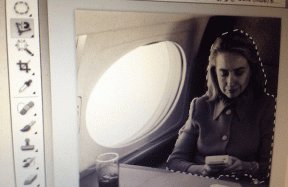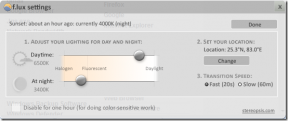9 måder at rette Twitch-fejl #4000 på
Miscellanea / / April 05, 2023
Twitch er en af de mest brugte live streaming platforme af gamere. Du kan se livestreamen af populære spil. Der er dog også et par almindelige fejl, der opstår, mens du ser streamen eller bruger tjenesten. Hvoraf den ene er fejl 4000 på Twitch under streaming. Vi bringer dig en nyttig guide, der vil lære dig, hvordan du løser Twitch-fejl #4000 i Windows 10. Så fortsæt med at læse!
Indholdsfortegnelse
- Sådan rettes Twitch-fejl #4000 i Windows 10
- Metode 1: Grundlæggende fejlfindingsmetoder
- Metode 2: Brug Twitch Popout Player
- Metode 3: Nulstil streamnøgle
- Metode 4: Deaktiver browserudvidelser
- Metode 5: Aktiver hardwareacceleration
- Metode 6: Vælg Default Audio Device
- Metode 7: Deaktiver lydforbedringer
- Metode 8: Brug Twitch Desktop App
- Metode 9: Kontakt Twitch Support
Sådan rettes Twitch-fejl #4000 i Windows 10
Mens du spiller en Twitch-stream på din Windows-pc, vil du stå over for fejl 4000 på Twitch. Vi har listet fejlfindingsmetoderne trin for trin nedenfor for at rette denne fejl i denne artikel.
Bemærk: Her, Google Chrome er vist som eksempel. Du kan følge metoderne for din webbrowser hhv.
Metode 1: Grundlæggende fejlfindingsmetoder
For det første skal du følge disse grundlæggende fejlfindingsmetoder for at rette fejlen.
1A. Opdater Twitch Stream
Som en første metode til reparere Twitch fejl #4000 problem, kan du opdatere den webside, hvor du har åbnet Twitch-webstedet. For at gøre det kan du enten klikke på genindlæs ikonet i øverste venstre hjørne af websiden, eller tryk på Ctrl + Shift + R-tasterne eller Ctrl + F5-tasterne på samme tid for at genindlæse siden.
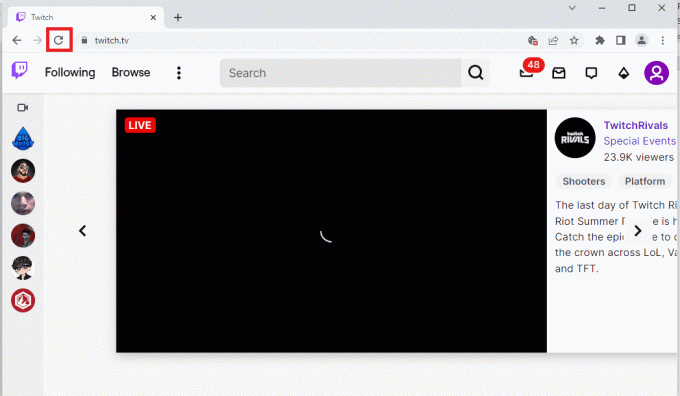
1B. Bekræft Twitch-serverstatus
Før du prøver andre metoder, bør du prøve at kontrollere Twitch-serverens status, om den kører eller ej. Åbn den officielle hjemmeside for Twitch-servere og se efter resultaterne.

Læs også:Sådan rettes 2000 netværksfejl på Twitch
1C. Luk Media Player Apps
Hvis du har åbnet nogen medieafspillere i baggrunden, kan du også få Twitch-fejl #4000 i Windows 10. Følg vores guide til afslutte opgave i Windows 10.

1D. Brug inkognitotilstand
Hvis du ser Twitch-webstedet i den normale tilstand i Google Chrome-webbrowseren, kan du prøve at bruge inkognitotilstanden til at rette fejl 4000 på Twitch.
1. Brug linket her for at kende metoden til åbne inkognitotilstand på Google Chrome-appen.

2. Åbn Ryk websted i inkognitotilstand.
1E. Ryd browsercache og cookies
En anden mulighed for at rette Twitch-fejl #4000 er at rydde alle cachelagrede data og cookies i Google Chrome-browseren. Dette ville reducere forsinkelsen ved indlæsning af Twitch-websiden. Brug linket her for at vide hvordan man rydder browserens cachelagrede data og cookies.
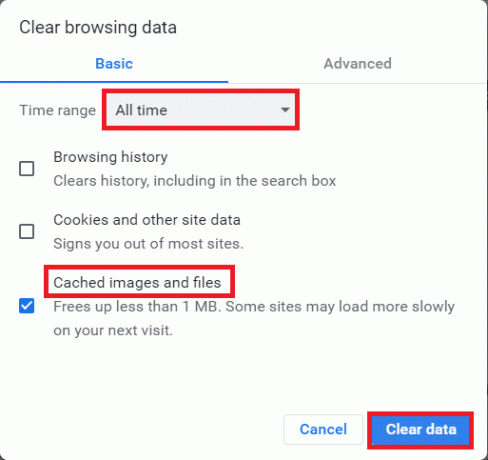
Læs også:Sådan repareres Chrome Løb tør for hukommelse
1F. Opdater webbrowser
En forældet browser kan også forårsage fejl 4000 på Twitch-problemet. Så du skal opdatere din webbrowser for at se Twitch-strømmene uden nogen hindring.
1. Tryk på Windows nøgle, type Chrome og ramte Indtast nøgle.

2. Klik nu på ikon med tre prikker og vælg Hjælp mulighed som vist nedenfor.
3. Vælg derefter Om Google Chrome mulighed.
Bemærk: Du kan også skrive chrome://settings/help og ramte Indtast nøgle at lancere Om Chrome side direkte.

4A. Hvis Google Chrome er opdateret til den nyeste version, vises den Chrome er opdateret.

4B. Hvis en ny opdatering er tilgængelig, vil browseren automatisk opdatere browseren til den nyeste version. Klik på Genstart for at fuldføre opdateringsprocessen.

5. Endelig, genstart Chrome-browseren med sin seneste version.
1G. Nulstil DNS-cache
En anden mulighed for at rette fejl 4000 på Twitch er at nulstille DNS-cachen på din Windows-pc til dens standardindstillinger. Ved at bruge linket her, kan du kende metoden til nulstil DNS-cachen på din pc.

1H. Opdater enhedsdrivere
Du skal holde dine grafik- og lyddrivere opdateret for at forhindre fejl 4000 på Twitch. Læs vores guide til Opdater enhedsdrivere på Windows 10.

1I. Brug VPN
Streamen, du vil se, er muligvis ikke tilgængelig i dit område, hvilket resulterer i Twitch-fejl #4000. Du kan oprette forbindelse til en VPN for at løse dette problem. Læs vores guide på hvordan man opsætter en VPN på Windows 10.

Metode 2: Brug Twitch Popout Player
Brug af Popout-afspilleren til at se streamen kan løse dette Twitch-fejl #4000-problem. Her er trinene til at gøre det.
1. Gå til Rykinternet side og afspil din yndlingsstream.
2. Klik på gear ikon at åbne Indstillinger.

3. Her skal du vælge Popout-afspiller mulighed.

Læs også: Ret Twitch-ressourceformat understøttes ikke
Metode 3: Nulstil streamnøgle
Stream-nøglen er en vigtig kode til at identificere kilden til lyd og video på medieindholdet. Hvis fejl 4000 på Twitch ikke er løst, kan du nulstille Stream-nøglen på din konto.
1. På den Ryk webside, klik på profilikon øverst til højre på startsiden og klik på Creator Dashboard mulighed.

2. Udvid Indstillinger fanen i venstre rude af vinduet og klik på Strøm fanen.

3. I den Streamnøgle og præferencer sektion, klik på Nulstil knappen på Primær strømnøgle fanen.

4. Du vil se et grønt flueben, hvis Stream-tasten er nulstillet.

Metode 4: Deaktiver browserudvidelser
Du kan deaktivere webudvidelserne på Google Chrome-appen for at rette Twitch-fejl #4000 på Twitch-webstedet.
1. Lancering Google Chrome og klik på tre lodrette prikker som gjort i den foregående metode.

2. Klik på Flere værktøjer og vælg derefter Udvidelser.

3. Sluk skiften til ubrugtudvidelser. Her tages Google Meet Grid View som eksempel.
Bemærk: Hvis webudvidelsen ikke er vigtig, kan du slette dem ved at klikke på Fjerne knap.

Læs også: Ret AdBlock, der ikke virker på Twitch
Metode 5: Aktiver hardwareacceleration
En anden metode til at rette fejl 4000 på Twitch er at aktivere hardwareaccelerationsindstillingen på webbrowseren.
1. Åbn Google Chrome app ved hjælp af søgelinjen nederst. Klik på Åben.
2. Klik på tre lodrette prikker i øverste højre hjørne af siden og klik på Indstillinger mulighed.

3. Udvid Fremskreden fanen og klik på System fanen i venstre rude af vinduet.
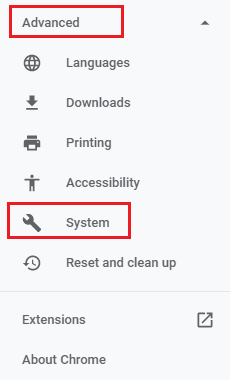
4. Tænde for kontakten for Brug hardwareacceleration, når den er tilgængelig mulighed.
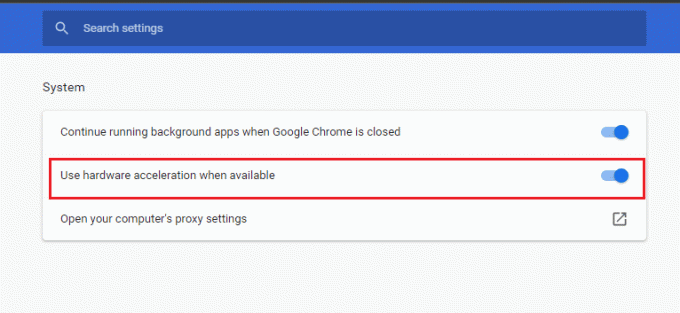
5. Klik på Genstart knap.
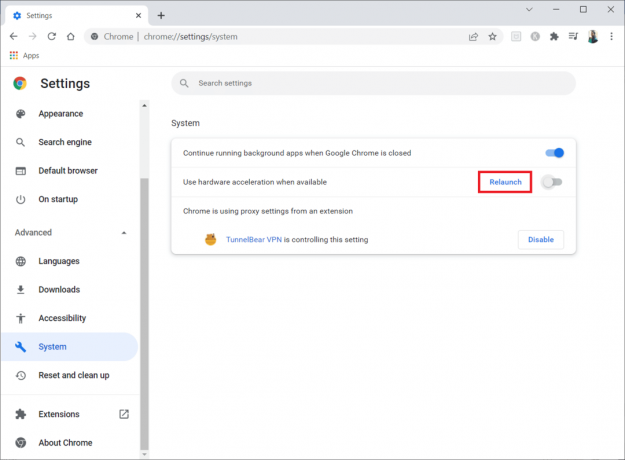
Metode 6: Vælg Default Audio Device
Du skal sørge for at indstille en standard lydenhed for at undgå konflikter. Følg de givne trin for at indstille din lydenhed som standardenheden til at rette Twitch-fejl #4000.
1. Højreklik på Højttalere ikonet i nederste højre hjørne af skærmen, og vælg Lyde mulighed.

2. Skift derefter til Afspilning fanen og højreklik på lydstik du vil indstille som standard.
3. Vælg nu Indstil som standardenhed indstilling som fremhævet og klik på ansøge og Okay for at gemme ændringerne.

Læs også:Sådan rettes Razer Audio Visualizer, der ikke virker
Metode 7: Deaktiver lydforbedringer
Hvis du har aktiveret lydforbedringer i afspilningsenhedsindstillingen, kan dette forårsage Twitch-fejl #4000-problem. Så følg trinene nedenfor for at deaktivere det.
1. Gå til Lyd indstillinger.
2. Klik på lydenhed efterfulgt af Ejendomme knap.

3. Skift derefter til Fremskreden fanen.
4. Fra rullemenuen under Standardformat, Vælg en prøvefrekvens. Sikre Aktiver lydforbedringer mulighed er umarkeret under Signalforbedringer som vist.
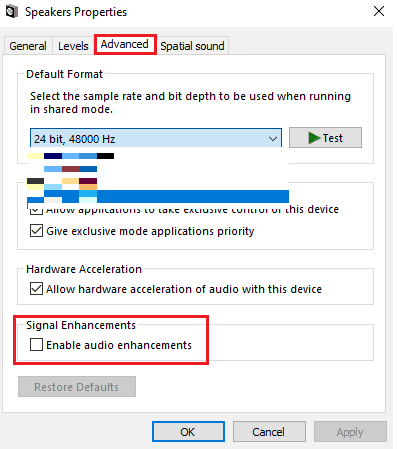
Metode 8: Brug Twitch Desktop App
Hvis du står over for fejl 4000 på Twitch-problemet, mens du bruger webstedet, kan du alternativt bruge den dedikerede Twitch Windows-app. Dette ville tillade alle funktionerne, og du kan nemt rette fejlen.
1. Start Google Chrome app.
2. Åbn den officielle hjemmeside for Ryk app og klik på Hent knap.

3. Dobbeltklik på downloadet fil for at køre den eksekverbare Twitch-fil.
4. Klik på Installere knappen og klik på Ja knappen for at give administrative rettigheder.
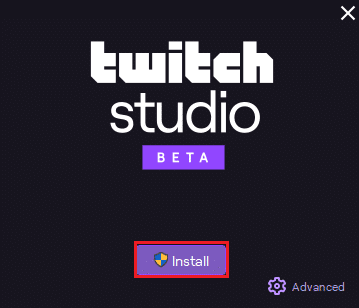
5. Klik på Næste knappen på vejledningen på skærmen, og klik på Afslut knappen i det sidste vindue.
Læs også: Ret Twitch Leecher-downloadfejl
Metode 9: Kontakt Twitch Support
Til sidst, hvis ingen af metoderne virker for dig, så prøv at kontakte Twitch-support vedrørende Twitch-fejl #4000.
1. Åbn den officielle hjemmeside for Twitch Kontakt support.
2. Udfyld detaljer i felterne og send oplysningerne på forespørgslen.

Anbefalede:
- Ret Sling TV Error 4 310
- 19 Bedste gratis Discord Voice Changer
- Rette Twitch Kan ikke oprette forbindelse til chat
- Ret Twitch-appen, der ikke registrerer WOW-spil og tilføjelser
Vi håber, at denne vejledning var nyttig, og at du var i stand til at lære, hvordan du løser problemet Twitch fejl #4000 problem. Hvis du har spørgsmål eller forslag, er du velkommen til at skrive dem i kommentarfeltet nedenfor. Og lad os også vide, hvad du vil lære næste gang.
Elon Decker
Elon er tech-skribent hos TechCult. Han har skrevet vejledninger i omkring 6 år nu og har dækket mange emner. Han elsker at dække emner relateret til Windows, Android og de nyeste tricks og tips.
Din e-mailadresse vil ikke blive offentliggjort.Påkrævede felter er markeret *
Elon er tech-skribent hos TechCult. Han har skrevet vejledninger i omkring 6 år nu og har dækket mange emner. Han elsker at dække emner relateret til Windows, Android og de nyeste tricks og tips.