Sådan åbner du ZIP-filer på iPhone ved hjælp af tredjepartsapp
Miscellanea / / April 05, 2023
En af de væsentligste fordele ved at sende en ZIP-fil til enhver modtager er, at du undgår besværet med at sende flere vedhæftede filer på én gang. Det er fordi dette format reducerer overførselstiden ved at kombinere flere filer til én. Hvis du modtager eller downloader en ZIP-fil på din iPhone eller iPad, vil du blive lettet over at vide, at disse filer kan åbnes uden brug af en tredjepartsapp. I denne vejledning vil vi diskutere, hvordan man åbner ZIP-filer på iPhone ved hjælp af tredjepartsapp, og hvordan man laver ZIP-filer på iPhone.
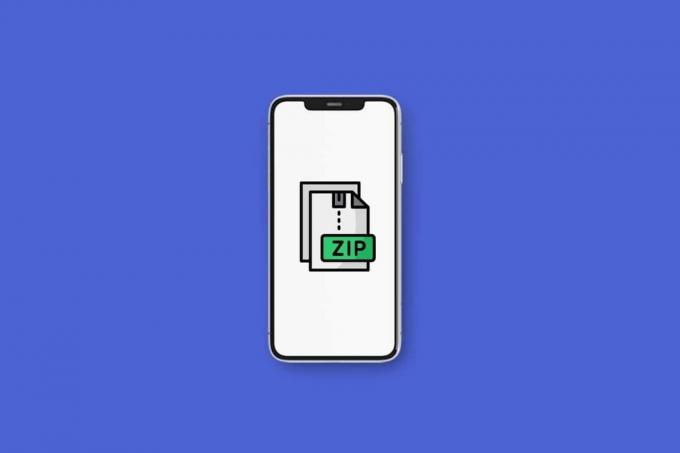
Indholdsfortegnelse
- Sådan åbner du ZIP-filer på iPhone ved hjælp af tredjepartsapp
- Hvilke er tredjepartsapps til at åbne ZIP-filer på iPhone eller iPad?
- Hvordan åbner man ZIP-filer på iPhone og iPad?
- Hvordan åbner man ZIP-filer fra e-mail-app eller WhatsApp?
- Hvordan laver man ZIP-fil på iPhone?
Sådan åbner du ZIP-filer på iPhone ved hjælp af tredjepartsapp
Når du vil dele et stort antal filer, er det altid nemmere at sende en ZIP-fil. Det er nemt at åbne ZIP-filer på din iPhone eller iPad. Funktionaliteten til at åbne disse typer arkiver i en flush er indbygget i iOS og iPadOS.
TAR arkiver kan også åbnes på samme måde. For mere fleksibilitet, brug tredjepartsapps som iZip, WinZip og Zip & RAR File Extractor. Fortsæt med at læse for at lære, hvordan du åbner ZIP-filer på iPhone ved hjælp af tredjepartsapp og åbner ZIP-filer fra e-mail.Hvilke er tredjepartsapps til at åbne ZIP-filer på iPhone eller iPad?
Mens du bruger den indbyggede mulighed, kan du åbne ZIP-filer på en iPhone eller iPad ved hjælp af tredjepartsværktøjer. Vi deler tre bedste tredjepartsværktøjer der kan udføre det samme på din iPhone og iPad. Disse apps er nyttige, hvis du bruger andre filformater, som din iPhone ikke kan læse og vil bruge en enkelt app til dem alle. Her er de apps, hvorigennem du kan lære, hvordan du åbner ZIP-filer på iPhone ved hjælp af tredjepartsapp:
1. iZip

iZip er en af de mest nyttige og praktiske iOS-apps til at åbne ZIP-filer.
- Det er meget nemt at bruge og har en instinktiv brugergrænseflade.
- Udover det kan iZip også udpakke adskillige komprimerede filformater, som omfatter RAR, 7Z, ZIPX, TAR, ISO og TGZ, for at nævne nogle få. Alligevel er iZip en fuldgyldig app, der tilbyder mere end blot at åbne ZIP-filer.
- Denne app giver dig også mulighed for få adgang til filer, der er gemt i flere cloud storage-tjenester, herunder iCloud, Google Drive, OneDrive, Dropbox og Box.
- Med denne app kan du også tilføje filer til ZIP-filer, lave krypterede og ukrypterede ZIP-filer, og kan åbne filtyper inde i appen som TXT, PDF, PNG, JPG osv.
2. WinZip
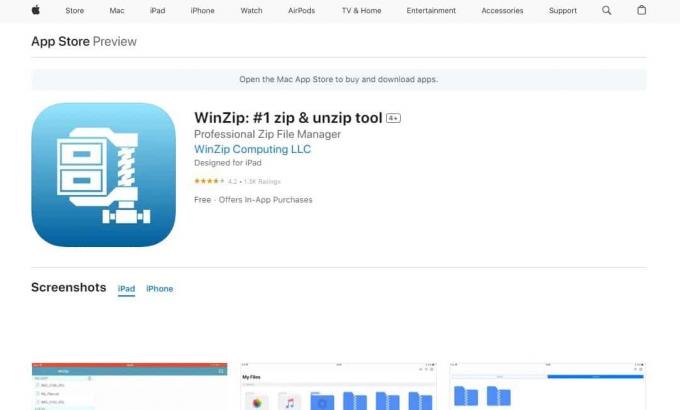
Selv om WinZip understøtter ikke så mange komprimerede filformater som iZip, det får arbejdet gjort uden besvær.
- Denne app understøtter store komprimerede filformater som ZIPX, RAR, ZIP og 7Z.
- Du kan forbinde den til dine Google Drive-, iCloud-, Dropbox- og OneDrive-konti.
- Denne app kan også ZIP-filer og kryptere også dine arkiver.
- WinZip har også indbygget funktionalitet, som lader dig se word-dokumenter, Excel-regneark, visse web dokumenter, PowerPoint-præsentationer, PDF'er og forskellige mediefiler i ZIP- eller RAR-arkiv - uden udpakning.
Lad os se, hvordan du åbner ZIP-filer på iPhone ved hjælp af tredjepartsapp, som WinZip:
1. Åbn WinZip app og naviger til ZIP-filens placering.
2. Tryk nu på ZIP-arkiv. Det vil tage dig ind i ZIP-filen.
3. Tryk på ikon med tre prikker til højre i mappen.
4. Vælge Pak ud fra pop op-vinduet.
5. Trykke på Pak ud fra bunden og vælg ønskede placering hvor filerne skal gemmes.
Læs også: Hvad er GZ-fil, og hvordan unziper du den?
3. Zip & RAR filudtrækker
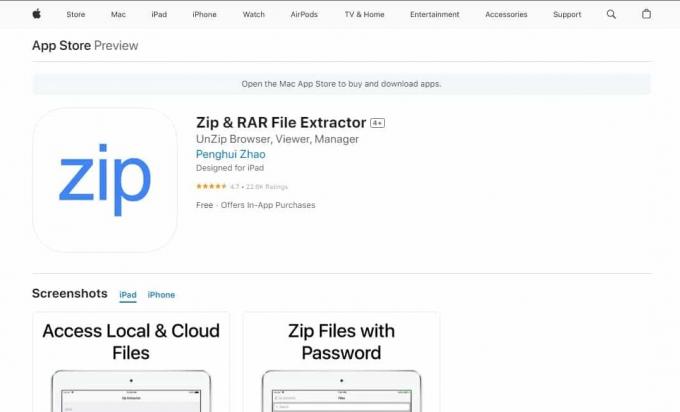
Denne app er en anden fremragende app til at åbne ZIP-filer på iPhone.
- Zip & RAR filudtrækker nøglefunktionen er, at den inkluderer muligheden for at udpakke ZIP-, RAR- OG 7Z-arkiver.
- Gennem denne app kan du oprette ZIP- og 7Z-arkiver ved hjælp af appen.
- Ligesom de andre apps tillader Zip & RAR Extractor integration med iCloud, Google Drive, Dropbox og One Drive.
- Det inkluderer også en indbygget fremviser til PDF-filer, billeder, visse dokumenttyper, også en Wi-Fi-overførselsfunktion.
Hvordan åbner man ZIP-filer på iPhone og iPad?
ZIP-arkiver er nyttige, hvis du har brug for at dele store filer over internettet. Filkomprimering sparer lagerplads og giver mulighed for hurtigere filoverførsler. At vide, hvordan man åbner ZIP, TAR, RAR og andre komprimerede filformater er praktisk, hvis du er i den modtagende ende. Sådan åbner du ZIP-filer på iPhone ved hjælp af tredjepartsapp:
1. Åbn Filer app på din iPhone eller iPad.

2. Find ønskede ZIP-fil du vil åbne.
Bemærk: Vælg Downloads hvis du har downloadet filen fra internettet.
3. Tryk på ønskede ZIP-fil at åbne den. ZIP-arkivet vil straks blive pakket ud af din iPhone.

4. Tryk og hold udpakket mappe og tryk på Omdøb fra pop op-menuen.
5. Indtast din nyt navn og afslut med at trykke Færdig på tastaturet.
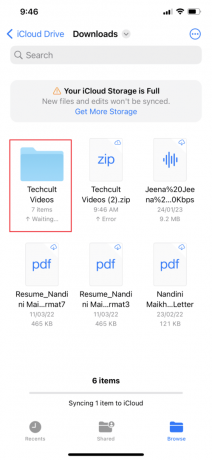
6. Tryk på nyligt udpakkede mappe for at se ZIP-filens indhold.

Læs også: Sådan downloader du WinZip gratis
Hvordan åbner man ZIP-filer fra e-mail-app eller WhatsApp?
Hvis din chef eller supervisor tildeler dig et stort projekt med flere filer, vil han eller hun højst sandsynligt komprimere dem til en zip-fil for at gøre det nemmere at sende dem til dig. Du bør vide, hvordan du åbner ZIP-filer fra e-mail eller WhatsApp. Hvis du har modtaget en ZIP-fil via WhatsApp, Mail eller en anden beskedapp, skal du først gemme den i Filer-appen. Sådan åbner du ZIP-filer på iPhone ved hjælp af tredjepartsapp:
1. Åbn ønskede beskedapp.
Bemærk: Brugte Microsoft Teams app til denne demo.
2. Tryk på ønskede ZIP-fil.
3. Tryk på Del ikon.
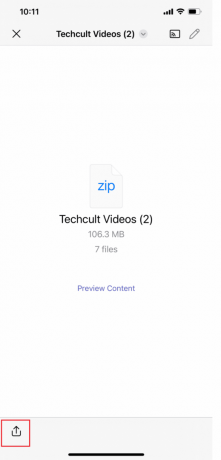
4. Trykke på Gem til filer fra pop op-vinduet og vælg ønskede placering hvor du vil gemme din ZIP-fil.

5. Tryk nu på Gemme.

Læs også: Sådan udpakkes filer på Android-telefon
Hvordan laver man ZIP-fil på iPhone?
At lære at lave ZIP-fil på iPhone ved hjælp af tredjepartsapp er vigtigt, da du enten kan være modtager eller afsender. Hvis du vil dele en stor fil eller flere filer, vil en ZIP-fil tage mindre lagerplads, og den kan også sendes hurtigere på grund af dens mindre filstørrelse. Lær at oprette en ZIP-fil på din iPhone:
1. Åbn Filer app og vælg ønskede placering, såsom På min iPhone eller iCloud Drive.

2. Tryk på ikon med tre prikker> Vælg mulighed.
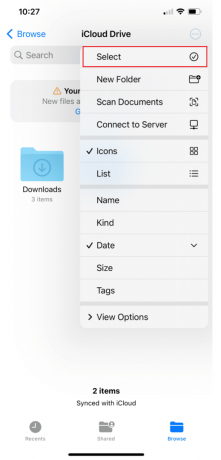
3. Vælg ønskede filer.
4. Tryk igen på ikon med tre prikker>Komprimere mulighed.
5A. Hvis du bare vælger én fil, en ZIP-fil med samme navn er gemt i den mappe.
5B. Hvis du valgte flere filer, kaldet et ZIP-arkiv Archive.zip gemmes i den mappe, du har angivet.
6. For at omdøbe ZIP-arkivet skal du trykke på og holde Fil og mappe og tryk på Omdøb.
Anbefalede:
- Hvorfor fortsætter Windows med at minimere programmerne?
- Sådan konverteres JPG til PDF
- 7-Zip vs WinZip vs WinRAR (Bedste filkomprimeringsværktøj)
- Sådan finder du skjulte ting på iPhone
Vi håber, at du lærte om hvordan man åbner ZIP-filer på iPhone ved hjælp af tredjepartsapp og åbne ZIP-filer fra e-mail. Du er velkommen til at kontakte os med dine spørgsmål og forslag via kommentarfeltet nedenfor. Fortæl os også, hvilket emne du vil lære om i vores næste artikel.

Pete Mitchell
Pete er senior skribent hos TechCult. Pete elsker alt inden for teknologi og er også en ivrig gør-det-selv-mand i hjertet. Han har ti års erfaring med at skrive vejledninger, funktioner og teknologivejledninger på internettet.



