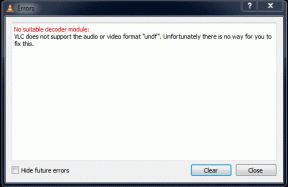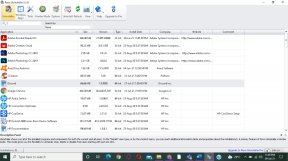3 metoder til at konvertere PDF til Google Sheets
Miscellanea / / April 05, 2023
PDF-dokumenter bruges i alle små og store organisationer til forskellige formål. De er nyttige til at dele detaljer som tilbud, regninger, fakturaer og andet. Udfordringerne kommer, når dataene i PDF'en skal skrues sammen, da import af data fra PDF ikke er en nem og tidskrævende opgave. Ingen bekymringer, vi har dig dækket. I denne artikel får du at vide om, hvordan du konverterer PDF til Google Sheets ved hjælp af Google docs og PDF til Google Sheets-konverter. Fortsæt med at læse for at vide, hvordan man konverterer Google Spreadsheet til PDF-script.

Indholdsfortegnelse
- Sådan konverteres PDF til Google Sheets
- Hvorfor kræves konvertering fra PDF til Google Sheets?
- Metode 1: Brug Google Docs
- Metode 2: Brug CSV-filer
- Metode 3: Brug onlineværktøjer
- Sådan konverteres Google Sheets til PDF
Sådan konverteres PDF til Google Sheets
Her har vi vist alle de mulige metoder til at konvertere PDF til Google Sheets i detaljer.
Hvorfor kræves konvertering fra PDF til Google Sheets?
Årsagerne til konvertering kan variere afhængigt af brugerens kontekst. Man kan bruge det til at holde styr på vigtige kunde- eller forretningsoplysninger som fakturaer, ordrer, leveringer, registreringer, medarbejderoplysninger og så videre. Ved at konvertere kan du også holde detaljerne sikre og nemt dele dem efter behov. At udføre konverteringen er ikke nogens kop te. Det er en besværlig opgave, når det udføres manuelt. Derfor har vi forenklede metoder til at konvertere PDF til Google Sheets og konvertere Google Sheets til PDF.
Flere metoder kan bruges til at konvertere Google Spreadsheet til PDF-script. Nogle af de mest almindelige metoder er, hvad vi kommer til at se:
Metode 1: Brug Google Docs
Dette er den PDF-fil, der kræves for at blive konverteret til et Google Sheet.
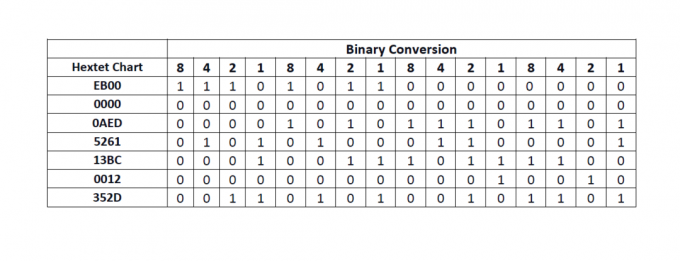
Lad os tage et kig på de trin, vi skal udføre:
1. Gå til din Google Drev.
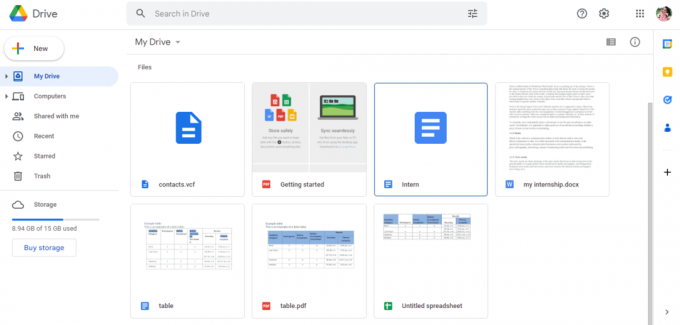
2. Klik på Ny mulighed i venstre side af siden.

3. En ny dialogboks åbnes, og klik derefter på Fil upload.
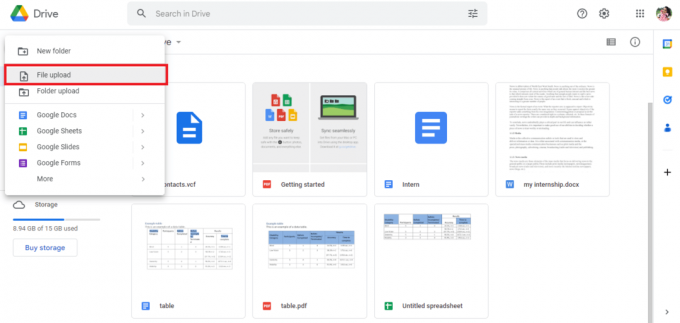
4. Vælg PDF-filen, og klik på Åben mulighed.
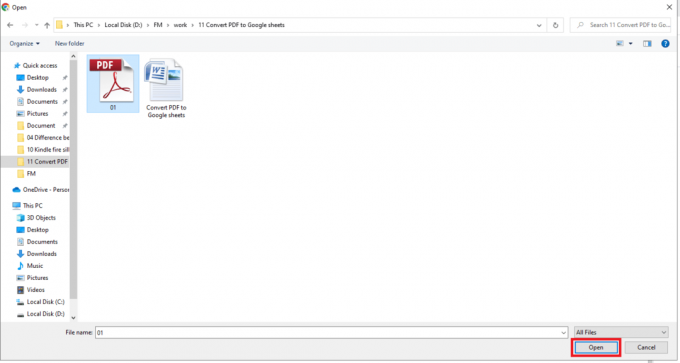
5. Den uploadede fil vil blive underrettet som 1 Upload fuldført nederst til højre på skærmen.
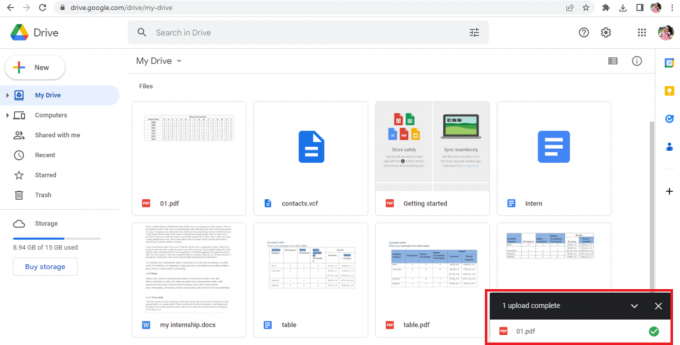
6. Klik på filnavn for at åbne PDF-filen.
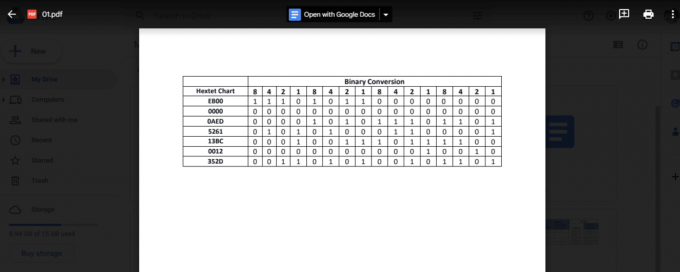
7. Klik på Åbn med Google Docs mulighed øverst på skærmen.
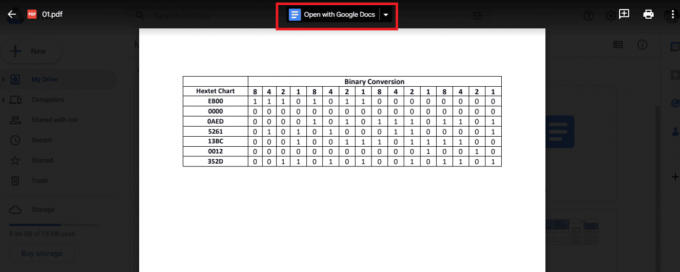
8. Din PDF-filen åbnes i Google Docs sådan her.

9. Vælg og kopier de nødvendige data.
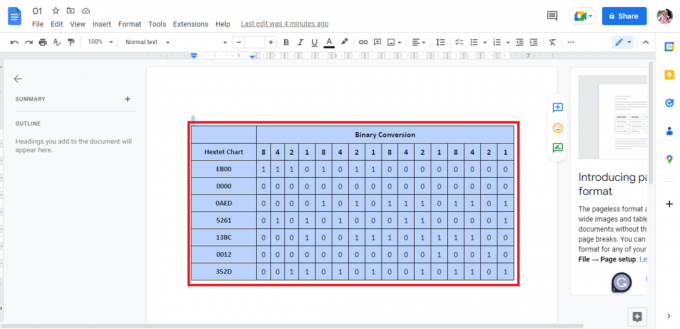
10. Åbn a Google Sheet.

11. Indsæt de kopierede data fra Google Docs.
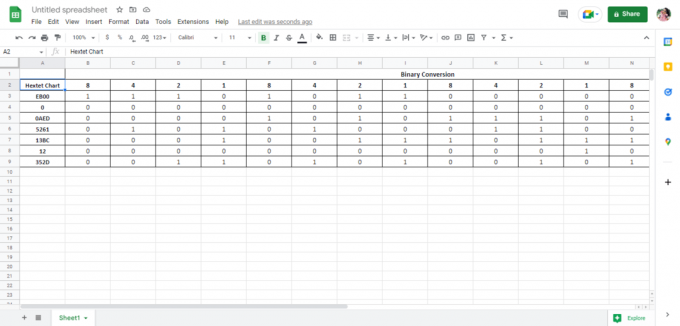
Dette er en metode til at udføre konverteringsproceduren af PDF til Google Sheets. Længere i artiklen vil vi også se, hvordan man konverterer Google Sheets til PDF. For nu, lad os se på den anden metode til at konvertere PDF til Google Sheets.
Læs også:Sådan konverteres BAT til EXE i Windows 10
Metode 2: Brug CSV-filer
Dette er en anden metode, der kan bruges til at konvertere PDF-filer til Google Sheets. Sammenlignet med den første metode har denne metode en tendens til at være lang og kompliceret. Du kan dog bruge enhver af metoderne til at få arbejdet gjort. Trinene for at opnå konverteringen er nævnt nedenfor:
Note 1: Følgende metode fungerer muligvis ikke for dig.
Note 2: For at bruge denne metode bliver du nødt til at følge Metode 1 op til Trin8, og følg derefter nedenstående trin.
1. Det data i filen vises som tekst.
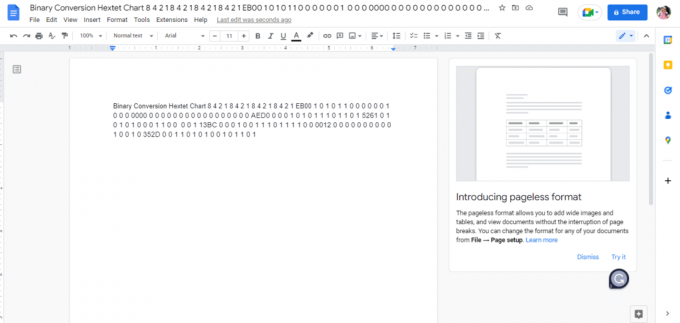
2. Trykke Ctrl + H tasterne samtidig som vi har brug for det adskille dataene ved at placere kommaet i hvert mellemrum mellem cifrene.
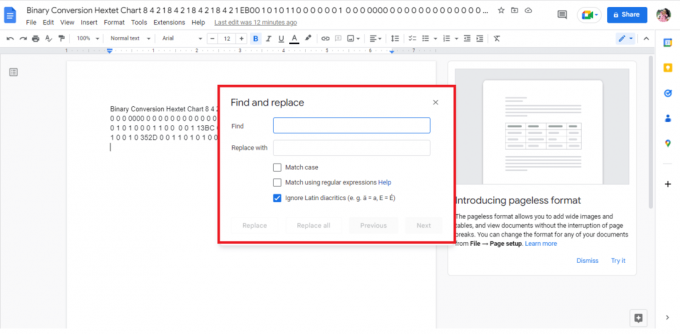
3. Tryk på Mellemrumstasten ved Find Søgelinje.

4. Type komma (,) i Erstat med Søgelinje.
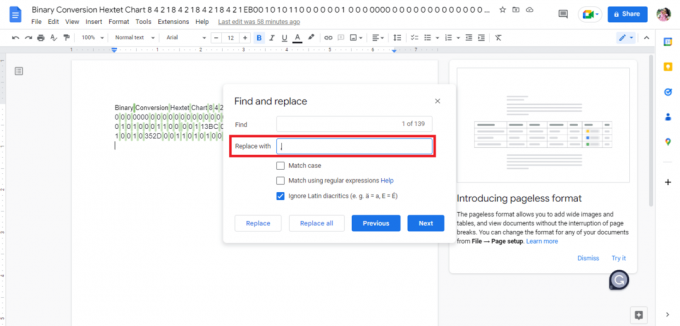
5. Klik på Udskift alle mulighed.

6. Dette er hvad kommaerstattede data ligner.
Bemærk: Da alt mellemrum er erstattet af et komma. Vi bliver nødt til at redigere dataene, da de første fire ord skal placeres sammen i henholdsvis to celler.

7. Udskiftkommamellem ordene med et mellemrum der skal være i en enkelt celle.

8. Download filen som Simpel tekst(.txt).
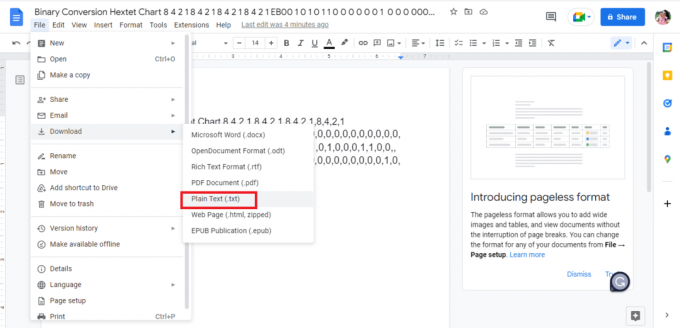
9. Den downloadede fil åbnes i en Notesblok.
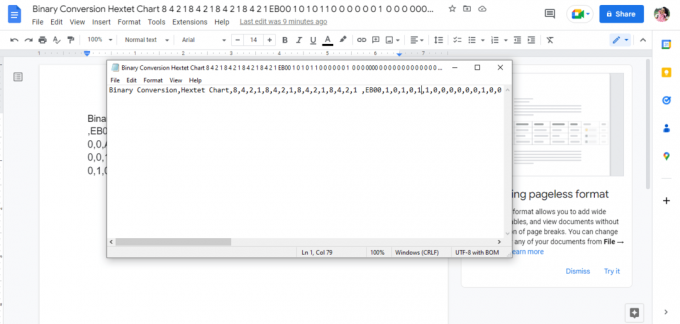
10. Rediger dataene i rækker som du gerne vil indtaste i Google Sheets.
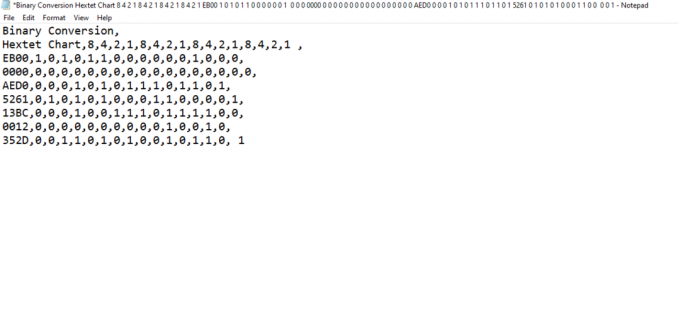
11. Gem notesblokken i .csv format.

12. Klik derefter på Gemme Mulighed.

13. Gå til Google Sheets og åben -en nyt Google Sheet ved at klikke på den tomme indstilling.

14. EN nyt ark vil åbne.

15. Trykke Ctrl + O, og en ny dialogboks åbnes, og klik derefter på UPLOAD mulighed.

16. Træk og slip .csv fil her.

17. Den importerede fil åbnes således, og klik derefter på Åbn med Google Sheets mulighed.
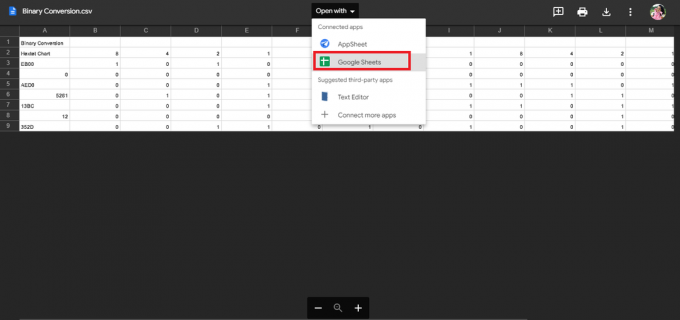
18. Sådan her dataene importeres.

19. Lav nødvendige ændringer i henhold til din fil.

Dette er proceduren til at konvertere PDF til Google Sheets. En anden forenklet måde at udføre konverteringsprocessen på er ved at bruge onlineværktøjer som PDF til Google Sheets-konverter.
Læs også:Sådan konverteres IMG til ISO
Metode 3: Brug onlineværktøjer
Brug af onlineværktøjer som PDF til Google Sheets-konvertering konverterer øjeblikkeligt dine data med blot et par klik. Vi har listet et par PDF til Google Sheets-konverteringsprogrammer, der kan hjælpe dig. Yderligere i artiklen har vi også forklaret de værktøjer, der kan bruges til at gemme Google Sheets som PDF-filer.
1. Docparser
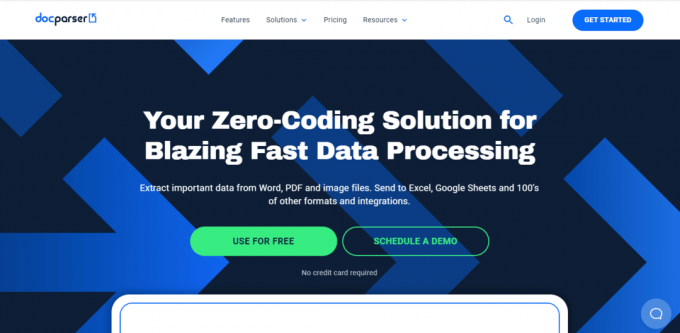
Docparser er et sådant værktøj, der kan være meget nyttigt, når du leder efter et online værktøj til konvertere dine data i ethvert format. Den har mange integrerede funktioner, der smart skelner mellem dataene og hjælper med den nemme udtrækning af data fra forskellige filtyper. Andre funktioner i Docparser er:
- Det forudindstillinger på hjemmesiden vises smart.
- Det omfatter filtre at udtrække dataene i overensstemmelse hermed.
- Docparser har en indbygget QR-kode og stregkode scanner.
- Importerede data er forarbejdet og eksporteret meget hurtigt.
2. Nanonetter

Nanonetter er et andet onlineværktøj, som du kan bruge til at konvertere data online. Nanonet har specialiseret sig i avanceret OCR og Deep Learning at udtrække data fra filer. Værktøjet understøtter forskellige sprog. Den består også af en betalt og en gratis version. Nogle af funktionerne i Nanonets er:
- Hjemmesiden uploader ubesværet filer og eksporterer data.
- Det omfatter forskellige forudindstillede kategorier som menukort, kvitteringer, fakturaer, CV'er, formularer, måleraflæsninger og mange flere.
- Hjemmesiden tilbyder også en gratis prøveperiode.
3. Adobe Acrobat DC
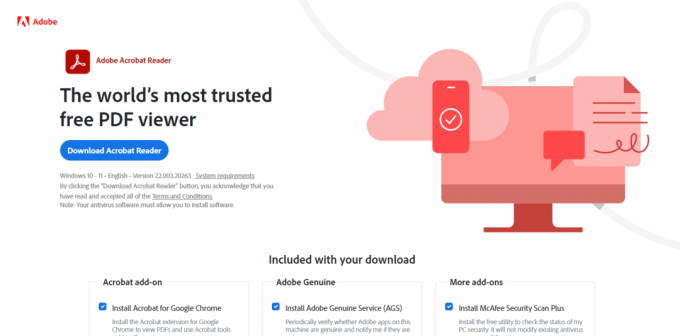
Adobe Acrobat DC er et af de bedste værktøjer til at konvertere PDF til Google Sheets. Det er et betalt værktøj, så du kan abonnere på måneds- eller årsbasis. Med dette værktøj kan du nemt arbejde på enkle, komplekse eller låste PDF-filer. Nogle af funktionerne i Adobe Acrobat DC er:
- Det giver brugerne mulighed for oprette og redigere tekst, billeder og split og organiser sider.
- Konverter PDF-filer til forskellige filformater som Google Sheets, MS Word, MS PowerPoint osv.
- Dette værktøj også gør det muligt for brugerne at tilføje kommentarer, gennemgå og dele filer.
Flere værktøjer kan bruges som PDF til Google Sheets-konvertere online 2 pdfog PDFchef. Udfordringerne kommer, når du kun får udført halvdelen af arbejdet. Disse værktøjer konverterer kun data fra PDF til Excel-format, hvilket betyder, at brugerne stadig skal følge en af de første to metoder til at konvertere PDF til Google Sheets ved hjælp af Google Docs. Fortsæt med at læse denne artikel for at lære om de værktøjer, du kan bruge til at konvertere Google Sheets til PDF.
Sådan konverteres Google Sheets til PDF
Der er forskellige måder at konvertere Google-regneark til PDF-scripts, du kan bruge enhver af metoderne efter din bekvemmelighed.
Metode 1: Brug Google Docs
En af de enkleste metoder til at konvertere Google Sheets til PDF er at downloade filen som PDF. Trinene til at opnå denne proces er nævnt nedenfor:
1. Åben din Google Sheet.

2. Klik på Fil mulighed i øverste venstre hjørne af skærmen.
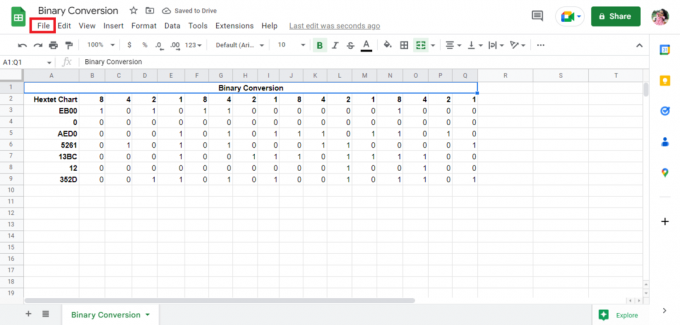
3. Klik på Hent mulighed.
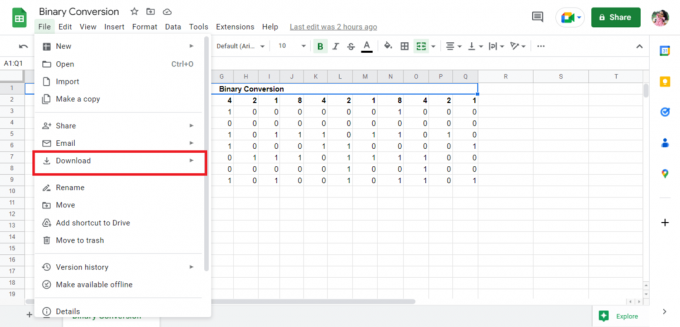
4. Klik på PDF (.pdf) for at gemme filen som PDF.

5. Rediger detaljerne i overensstemmelse hermed og Eksport filen som PDF.
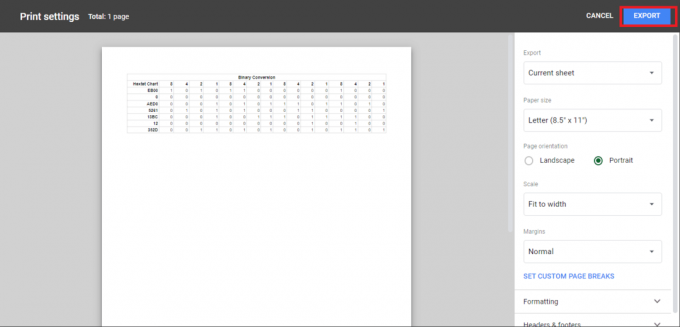
Læs også:Sådan konverteres Word til JPEG
Metode 2: Brug e-mail som vedhæftet fil
En anden simpel metode til at konvertere Google Sheets til PDF er at afslutte filen som vedhæftet PDF. Trinene til at opnå denne proces er nævnt nedenfor:
1. Klik på Fil i øverste venstre hjørne af skærmen.
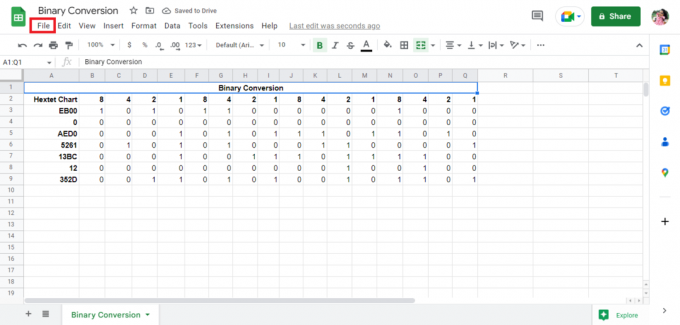
2. Klik på E-mail mulighed.

3. Klik på E-mail denne fil mulighed.
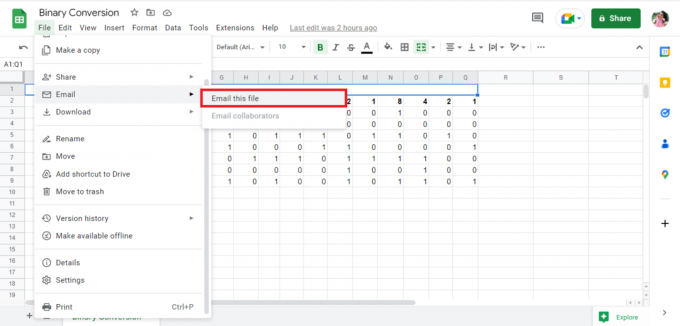
4. Udfyld din e-mailadresse og modtag filen som en vedhæftet fil.
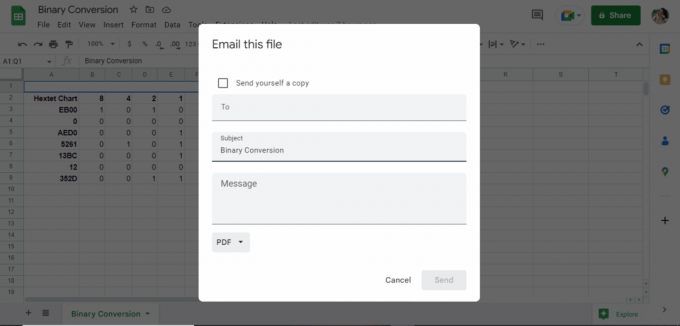
Anbefalede:
- Sådan stopper du at følge Hashtags på Instagram
- Hvorfor har Hinge slettet min konto?
- Sådan ændres DPI af billede i Windows
- Sådan konverteres billede til gråtonemaling
Ovennævnte er metoderne til at konvertere PDF til Google Sheets ved hjælp af PDF til Google Sheets-konverter og konvertere Google-regneark til PDF-script. Vi håber, at denne guide hjalp dig med at finde ud af, hvordan du gør konvertere PDF til Google Sheets. Del venligst dine spørgsmål eller forslag i kommentarfeltet nedenfor.

Elon Decker
Elon er tech-skribent hos TechCult. Han har skrevet vejledninger i omkring 6 år nu og har dækket mange emner. Han elsker at dække emner relateret til Windows, Android og de nyeste tricks og tips.