10 måder at rette 0x80070015 Bitlocker på, enheden er ikke klar-fejl
Miscellanea / / April 05, 2023
0x80070015 Bitlocker Problemet Enheden er ikke klar opstår, når en bruger forsøger at installere et eksternt drev på deres computer. Den mest almindelige årsag til denne fejl er et inkompatibelt drev, men der kan være mere alvorlige årsager. Problemet Enheden er ikke klar kan forhindre en bruger i at få adgang til et eksternt drev, og i nogle tilfælde kan de endda miste deres data. I den følgende vejledning vil vi diskutere, hvad der er 0x80070015 Windows-installationsfejl, og hvilke metoder du kan bruge til at rette det.
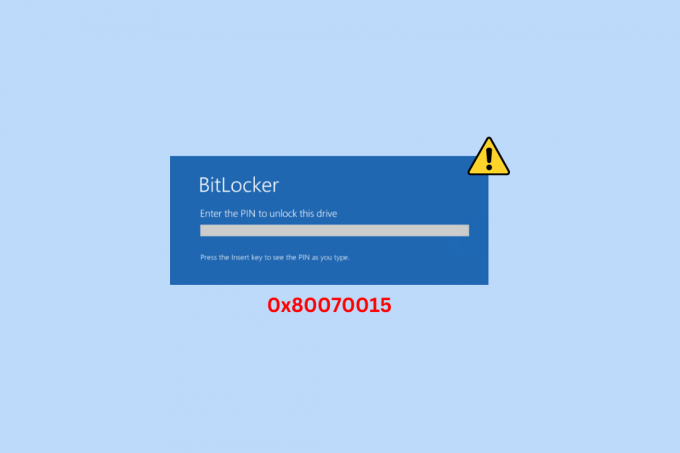
Indholdsfortegnelse
- Måder at rette 0x80070015 Bitlocker på, enheden er ikke klar-fejl
- Årsager til, at enheden ikke er klar Harddiskfejl
- Sådan rettes 0x80070015 Bitlocker fejlen Enheden er ikke klar
- Metode 1: Grundlæggende fejlfindingsmetoder
- Metode 2: Kør Fejlfinding af hardware og enheder
- Metode 3: Rediger drevstatus
- Metode 4: Kør Malware Scan
- Metode 5: Reparer systemfiler
- Metode 6: Installer seneste Windows Update
- Metode 7: Opdater USB-controllerdriver
- Metode 8: Geninstaller USB-controllerdriveren
- Metode 9: Installer drivere i kompatibilitetstilstand
- Metode 10: Tildel drevbogstav til eksternt drev
Måder at rette 0x80070015 Bitlocker på, enheden er ikke klar-fejl
Her får du at vide om fejlfindingsmetoderne til at løse 0x80070015 Bitlocker-fejlen Enheden er ikke klar.
Årsager til, at enheden ikke er klar Harddiskfejl
Der kan være flere årsager til denne fejl på Windows 10. Nogle af de almindelige årsager er nævnt her.
- Forkerte eller defekte drevforbindelser er den grundlæggende årsag til dette problem.
- En defekt harddisk kan også forårsage dette problem på din computer.
- Systemfejl og problemer med Windows kan også forårsage dette problem.
- Hvis drevets status er Ikke initieret, Ikke tildelt eller RAW, kan den vise dig denne fejl, mens du opretter forbindelse til en computer.
- Et virusangreb på din computer eller dit drev kan også forårsage dette problem.
- Korrupte systemfiler er også forbundet med dette problem.
- En forældet eller korrupt Windows-opdatering kan også forårsage dette problem.
- Dette problem kan også være forårsaget af en forældet eller korrupt USB-controller-driver.
- Hvis USB-driveren ikke er kompatibel med Windows, kan det forårsage dette problem.
- Et forkert driverbrev kan også forårsage dette problem.
- Forskellige andre underliggende problemer med systemhardware kan også forårsage dette problem.
Hurtigt svar
Prøv at køre Windows-hardware og -enheder fejlfinding eller opdatere USB-controller driver. Hvis det ikke virker, prøv at installere drivere i kompatibilitetstilstand ved at bruge disse enkle trin:
1. Hent driveren fra producentens hjemmeside.
2. Højreklik på den downloadede opsætningsfil og klik Ejendomme.
3. Naviger til Kompatibilitet fanen og vælg Kør dette program i kompatibilitetstilstand for.
4. Vælg Windows 8 og gem ændringerne.
Sådan rettes 0x80070015 Bitlocker fejlen Enheden er ikke klar
I denne vejledning vil vi diskutere metoder til at hjælpe dig med at finde ud af, hvordan jeg løser Windows-fejl 0x80070015.
Metode 1: Grundlæggende fejlfindingsmetoder
Følgende er nogle af de grundlæggende fejlfindingsmetoder, som du kan udføre for at rette denne fejl på Windows 10.
1A: Reparer drevforbindelser
Det er almindeligt, at et drev ikke forbinder korrekt til din computer og forårsager fejl. Når du forsøger at tilslutte et eksternt drev til din computer, skal du altid sørge for, at du har tilsluttet det korrekt til USB-porten. Du kan også tjekke for fysisk skade på porten og, hvis den findes, få den repareret for at undgå problemer med enheden er ikke klar med harddisken. Hvis dette ikke hjælper, og du stadig ikke ved, hvad der er Windows-installationsproblemet 0x80070015, eller hvordan du løser det, så prøv den næste metode.
1B: Udskift harddisk
Hvis problemet fortsætter, bør du kontrollere, om det drev, du forsøger at tilslutte, er i god stand og slet ikke er korrupt. Hvis drevet fejler, er det bedst at udskifte det med et nyt for at undgå yderligere computerskade og rette 0x80070015 Bitlocker, enheden er ikke klar-problemet.
1C: Udfør Clean Boot
I nogle tilfælde kan du prøve at løse dette problem ved at udføre en ren opstart af systemet. En ren opstart vil forsøge at slette alle de fejl, der kan forårsage dette problem med et eksternt drev. Du kan tjekke ud Udfør Clean boot i Windows 10 guide til at finde metoder til at udføre en ren opstart på din computer.

Metode 2: Kør Fejlfinding af hardware og enheder
Du kan prøve at køre en indbygget fejlfinding for at diagnosticere og løse hardware- og drevproblemerne. Tjek vores guide til køre hardware- og enhedsfejlfinding for at løse problemer.

Læs også:Ret Windows-fejl 0 ERROR_SUCCESS
Metode 3: Rediger drevstatus
En af de nemmere metoder til at diagnosticere, hvad der forårsager denne fejl med et drev, er at kontrollere og ændre drevets status i Diskhåndtering.
Mulighed I: Hvis drevet ikke er initialiseret
Hvis drevets status lyder som ikke initialiseret, betyder denne meddelelse, at drevet ikke har genkendt systemet og derfor forårsager en fejl. Du kan tage følgende trin for at finde ud af, hvordan jeg løser Windows-fejl 0x80070015.
1. Trykke Windows + R-taster samtidig for at åbne Løb dialog boks.
2. Skriv i dialogboksen Kør diskmgmt.msc og tryk på Indtast nøgle.

3. Find og højreklik på det drev, der vises Ikke initialiseret status.
4. Klik til sidst Initialiseret disk.
Hvis dette ikke hjælper, og du stadig ikke ved, hvad der er 0x80070015 Windows-installationsproblemet, eller hvad du kan gøre for at løse det, så prøv den næste metode.
Mulighed II: Hvis drev er ikke tildelt
Hvis drevstatus læser som ikke-allokeret, kan du prøve at løse problemet med Device is not Ready-harddisken ved at oprette en ny partition på den ikke-allokerede plads.
1. Følge efter Trin 1-2 fra den forrige metode for at få adgang til Diskhåndtering.
2. Find det drev, der læser Ikke tildelt.
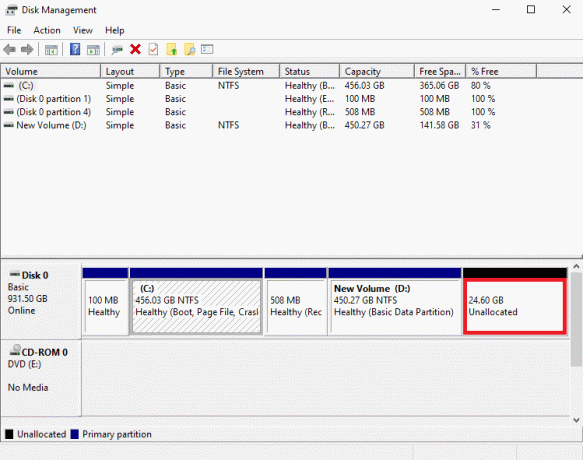
3. Højreklik nu på Ikke tildelt mellemrum og klik på Ny simpel lydstyrke....
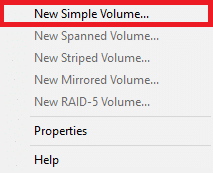
4. Klik Næste på den Ny Simple Volume Wizard og følg instruktionerne på skærmen for at fuldføre processen.

Bemærk: Du kan også prøve at gendanne partitioner og data til drevet ved at bruge forskellige gendannelsesværktøjer fra tredjepart.
Mulighed III: Hvis Drive er RAW
Hvis drevets status lyder som RÅ, kan du prøve at løse dette problem ved at formatere drevet.
1. Åben Diskhåndtering ved at følge Trin 1-2 fra Metode 2A.
2. Højreklik på Køre og klik Format….
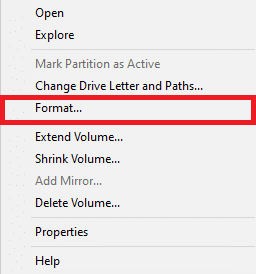
3. Vælg Lydstyrkeniveau som NTFS, og Tildelingsenhedsstørrelse som 32K.
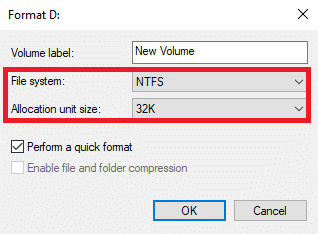
4. Klik til sidst Okay for at bekræfte trinnet.

Hvis denne metode ikke hjælper, og du stadig ikke ved, hvad du skal gøre, kan du prøve den næste metode for at finde ud af, hvordan jeg løser Windows-fejl 0x80070015.
Læs også:9 måder at rette ikke-systemdisk eller diskfejlmeddelelse på
Metode 4: Kør Malware Scan
En almindelig årsag til denne fejl med harddiske på Windows-computere kan være et virusangreb. Hvis din computer er inficeret af en virus, kan den blokere forskellige processer og nogle gange forårsage endnu mere alvorlige problemer. Derfor er det vigtigt at holde din computer sikker mod alle sådanne trusler. Du kan udføre en fuld scanning af din computer for at fjerne eksisterende virus fra computeren. Tjek vores guide på Hvordan kører jeg en virusscanning på min computer? for at udføre trin til sikker fjernelse af en virus fra din computer.

Metode 5: Reparer systemfiler
Din harddisk kan fejle på grund af forskellige systemfilproblemer. Hvis der er korrupte filer på din computer eller dit drev, vil du helt sikkert løbe ind i problemer, mens du udfører opgaver på din computer. En af de nemmeste løsninger til at løse dette problem er at udføre en indbygget systemscanning på din computer. SFC og CHKDSK scanninger er de to bedste muligheder, du kan prøve for at reparere dine systemfiler. Du kan tjekke ud Sådan repareres systemfiler på Windows 10 guide til at lære, hvordan du kører disse scanninger for at løse 0x80070015 Bitlocker-problemet Enheden er ikke klar.

Metode 6: Installer seneste Windows Update
Hvis du har deaktiveret de automatiske Windows-opdateringer på din computer, går du muligvis glip af nye funktioner på grund af en forældet Windows-opdatering. En forældet opdatering kan forårsage flere problemer med din computer, da den sandsynligvis indeholder fejl. Hvis dette er tilfældet, bør du overveje at installere de seneste opdateringer til Windows 10. Hvis du ikke er sikker på, hvordan du installerer opdateringer, så læs vores guide på Sådan downloades og installeres Windows 10 seneste opdatering.

Læs også:Ret Windows Update-fejlkode 0x800b0108
Metode 7: Opdater USB-controllerdriver
USB-controller-drivere er en vigtig del af Windows-computere. Disse drivere hjælper dig med at tilslutte harddiske og eksterne drev til din computer. Men hvis disse drivere er forældede og ikke fungerer korrekt, kan de give flere fejl, når du forsøger at tilslutte et drev. Du kan altid tjekke og opdatere en enhedsdriver på din computer for at løse dette problem. Tjek ud Sådan opdateres enhedsdrivere på Windows 10 guide til at finde ud af, hvordan du kan opdatere USB-controller-driveren.
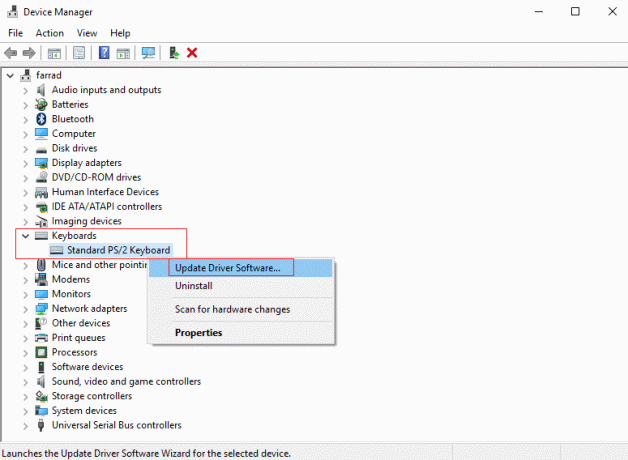
Metode 8: Geninstaller USB-controllerdriveren
Hvis opdatering af en driver ikke løser dette problem, er chancerne for, at driveren er korrupt, og du har brug for en frisk ny driver. Du kan afinstallere en eksisterende driver og geninstallere en ny på din computer. Du kan tjekke vores guide på Sådan afinstalleres og geninstalleres drivere på Windows 10 for at lære trinene til denne metode.

Læs også:Ret USB Fungerer ikke Fejlkode 39
Metode 9: Installer drivere i kompatibilitetstilstand
Når du installerer en driver fra et eksternt websted på din computer, kan du nogle gange løbe ind i kompatibilitetsproblemer på grund af forskellige versioner af computerens operativsystem. Dette kan yderligere resultere i, at en enhed ikke er klar-fejl, når du forsøger at tilslutte en harddisk til din computer. Du kan omgå dette problem ved at installere driveren i kompatibilitetstilstand.
1. Åben din webbrowser og Hent driveren fra producentens hjemmeside. (Her er for eksempel Intel USB-controller-driver)

2. Højreklik på den downloadede Opsætning fil og klik Ejendomme.
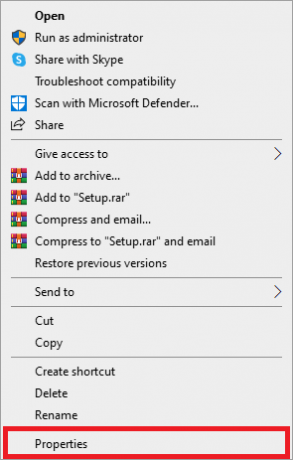
3. Her skal du navigere til Kompatibilitet fanen.

4. Sæt kryds i boksen for Kør dette program i kompatibilitetstilstand for.

5. Vælg fra rullemenuen Windows 8.
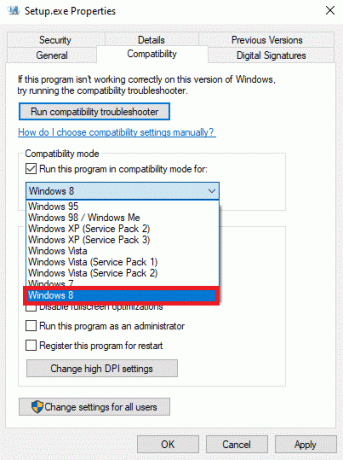
6. Klik til sidst ansøge og så Okay for at gemme ændringerne.
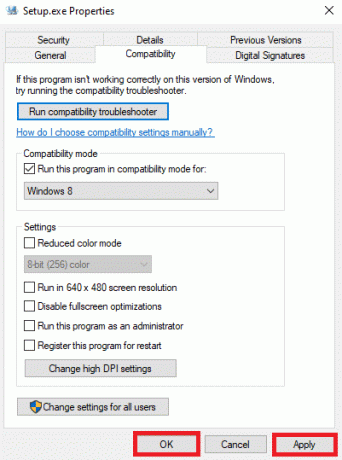
Læs også:Ret håndtaget er ugyldig fejl i Windows 10
Metode 10: Tildel drevbogstav til eksternt drev
Hvis de tidligere metoder ikke hjælper, og problemet fortsætter, kan du prøve at tildele et drevbogstav til et eksternt drev for at løse dette problem.
1. Tilslut et eksternt drev til din computer, og tryk derefter på Windows + R at åbne Løb dialog boks.
2. I den Løb dialogboks, skriv diskmgmt.msc og tryk på Indtast nøgle.
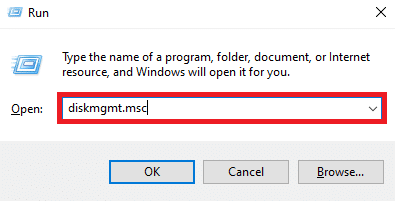
3. Højreklik nu på det eksterne drev i vinduet Diskhåndtering og vælg Skift drevbogstav og stier....
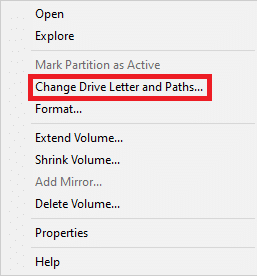
4. Klik nu videre Lave om….
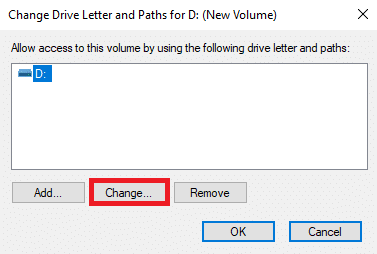
5. I den nye dialogboks skal du vælge Tildel følgende drevbogstav drop-down.

6. Vælg et andet drevbogstav og klik Okay.
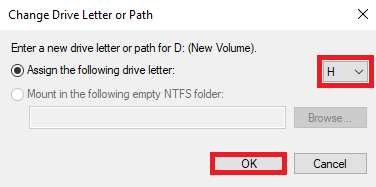
Anbefalede:
- Sådan sletter du GroupMe-konto
- Rette Windows Update mislykkedes med fejl 0x80242016
- Ret Dropbox ikke nok plads til at få adgang til mappe
- Sådan aktiverer og konfigurerer du BitLocker-kryptering på Windows 10
Vi håber, at denne guide var nyttig for dig, og at du var i stand til at rette 0x80070015 Bitlocker enheden er ikke klar fejl. Fortæl os, hvilken metode der fungerede for dig til at rette Windows-fejl 0x80070015. Hvis du har forslag eller spørgsmål til os, så lad os det vide i kommentarfeltet.

Elon Decker
Elon er tech-skribent hos TechCult. Han har skrevet vejledninger i omkring 6 år nu og har dækket mange emner. Han elsker at dække emner relateret til Windows, Android og de nyeste tricks og tips.



