Ret AppHangB1-fejl på Steam
Miscellanea / / April 05, 2023
Overdreven brug af RGB og problemer med Steam er to ting, der forener enhver pc-spiller over hele kloden. Som du måske allerede ved, er Steam i øjeblikket den mest populære digitale spildistributør og kan prale af over 120 millioner månedlige aktive brugere. Steam-klientapplikationen er dog kendt for at opføre sig forkert nu og da. AppHangB1 Windows 10-fejl er blandt de mere almindeligt rapporterede fejl og forhindrer brugere i at starte spil i Steam. Nogle gange støder man også på problemhændelsesnavnet AppHangB1, når man åbner selve Steam-applikationen. I denne artikel vil vi gennemgå alle de potentielle årsager til denne Steam-fejl og give dig flere måder at rette AppHangB1-fejl på Steam på.
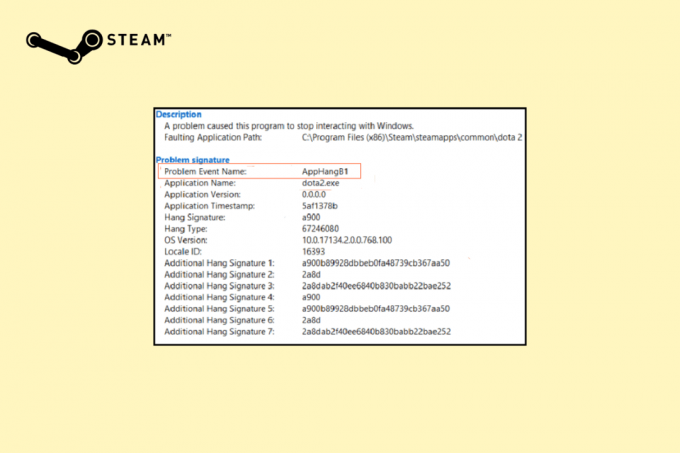
Indholdsfortegnelse
- Sådan rettes AppHangB1-fejl på Steam Windows 10 PC
- Metode 1: Kør kompatibilitetsfejlfinding
- Metode 2: Opdater Steam
- Metode 3: Bekræft integriteten af spilfiler
- Metode 4: Reparer Steam-biblioteket
- Metode 5: Opdater Steam
- Metode 6: Rediger Steam-startindstillinger
- Metode 7: Rediger spilstartindstillinger
- Metode 8: Kør Malware Scan
- Metode 9: Reparer systemfiler
- Metode 10: Deaktiver Windows Firewall (anbefales ikke)
- Metode 11: Deaktiver antivirus (hvis relevant)
- Metode 12: Tillad gennem Windows Firewall
Sådan rettes AppHangB1-fejl på Steam Windows 10 PC
Tak til Damps massive popularitet, er hvert kendt problem allerede blevet udredet og løst af dens brugerbase. Det samme er tilfældet med AppHangB1 fejl. Følgende er de forskellige årsager, der kan forårsage denne fejl på din computer:
- Strenge antivirus- og firewall-indstillinger
- Forkert konfigureret Steams startindstillinger
- Korrupte spilfiler
- Korrupte Steams biblioteksfiler
- Fejl i applikations-/applikationsfilerne
Metode 1: Kør kompatibilitetsfejlfinding
Hvis den seneste version af Windows ikke virker for programmet, kan du stå over for dette problem. I dette tilfælde skal du køre kompatibilitetsfejlfindingen for at løse det. Følg nedenstående trin:
1. Højreklik på Steam klient og vælg Fejlfinding af kompatibilitet.
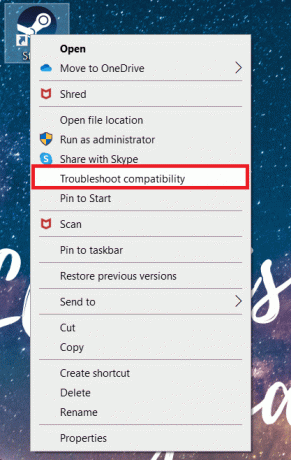
2. Vælg Prøv anbefalede indstillinger.
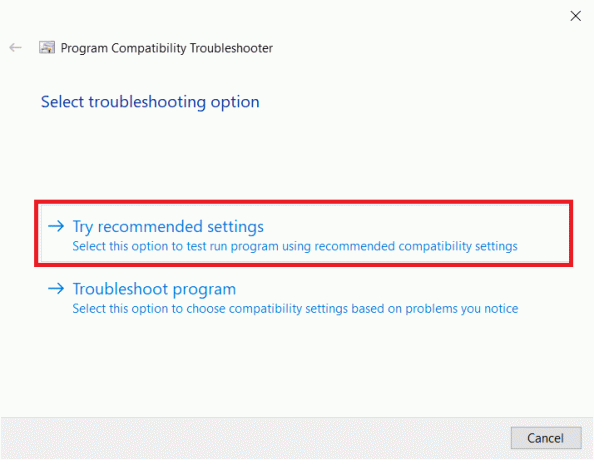
3. Klik på Test programmet...
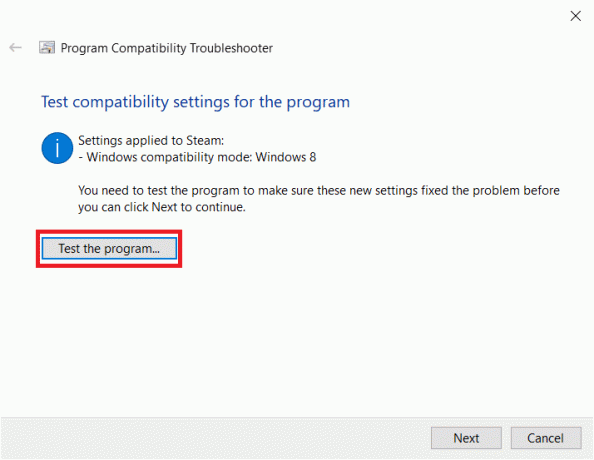
4. Når testen er færdig, skal du klikke på Næste.
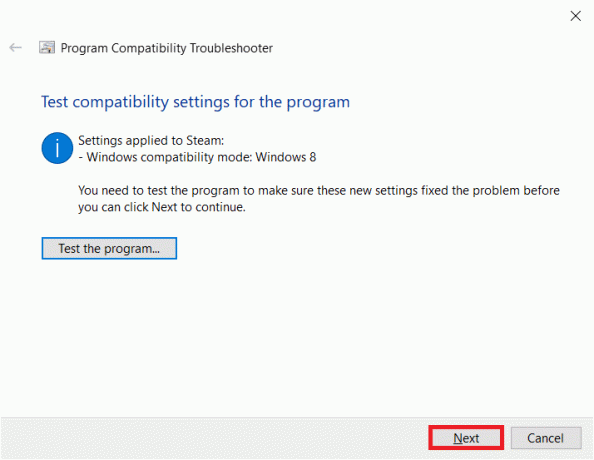
5. Klik på Ja, gem disse indstillinger for dette program.
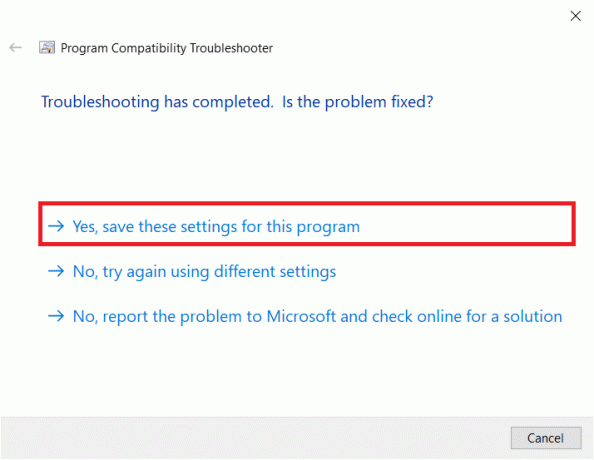
6. Klik på Tæt.

Metode 2: Opdater Steam
Udviklere udruller regelmæssigt opdateringer for at rette fejl og problemer med eksisterende appversioner. Så hvis du ikke har opdateret Steam-applikationen i et stykke tid, så overvej at gøre det. Du kan manuelt opdatere applikationen ved at følge nedenstående trin:
1. Åben Steam klient.
2. Klik på Damp i øverste venstre hjørne og vælg Se efter Steam-klientopdateringer...

3A. Hvis der er nye opdateringer tilgængelige, skal du vente, indtil opdateringen er færdig, og klikke på GENSTART Steam.
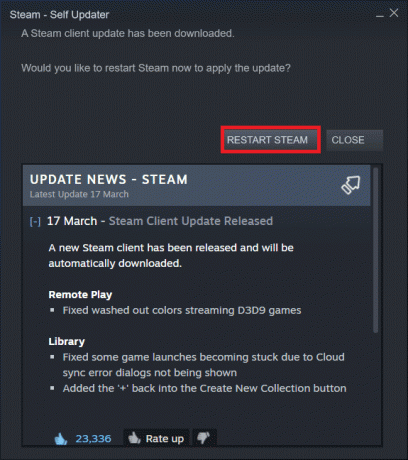
3B. Hvis Steam-klienten allerede er opdateret, vises den Din Steam-klient er opdateret.
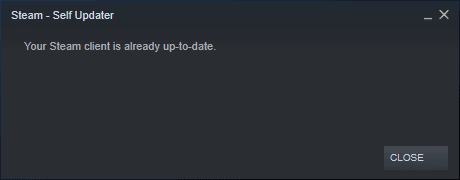
Læs også:Ret fejlkode 118 Steam i Windows 10
Metode 3: Bekræft integriteten af spilfiler
Som nævnt tidligere opleves AppHangB1-fejl nogle gange, når du starter et specifikt Steam-spil. Hvis det er tilfældet for dig, kan denne løsning muligvis hjælpe med at løse fejlen. Med spil, der konstant opdateres, det utallige antal officielle mods og tredjeparts-mods installeret osv., kan de væsentlige spilfiler nogle gange blive ramt og blive korrupte. Så ved hjælp af Steams indbyggede funktionalitet skal du sikre dig, at spilfilerne ikke kompromitteres.
Læs vores guide på Hvordan verificerer man integriteten af spilfiler på Steam? og implementere det samme.
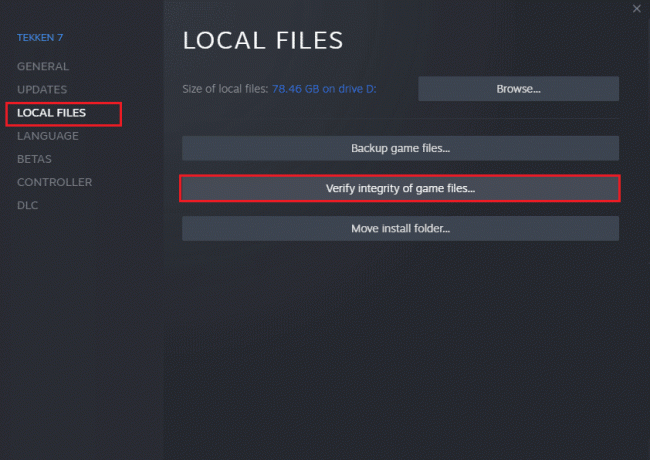
Metode 4: Reparer Steam-biblioteket
Mens den tidligere metode fokuserede på et bestemt spil, kan du også prøve at reparere alle Steam-biblioteksfilerne for at løse AppHangB1-fejl på Steam. Metoden til at gøre det er ret enkel og som forklaret:
1. Med din Steam-applikation åben, klik på Damp og vælg Indstillinger.

2. Klik på Downloads i indeksmenuen.
3. Klik på DAMPBIBLIOTEKSMAPPE under Indholdsbiblioteker afsnit.
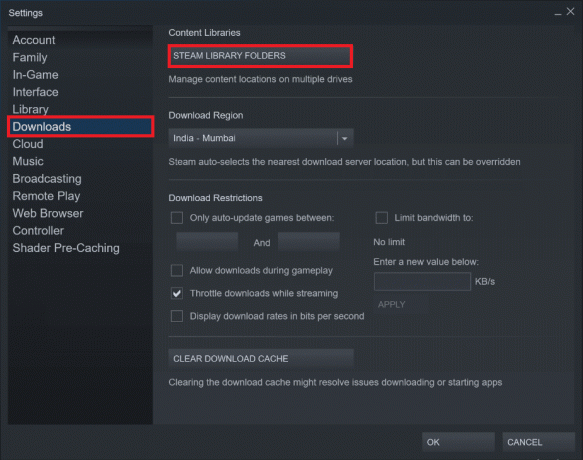
4. Find ud af hvilken køre indeholder filerne til det spil, som du har problemer med at starte, og klik på tre prikker ikon. Vælg Reparationsmappe.
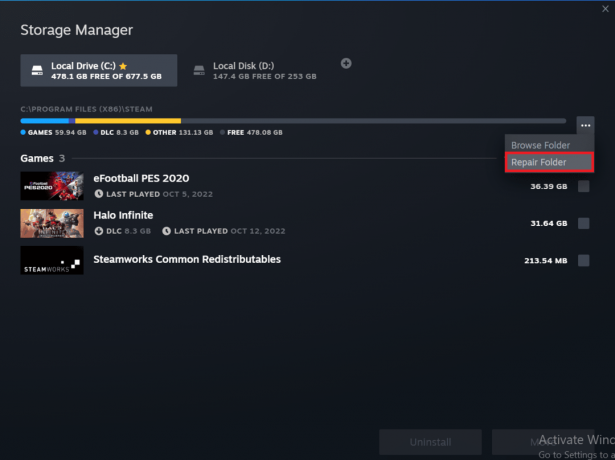
Læs også:Ret Steam VR-fejl 306 i Windows 10
Metode 5: Opdater Steam
En anden metode, der ser ud til at løse mange Steam-applikationsrelaterede problemer, er at opdatere/nulstille Steam. Du vil fjerne alle korrupte filer ved manuelt at slette alle Steam-filer og tvinge Steam til at gendownloade friske kopier af alle vigtige filer.
1. Tryk på Windows- og E-taster sammen om at lancere Fil Explorer.
2. Naviger til følgende sti:
C:\Program Files (x86)\Steam
Bemærk: Steam-installationsmappen kan også findes i andre mapper. I så fald skal du navigere til den respektive mappe.
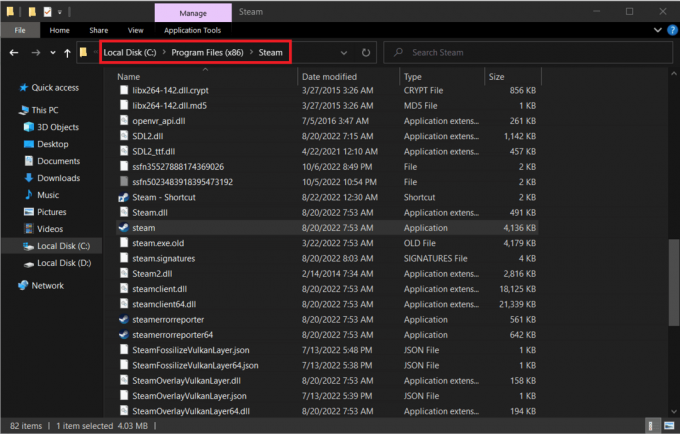
3. Vælg alle genstande undtagen steamapps mappe, brugerdata mappe, og steam.exe fil.
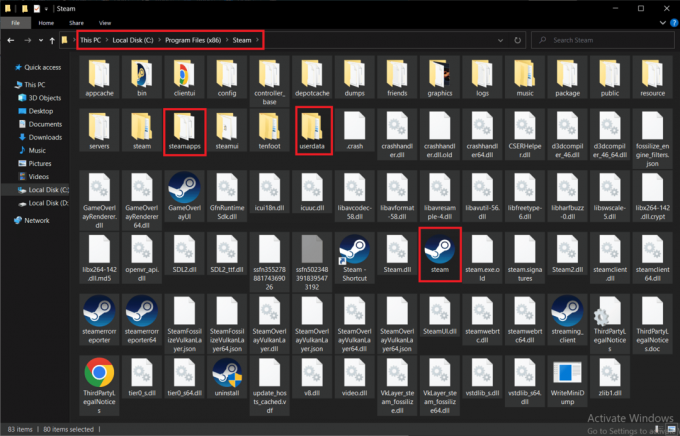
4. Højreklik på dem og vælg Slet mulighed.
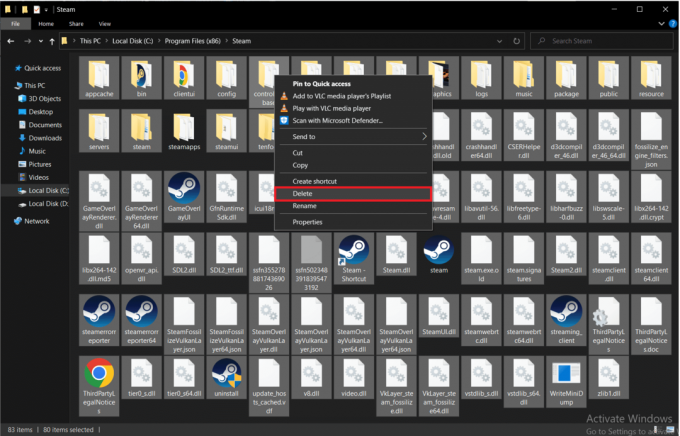
5. Genstart din computer og Steam.
Nu vil Steam automatisk begynde at downloade alle de slettede filer fra det forrige trin og også downloade eventuelle ventende opdateringer.
Metode 6: Rediger Steam-startindstillinger
For at køre spil problemfrit på dine Windows-computere skal du have den korrekte version af DirectX installeret. Hvis Steam starter ved hjælp af en ældre version af DirectX, kan du støde på problemhændelsesnavn AppHangB1-fejl. Heldigvis kan du manuelt konfigurere Steam og dets spil til at køre ved hjælp af en specifik version af DirectX.
Bemærk: Før du fortsætter til trinene, skal du sikre dig at afslutte hvert Steam-program i baggrunden.
1. Åbn Fil Explorer.
2. Naviger til Damp installationsmappe på følgende placering sti:
C:\Program Files (x86)\Steam

3. Højreklik på Damp programfil og vælg Opret genvej.
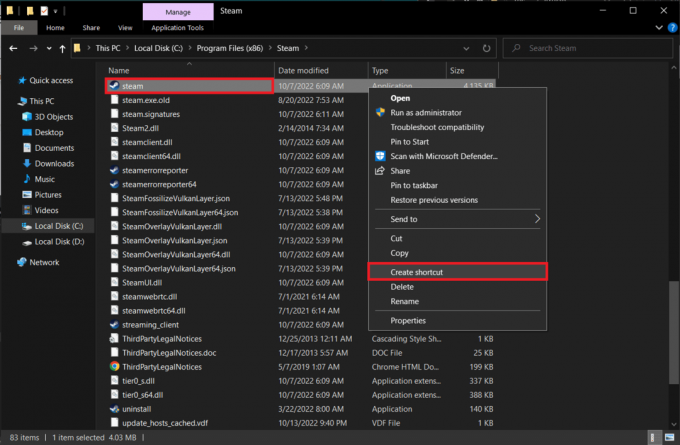
4. Højreklik på nyoprettet Steam-genvej og vælg Ejendomme.

5. Flyt til Genvej fanen af Ejendomme vindue.
6. Tilføje -dx9 til slutningen af den eksisterende post i Mål tekstboks. Den endelige post skal læses som;
"C:\Program Files (x86)\Steam\Steam.exe" -dx9
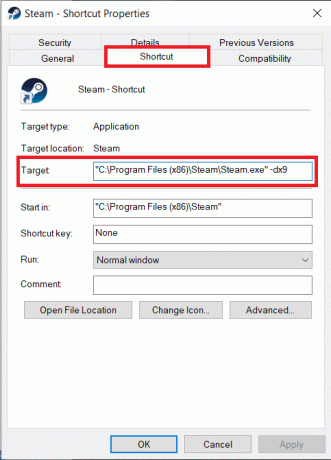
7. Gem ændringen ved at klikke på Anvend > OK.
Læs også:Ret steam_api64.dll mangler på Windows 10
Metode 7: Rediger spilstartindstillinger
Hvis du står over for denne Steam-fejl, når du starter et bestemt spil, skal du følge nedenstående trin for at køre det ved hjælp af DirectX 9.
1. Lancering Damp på din enhed.
2. Klik på BIBLIOTEK.
3. Højreklik på spil du står over for et problem og vælg Ejendomme.

4. Type -dx9 i tekstfeltet under LANCERINGSMULIGHEDER og luk vinduet.
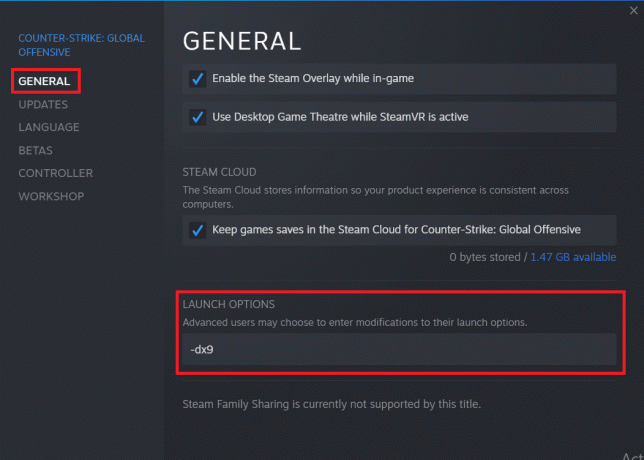
Bemærk: Hvis lancering af Steam og det problematiske spil med DirectX9 ikke løser problemet, kan du prøve at starte dem med DirectX11 (tilføj -dx11 i stedet for -dx9).
Læs også:Fix Kan ikke initialisere Steam API i Windows 10
Metode 8: Kør Malware Scan
Hvis nogen af de ovennævnte metoder ikke hjalp dig med at løse AppHangB1 Windows 10 fejl, er det sandsynligt, at problemet er med operativsystemet og ikke Steam selv. Udfør en grundig malware-scanning på din computer for at udelukke muligheden for, at en virus eller et ondsindet program hindrer Steam og dets processer.
Læs og følg instruktionerne i vores guide vedr Hvordan kører jeg en virusscanning på min computer.
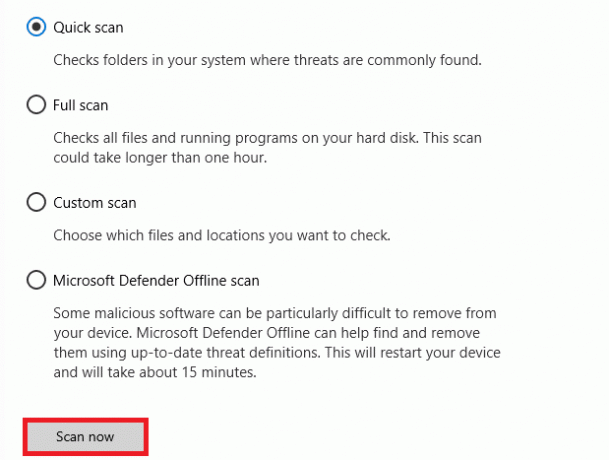
Hvis du vil fjerne malware fra din computer, skal du følge vores guide på Sådan fjerner du malware fra din pc i Windows 10 og implementere det samme.
Metode 9: Reparer systemfiler
Hvis ovenstående metode ikke virker, kan du køre de indbyggede værktøjer til at reparere de korrupte systemfiler, der forårsager denne AppHangB1-fejl på Steam. De korrupte fejlkonfigurerede filer kan repareres ved hjælp af de indbyggede hjælpeprogrammer på din Windows 10-pc, nemlig Kontrolprogram til systemfiler og Implementering af billedservice og administration. Udfør desuden systemreparationsscanningerne for at rette korrupte filer, hvis problemet begyndte at opstå efter en nylig opdatering. Læs vores guide på Sådan repareres systemfiler på Windows 10 og følg trinene som anvist for at reparere alle dine korrupte filer.
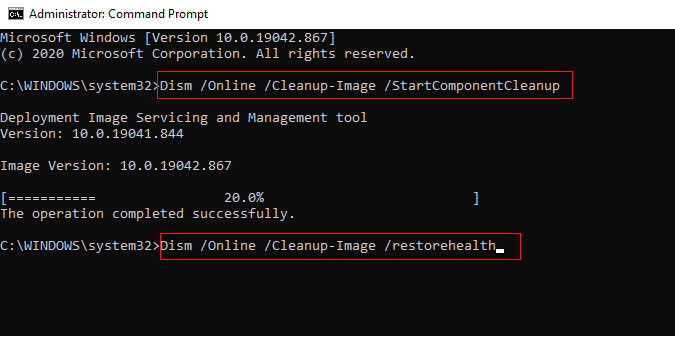
Metode 10: Deaktiver Windows Firewall (anbefales ikke)
Hvis ovenstående metode ikke hjælper dig med fejlen, fordi den blev oprettet med en nyere version, kan du prøve at deaktivere Windows Firewall på din pc. Windows Defender Firewall beskytter mod vira og malware, der kan bringe dine data og dit system i fare. Selvom det ikke anbefales at deaktivere Windows Firewall, da det kan gøre dit system sårbart og modtagelig for virus, kan du prøve at deaktivere den midlertidigt for at kontrollere, om det er den specifikke årsag bag problem. Vores guide på Sådan deaktiveres Windows 10 Firewall vil hjælpe dig med at prøve denne metode med størst mulig sikkerhed.
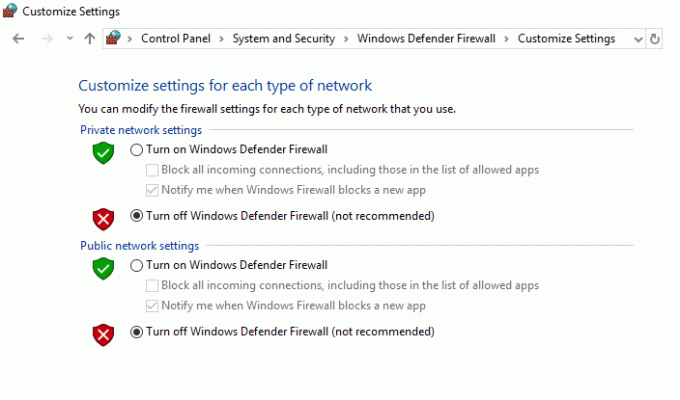
Læs også:Ret Steam Content File Locked-fejl
Metode 11: Deaktiver antivirus (hvis relevant)
Visse antivirusprogrammer er berygtede for at beskytte din computer overdrevent og markere selv de mest uskyldige apps som trusler. Steam er en applikation, der er stærkt afhængig af internettet for sin funktionalitet. Hvis dit antivirusprogram/firewall begrænser Steam i at kommunikere med dets servere, vil der sandsynligvis opstå problemer såsom AppHangB1-fejl.
Du kan prøve at deaktivere dit antivirusprogram/firewall midlertidigt for at kontrollere, om fejlen fortsætter med at opstå. Læs vores guide på Sådan deaktiveres antivirus midlertidigt på Windows 10 og følg instruktionerne for at deaktivere dit antivirusprogram midlertidigt på din pc.
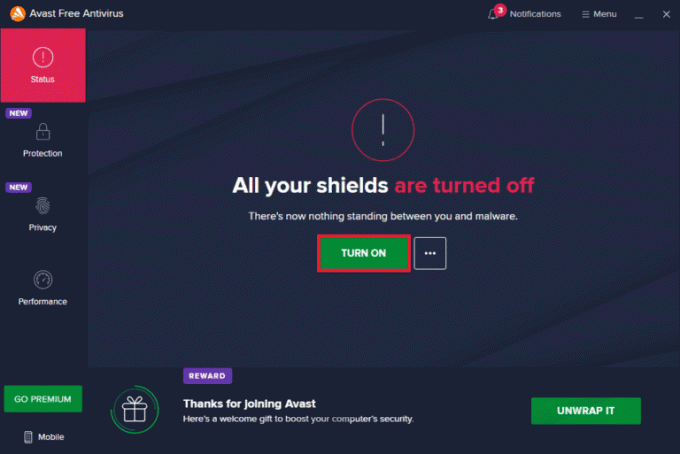
Metode 12: Tillad gennem Windows Firewall
Hvis du ikke vil deaktivere firewallen, kan du tillade spillet eller Steam gennem Windows Firewall. For at tillade Steam eller spil i din Windows Defender Firewall, følg vores guide på Tillad eller bloker apps gennem Windows Firewall og implementer trinene som anvist.

Anbefalede:
- My Heroes SEA-koder: Indløs nu
- Lukker MZ Game of War ned?
- Ret Steam Error 26 på Windows 10
- Ret Steam Error 53 i Windows 10
Vi håber, du var i stand til at rette AppHangB1 fejl på Steam og kom tilbage til spil ved hjælp af ovenstående løsninger. Fortæl os og de andre læsere, hvilken løsning der fungerede for dig i kommentarfeltet nedenfor. Hvis du er i tvivl eller spørgsmål, så skriv dem i kommentarfeltet.

Elon Decker
Elon er tech-skribent hos TechCult. Han har skrevet vejledninger i omkring 6 år nu og har dækket mange emner. Han elsker at dække emner relateret til Windows, Android og de nyeste tricks og tips.


