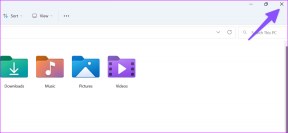Ret Discord-meddelelser, der ikke virker
Miscellanea / / November 28, 2021
Kommunikation med andre mennesker på Discord gennem stemmechat, videoopkald og interaktive tekster under gameplay er den primære årsag til, at Discord blev så populær. Du vil bestemt ikke gå glip af at være en del af dine gamer-venners rejse, som de ønsker at dele med dig. Desværre har mange brugere rapporteret, at de ikke har modtaget Discord-notifikationer på pc'en, selv når notifikationer var aktiveret på Discord. Heldigvis er der flere tilgængelige metoder til at løse problemer med Discord-meddelelser, der ikke virker. Læs nedenfor for at vide mere!
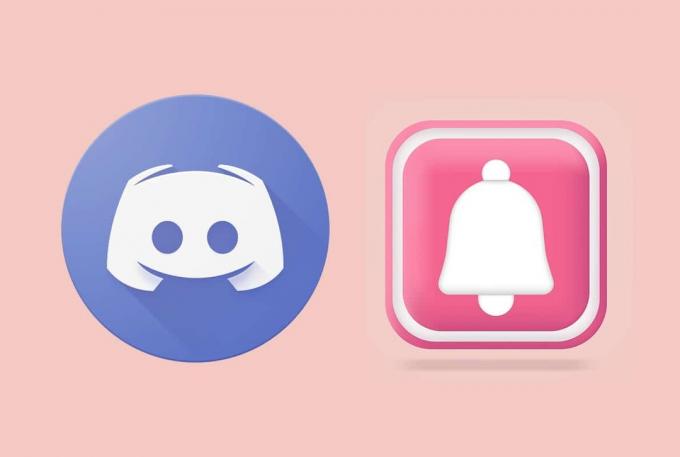
Indhold
- Sådan rettes Discord-meddelelser, der ikke virker på Windows 10
- Metode 1: Foreløbig fejlfinding
- Metode 2: Aktiver skrivebordsmeddelelser
- Metode 3: Indstil Discord Status til Online
- Metode 4: Vælg Korrekt outputenhed til stemme
- Metode 5: Opdater Discord
- Metode 6: Slå Streamer-tilstand til eller fra
- Metode 7: Indstil Discord Server Notification Setting til Alle meddelelser
- Metode 8: Skift netværksforbindelsen
- Metode 9: Brug en anden Discord-konto
- Metode 10: Deaktiver stille timer.
- Metode 11: Skift indstillinger for proceslinjen.
- Metode 12: Geninstaller Discord.
Sådan rettes Discord-meddelelser, der ikke virker på Windows 10
Ikke at blive underrettet gennem Discord Notifications kan dæmpe hele oplevelsen af kollektiv spiloplevelse på Discord. Dette er nogle mulige årsager til, at du ikke får Discord-meddelelser på Discord-skrivebordsapplikationen på din Windows-pc:
- Forældet versionaf Discord – Det kan føre til sådanne fejl.
- Tilladelser ikke givet – Da der kræves passende tilladelser for, at Discord kan give meddelelser, skal du sørge for, at alle nødvendige tilladelser er givet til appen.
- Indstillinger for stemme og kamera – Sørg for, at stemme og kamera er indstillet til korrekte indstillinger, og at Discord får adgang til disse.
- Batterioptimeringsindstillinger – Disse blokerer muligvis dine meddelelser på din Android-enhed.
- Små knapper på proceslinjen – Disse kan være en anden grund til, at Discord-meddelelser ikke fungerer på din Windows-pc.
- Stille timer – Hvis den er aktiveret, vil denne funktion ikke advare dig om noget, der vedrører appen i dette tidsrum.
- Korrupte/manglende app-filer – Sådanne filer vil føre til flere fejl, inklusive denne. Du kan enten rydde app-cachen for at slette dem eller geninstallere appen helt.
Nedenfor er alle tilgængelige metoder til at løse problemer med Discord-meddelelser, der ikke virker. Derudover er disse metoder blevet forklaret trinvist med skærmbilleder for klarhed til Discord PC-applikationen.
Metode 1: Foreløbig fejlfinding
Det er nødvendigt at udføre nogle foreløbige kontroller som følger:
- Tjek om meddelelser fra andre apps når din enhed. Ellers kan det være et problem med enheden.
- Slå fra, og tænd dereftermeddelelser på din enhed. Derefter, Genstart din enhed.
Metode 2: Aktiver skrivebordsmeddelelser
Den oplagte løsning på ret Discord-meddelelse fungerer ikke fejl er at aktivere skrivebordsmeddelelser på din computer.
1. Lancering Uenighed på din computer.
2. Gå til BrugerIndstillinger ved at klikke på Gear ikon i nederste højre hjørne af skærmen.

3. Klik nu videre Meddelelser under App-indstillinger afsnit.
4. Til sidst skal du kontrollere indstillingen med titlen Aktiver skrivebordsmeddelelser, hvis det ikke allerede er kontrolleret.
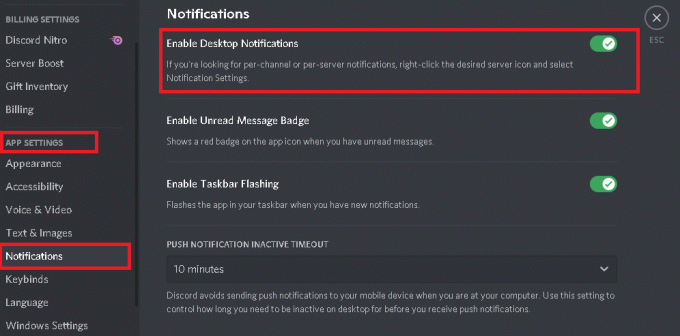
Metode 3: Indstil Discord Status til Online
Hvis din Discord-status ikke er sat til online, modtager du muligvis ikke notifikationer. Følg nedenstående trin for at gøre det:
1. Lancering Uenighed desktop app.
2. Klik på din Discord-avatar/brugerprofilikon fra nederste venstre side, som vist.
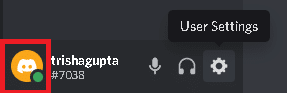
3. Vælg Online fra statusvælgermenuen, som vist.

Læs også:Ret Discord Opsamling af spillydfejl
Metode 4: Vælg Korrekt outputenhed til stemme
For at modtage meddelelser på din enhed skal du sikre dig, at den korrekte outputenhed er valgt ved at udføre disse trin:
1. Lancering Uenighed på dit Windows-system.
2. Klik på gear ikon synlig i nederste højre hjørne for at åbne Brugerindstillinger.

3. Klik derefter på Stemme og video.
4. Klik derefter på Udgangsenhed og vælg den korrekte outputenhed, dvs. din computerhøjttaler, som fremhævet.
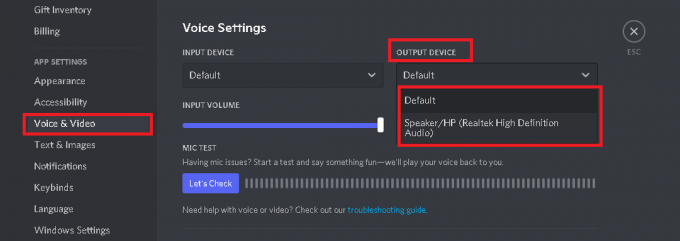
Tjek nu, om dine underretningslyde virker. Hvis ikke, prøv den næste rettelse.
Metode 5: Opdater Discord
Du skal sikre dig, at de seneste opdateringer anvendes til Discord-applikationen på din enhed. Med hver efterfølgende opdatering bliver fejl fundet i den tidligere version rettet. Derfor, hvis du stadig har en forældet applikation på din enhed, kan det resultere i, at du ikke får Discord-meddelelser om Windows-pc-problem. Sådan opdaterer du Discord på Windows 10-systemer:
1. Klik på opadgående pil på højre side af Proceslinje at se Skjulte ikoner.

2. Højreklik derefter på Uenighed applikation og vælg Søg efter opdateringer.
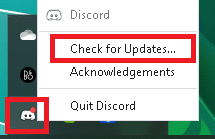
3. Hvis opdateringer er tilgængelige, vil appen Hent og installere dem.
Opdateringen ville have fjernet eventuelle fejl i applikationen, og problemet med Discord-meddelelser, der ikke virker, ville være blevet løst. Hvis det stadig fortsætter, prøv den næste rettelse.
Læs også:Ret Discord-skærmdelingslyden virker ikke
Metode 6: Drej Streamer-tilstand Til eller fra
Mange brugere observerede, at problemet med ikke at få Discord-meddelelser på pc'en kunne løses ved at tænde eller slukke for Discord Streamer-tilstand på din Windows-desktop/bærbare computer.
1. Lancering Uenighed desktop-applikation og gå til Brugerindstillinger, som forklaret tidligere.
2. Vælg derefter Streamer-tilstand under App-indstillinger afsnit.
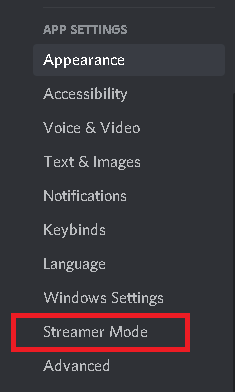
3. Sæt kryds i feltet ved siden af Aktiver Streamer-tilstand. Tjek nu, om du kan høre meddelelseslyde.
4. Fjern markeringen af indstillingen, hvis den allerede er aktiveret Aktiver Streamer-tilstand for at deaktivere den. Tjek igen for underretninger.
Metode 7: Indstil Discord Server Notification Setting til Alle meddelelser
Sådan løser du problemer med Discord-meddelelser, der ikke virker, ved at ændre indstillinger for Discord-servermeddelelser:
1. Løb Uenighed og klik på Server ikon placeret i venstre panel.
2. Klik derefter på Notifikationsindstillinger fra rullemenuen.
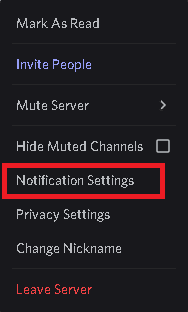
3. Til sidst skal du vælge Alle beskeder under Servermeddelelsesindstillinger, som illustreret nedenfor.

Metode 8: Skift netværksforbindelsen
Din internetudbyder (ISP) blokerer muligvis adgang til ressourcer, som Discord har brug for til videoopkald, beskeder og streaming. Din internetudbyder gør muligvis dette for at beskytte dig mod potentielle webtrusler. For at løse problemet med Discord-meddelelser, der ikke virker, skal vi derfor omgå denne blokering ved at ændre din IP-adresse som følger:
1. Luk Uenighed Ansøgning.
2. Åben Jobliste ved at søge efter det i Windows-søgning kasse, som vist.

3. Afslut Discord-processen ved at højreklikke på den og vælge Afslut opgave, som afbildet.

4. Afslut Task Manager og fortsæt til Desktop.
5. Åbn derefter Wi-Fi-indstillinger ved at klikke på Wi-Fi-ikon fra proceslinjen.

6. Tilslut til en anderledes netværk og se efter Discord-meddelelser.
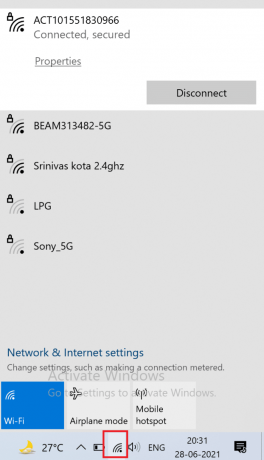
7. Alternativt kan du tænde for VPN-forbindelse på din enhed, hvis en sådan tjeneste er blevet abonneret på.
Læs også: Sådan går du live på Discord
Metode 9: Brug en anden Discord-konto
Discord-serveren kan have blokeret din konto på grund af en fejl mellem enheden og serveren. Derfor skal du logge ind på en anden Discord-konto og kontrollere, om problemet fortsætter, for at afgøre, om det er tilfældet. Sådan kan du gøre det samme:
1. Løb Uenighed desktop app.
2. Klik på Indstillinger/gear ikon placeret ved siden af brugerprofilikonet.
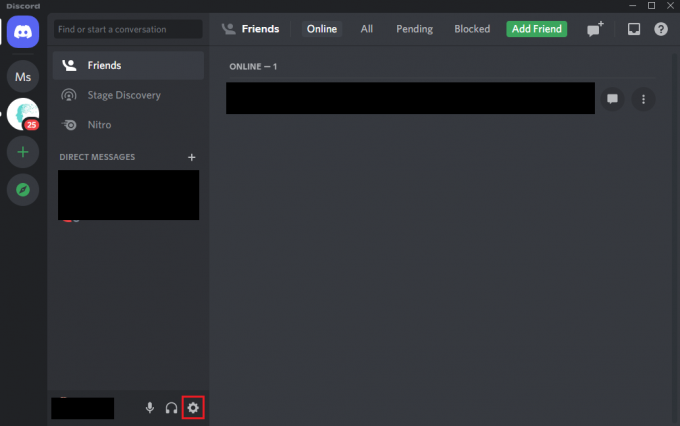
3. Rul ned og klik LogUd, som fremhævet nedenfor.
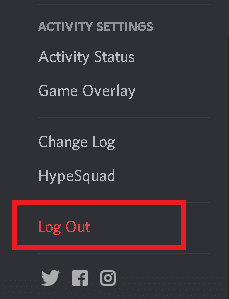
4. Genstart systemet og Log på at discord med en anden konto.
Bekræft, om du modtager meddelelser efter at have skiftet konto.
Hvis du stadig ikke får Discord-meddelelser på din Windows-pc, kan følgende løsninger hjælpe med at løse det.
Metode 10: Deaktiver stille timer
Stille timer er en Windows-funktion, der deaktiverer alle meddelelser på din pc i perioden Stille timer. Du skal sikre dig, at den er deaktiveret, så din computer kan modtage meddelelser og advare dig om det samme.
1. Type Fokus Assist i Windows-søgning boksen og start den fra søgeresultatet, som vist.

2. Tjek Af mulighed under Fokus Assist til Få alle meddelelser fra dine apps og kontakter.
3. Derefter, slå alle fire knapper fra under Automatiske regler, som afbildet nedenfor.

Læs også:Sådan rapporterer du en bruger på Discord
Metode 11: Skift indstillinger for proceslinjen
Små knapper på proceslinjen, når de er aktiveret på din computer, har været kendt for at forårsage problemer med Discord-meddelelser, der ikke virker. Derfor vil vi i denne metode deaktivere små proceslinjeknapper og aktivere proceslinjebadges i stedet for.
1. Tæt Uenighed og Afslut Discord-opgaver i Jobliste som forklaret i Metode 8 Trin 1-3.
2. Type Indstillinger for proceslinje i Windows-søgning boksen og start den fra søgeresultatet, som vist.

3. Slå fra knappen under indstillingen med titlen Brug små knapper på proceslinjen, som vist fremhævet.
4. Slå til knappen til Vis badges på proceslinjens knapper, som vist fremhævet.

Metode 12: Geninstaller Discord
Hvis alle de ovennævnte løsninger ikke virkede til din fordel, bliver du nødt til at geninstallere Discord. Hvis du afinstallerer Discord og derefter installerer det igen, vil du slippe af med eventuelle korrupte indstillinger eller filer der kan blokere meddelelser fra at virke, og derfor skal du rette Discord-meddelelser, der ikke virker problem.
1. Lancering Tilføj eller fjern programs ved at søge efter det i Windows-søgning kasse, som vist nedenfor.
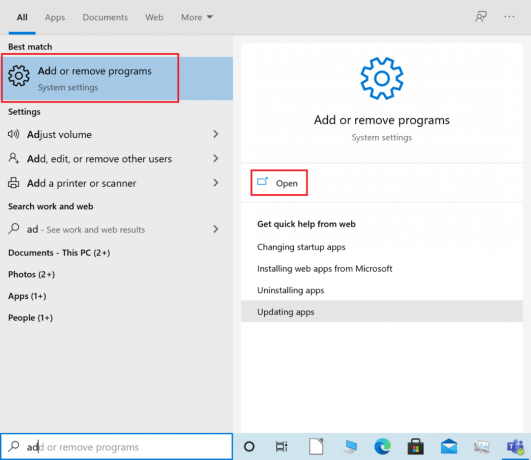
2. Skriv Discord ind Søg på denne liste tekstfelt.
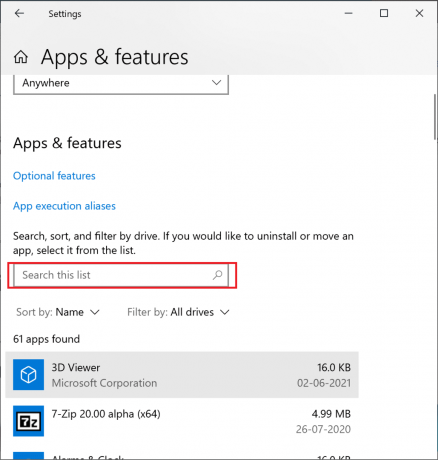
3. Klik på Uenighed og vælg Afinstaller.
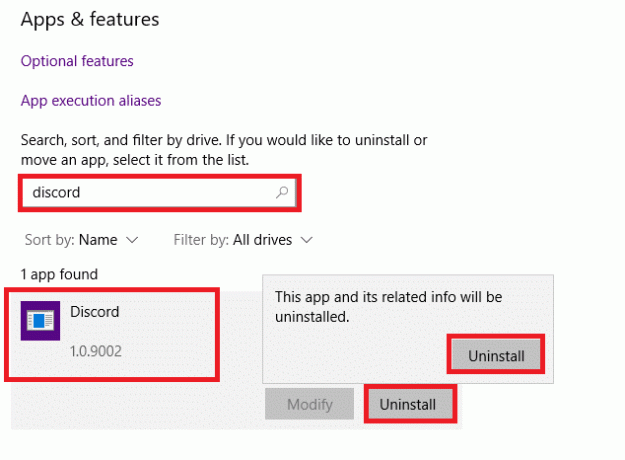
4. Bekræfte Afinstaller i pop op-prompten. Vent, indtil afinstallationsprocessen er fuldført.
5. Næste, start Løb ved at trykke på Windows + R-taster sammen.
6. Type %localappdata% og klik på Okay, som vist.

7. Her skal du højreklikke på Uenighedfolder og vælg Slet.
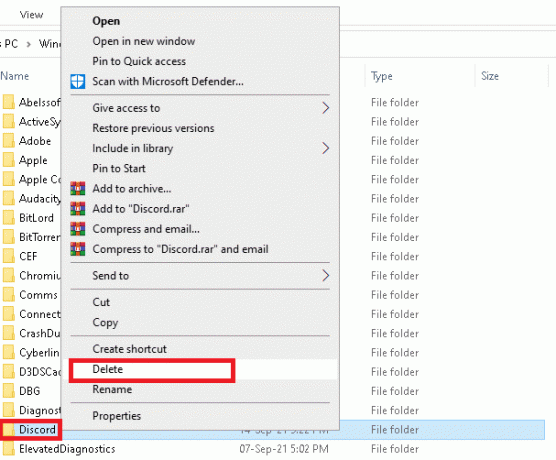
8. Genstart din computer. Derefter, geninstallerUenighed ved downloader det herfra.
9. Log på til din Discord-konto for at genoptage gameplay og samtaler med venner.

Anbefalede:
- Sådan deaktiveres Discord-meddelelser
- Ret Windows 10-opdatering, der sidder fast eller frosset
- Discord Overlay virker ikke? 10 måder at løse det på!
- Sådan afinstalleres Discord fuldstændigt på Windows 10
Vi håber, at denne guide var nyttig, og at du kunne fix Discord-meddelelser, der ikke virker problem. Fortæl os, hvilken metode der virkede bedst for dig. Hvis du har spørgsmål eller forslag til denne artikel, så lad os det vide i kommentarfeltet nedenfor.