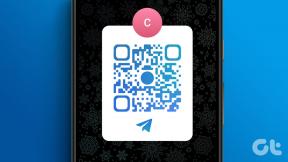Top 10 måder at ordne File Explorer, der sidder fast ved 'Arbejd på det'-fejlen
Miscellanea / / September 17, 2023
Selv med løbende forbedringer fra Microsoft forbliver de sædvanlige særheder med File Explorer de samme. Sommetider, File Explorer åbner ikke, søgning holder op med at virke, eller det sætter sig fast ved 'Arbejd på det'-fejlen. Sidstnævnte er irriterende og forhindrer dig i at få adgang til filer i en mappe eller et drev. Her er de bedste måder at ordne File Explorer, der sidder fast ved 'Arbejd på det' på Windows 11.

Microsoft fornyede for nylig standard File Explorer-appen på Windows. Softwaregiganten arbejder på endnu en designopdatering med nye funktioner til den kommende Windows-build. Men File Explorer, der ikke viser filer og mapper, kan ødelægge din oplevelse på ingen tid.
1. Genstart Explorer
Du kan blot lukke File Explorer-appen og prøve at åbne den igen. Hvis mappen eller et eksternt drev sidder fast ved at "arbejde på det", skal du fortsætte med at læse med andre fejlfindingstricks.
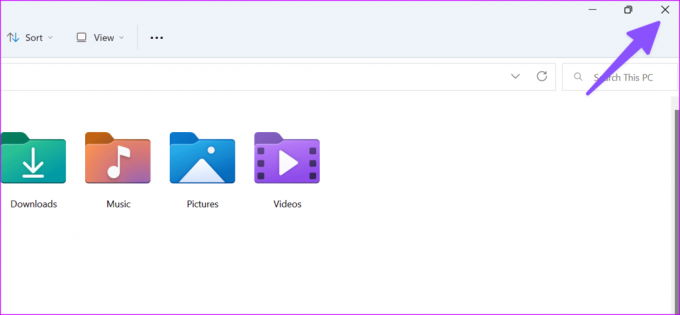
2. Genstart Windows Explorer Services
Windows Stifinder-tjenester kører i baggrunden under systemstart. Du kan genstarte den og prøve lykken igen.
Trin 1: Højreklik på Windows-tasten og åbn Task Manager.

Trin 2: Søg efter Windows Stifinder og vælg Genstart øverst.

3. Download On-Demand OneDrive- eller Google Drive-mappen
OneDrive og Google Drive understøtter filer on-demand på Windows. Du kan spejle dine skylagerfiler i File Explorer uden at optage plads. Når du har problemer med netværksforbindelsen, kan appen muligvis ikke indlæse sådanne filer på din computer.
Læs først vores fejlfindingsindlæg for at løse eventuelle Wi-Fi-problemer på Windows og følg nedenstående trin for at downloade on-demand mapper og filer.
Trin 1: Tryk på Windows + E-tastaturgenvejen for at åbne File Explorer.
Trin 2: Gå til en OneDrive- eller Google Drive-mappe. Højreklik på en mappe, og vælg 'Behold altid på denne enhed.'
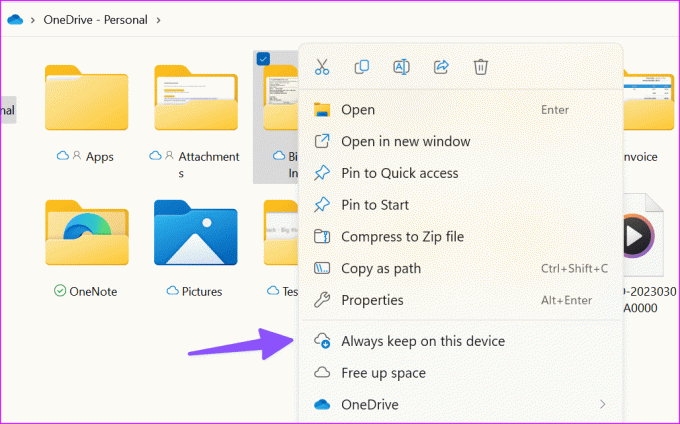
Når systemet har downloadet dine skyfiler, bemærker du et grønt flueben under mappen eller filen. Uanset om du har en internetforbindelse eller ej, er disse filer let tilgængelige uden fejl.
4. Ryd File Explorer-historik
Du kan rydde File Explorer-historikken og prøve igen.
Trin 1: Tryk på Windows + E-tastaturgenvejen for at åbne File Explorer, og klik på menuen med tre prikker øverst for at åbne Indstillinger.
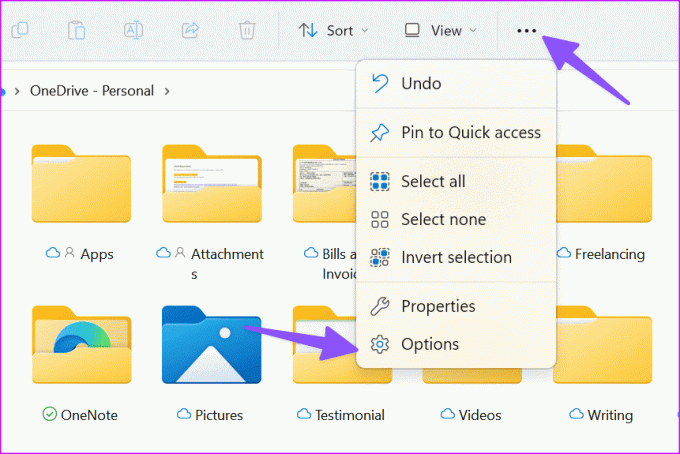
Trin 2: Ryd File Explorer-historikken, tryk på Anvend, og klik på OK.
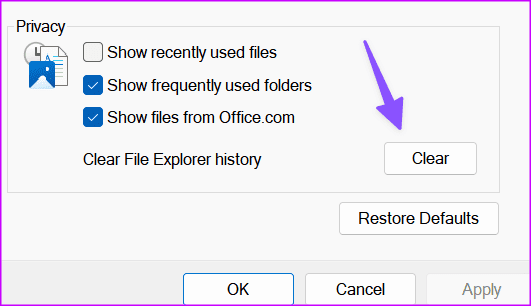
5. Kør en virusscanning
Hvis dit computerdrev eller en ekstern enhed er påvirket af korrupte, falske eller skadelige filer, kan du få problemer med at indlæse mappedata. Du skal bruge Windows Security-appen til at scanne din computer.
Trin 1: Tryk på Windows-tasten, skriv Windows sikkerhed og tryk på Enter.
Trin 2: Vælg 'Virus- og trusselbeskyttelse' fra sidebjælken, og åbn Scanningsmuligheder.

Trin 3: Vælg Tilpas scanning, og klik på knappen Scan nu.

Systemet åbner File Explorer-appen. Klik på den mappe, du vil scanne, og vent på, at processen er fuldført.

6. Tilslut en ekstern enhed igen
Hvis du ikke har tilsluttet det eksterne drev korrekt, kan dine drevmapper vise filer og mapper. Du bør tilslutte det eksterne drev igen. Hvis din Windows-pc'en registrerer ikke en harddisk, læs vores fejlfindingsindlæg for at løse problemet.
7. Genopbyg søgeindeks
Genopbygning af søgeindekset er en anden effektiv måde at rette File Explorer-uregelmæssigheder på.
Trin 1: Tryk på Windows-tasten og søg efter Indekseringsindstillinger. Tryk på Enter.

Trin 2: Åbn menuen Avanceret.

Trin 3: Vælg Genopbyg-knap.
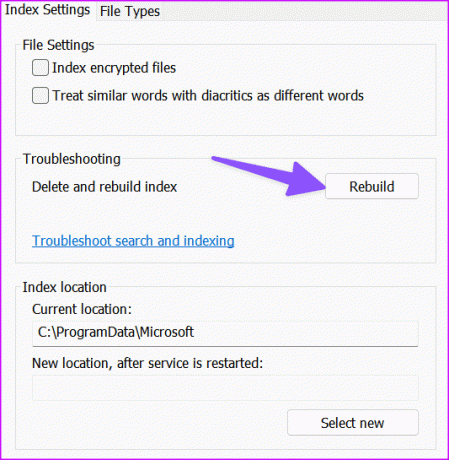
Luk menuen, genstart pc'en, og prøv at åbne mapper igen. Fortsæt med at læse, hvis File Explorer stadig sidder fast ved meddelelsen 'Arbejder på det'.
8. Optimer mapper
Hvis en bestemt mappe har billeder, videoer, PDF-filer og andre dokumenter, bør du optimere den til generelle elementer. Du kan også anvende det samme for alle undermapperne.
For eksempel, hvis en PDF-mappe er optimeret til billeder, kan du løbe ind i sådanne problemer. Følg nedenstående trin for at foretage ændringer.
Trin 1: Tryk på Windows + E-tastaturgenvejen for at åbne File Explorer og højreklik på en mappe. Åbn Egenskaber.
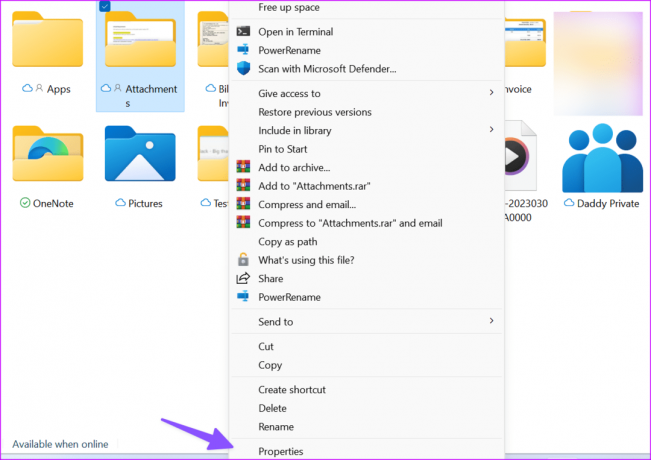
Trin 2: Flyt til menuen Tilpas.

Trin 3: Udvid menuen 'Optimeret til', og vælg Generelle elementer. Klik på Anvend og vælg Ok.

9. Slet automatiske destinationsfiler
Dette trick har virket for mange for at rette fejlen 'arbejder på det' i File Explorer.
Trin 1: Tryk på Windows + E-tastaturgenvejen for at åbne File Explorer og gå til følgende sti:
%AppData%\Microsoft\Windows\Recent\AutomaticDestinations
Trin 2: Vælg alle filer og slet dem fra din pc.

10. Opdater Windows OS
Microsoft opdaterer File Explorer med Windows builds. Du kan installere den seneste systemopdatering for at rette op på fejl i File Explorer.
Trin 1: Tryk på Windows + I tastaturgenvej for at åbne appen Indstillinger og vælg Windows Update fra venstre sidebjælke.
Trin 2: Download og installer den nyeste software på din pc.

Få adgang til dine File Explorer-filer
File Explorer, der sidder fast ved 'at arbejde på det', kan forhindre dig i at få adgang til vigtige filer på din pc. Hvilket trick virkede for dig? Del dine resultater med andre i kommentarerne nedenfor.
Sidst opdateret den 16. august, 2023
Ovenstående artikel kan indeholde tilknyttede links, som hjælper med at understøtte Guiding Tech. Det påvirker dog ikke vores redaktionelle integritet. Indholdet forbliver upartisk og autentisk.

Skrevet af
Parth har tidligere arbejdet hos EOTO.tech med at dække tekniske nyheder. Han er i øjeblikket freelancer hos Guiding Tech og skriver om apps-sammenligning, tutorials, softwaretip og tricks og dykker dybt ned i iOS-, Android-, macOS- og Windows-platforme.