Fix webstedet kan ikke nås, server-IP kunne ikke findes
Miscellanea / / November 28, 2021
En almindelig fejl, der opstår, når vi forsøger at surfe på internettet, er "Fix Site kan ikke nås, server IP kunne ikke findes" problem. Dette kan ske på grund af en række forskellige årsager. Det kan skyldes dit internetforbindelsesproblem relateret til internetudbyderens konfiguration eller nogle indstillinger, der forstyrrer netværksopløsningen.
Dette kan ske på grund af, at DNS ikke kan hente den korrekte IP-adresse til det websted, du besøger. Et webstedsdomæne vil blive knyttet til en IP-adresse, og når DNS-serveren ikke formår at oversætte dette domænenavn til en IP-adresse, sker følgende fejl. Nogle gange kan din lokale cache forstyrre DNS opslagstjeneste og foretage forespørgslerne løbende.
Ellers kan webstedet være nede, eller dets IP-konfiguration kan være forkert. Dette er et problem, som vi ikke kan løse, da webstedsadministratoren konfigurerer det. Vi kan dog kontrollere, om problemet ligger i vores computer, og rette dem med den nedenstående fejlfindingsvejledning.

Indhold
- Fix webstedet kan ikke nås, server-IP kunne ikke findes
- Metode 1: Tjek ping på din netværksforbindelse
- Metode 2: Opdater webstedet
- Metode 3: Kør netværksfejlfinding
- Metode 4: Tøm DNS-resolver-cachen for at geninitialisere DNS
- Metode 5: Opdater netværksadapterdrivere
- Metode 6: Ryd browsercache og cookies
- Metode 7: Brug en anden DNS-server
- Metode 8: Nulstil Windows Socket Configuration
- Metode 9: Genstart DHCP Service
Fix webstedet kan ikke nås, server-IP kunne ikke findes
Metode 1: Tjek ping på din netværksforbindelse
At tjekke ping af din forbindelse er en nyttig metode, da den kan måle tiden mellem en sendt anmodning og en modtaget pakke med data. Dette kan bruges til at bestemme fejl i internetforbindelsen, da servere normalt lukker forbindelsen, hvis anmodningerne er lange, eller svarene tager længere tid end forventet. Du skal bruge kommandoprompten til at udføre denne opgave.
1. Tryk derefter på Windows-tasten + S for at åbne Windows-søgningen skriv cmd eller Kommandoprompt og klik på Kør som administrator.

2. Skriv følgende kommando "ping google.com” og tryk Gå ind. Vent, indtil kommandoen udføres, og svaret er modtaget.
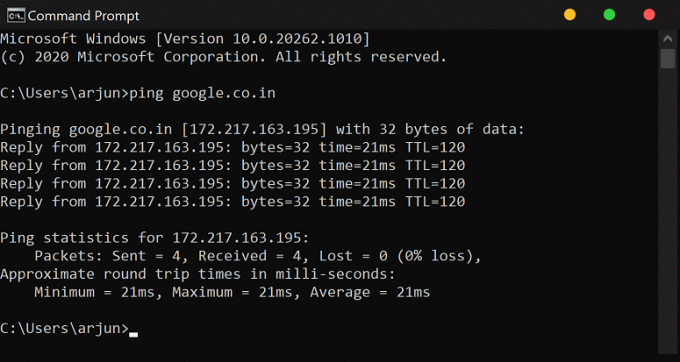
3. Hvis resultaterne ikke viser en fejl og vises 0% tab, din internetforbindelse har ingen problemer.
Metode 2: Opdater webstedet
Tilfældige DNS-opløsningsfejl kan forekomme, når du besøger et websted. For det meste er problemet muligvis ikke til stede, når du har opdateret eller genindlæst websiden. Tryk på Opdater knap nær adresselinjen og se, om det løser problemet. Nogle gange skal du muligvis lukke og genåbne browseren for at kontrollere, om den virker eller ej.
Metode 3: Kør netværksfejlfinding
Windows har et indbygget netværksfejlfindingsværktøj, der er i stand til at løse almindeligt forekommende netværksproblemer ved at gå gennem systemkonfigurationen. Problemer som forkert IP-adressetildeling eller DNS-opløsningsproblemer kan opdages og løses af netværksfejlfinderen.
1. Tryk på Windows-tast + I for at åbne Indstillinger, klik derefter på Opdatering og sikkerhed mulighed.

2. Gå til Fejlfinding fanen og klik på Avanceret fejlfinding.
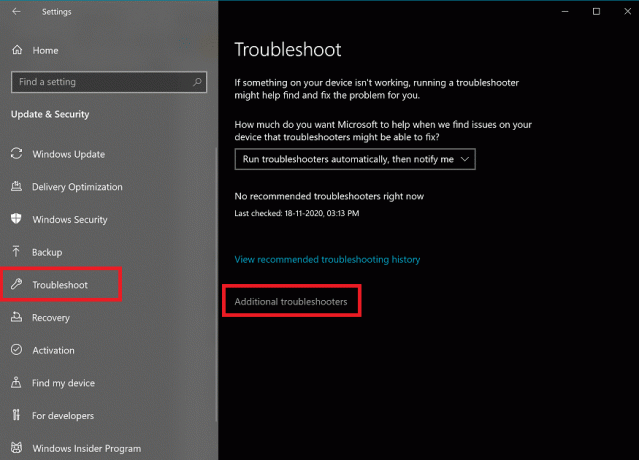
3. Klik nu på Internetforbindelser og følg instruktionerne på skærmen for at løse de problemer, du står over for.
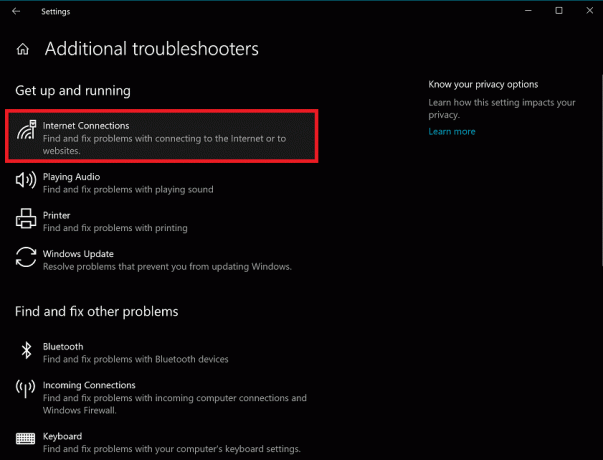
Metode 4: Tøm DNS-resolver-cachen for at geninitialisere DNS
Nogle gange griber den lokale DNS-resolver-cache ind med sin cloud-modpart og gør det svært for nye websteder at indlæse. Den lokale database med ofte løste websteder forhindrer onlinecachen i at gemme nye data på computeren. For at løse dette problem skal vi rydde DNS-cachen.
1. Åbn Kommandoprompt med administratorrettigheder.
2. Skriv nu ipconfig /flushdns og tryk Gå ind.
3. Hvis DNS-cachen er blevet tømt, vil den vise følgende meddelelse: DNS Resolver cache blev hentet.
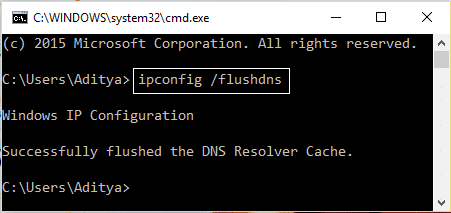
4. Nu Genstart din computer og tjek om du er i stand til det fix webstedet kan ikke nås, server-IP kunne ikke findes fejl.
Læs også:Ret din DNS-server kan være utilgængelig fejl
Metode 5: Opdater netværksadapterdrivere
Opdatering af driverne kan være en anden mulighed for at løse problemet "Webstedet kan ikke nås". Efter en betydelig softwareopdatering kan der findes inkompatible netværksdrivere i systemet, hvilket forstyrrer DNS-opløsningen. Det kan rettes ved at opdatere enhedsdriverne.
1. Tryk på Windows-tasten + R og skriv derefter devmgmt.msc og tryk på Enter for at åbne Enhedshåndtering.

2. Rul nu ned og udvid Netværksadapter afsnit. Du kan se netværksadapteren installeret på din computer.
3. Højreklik på din netværksadapter og vælg Opdater driver. Følg nu instruktionerne på skærmen for at installere den opdaterede driversoftware.

4. Når det er gjort, Genstart systemet for at gemme ændringer.
Metode 6: Ryd browsercache og cookies
Det er muligt, at browseren ikke er i stand til at modtage svaret fra serveren på grund af en overskydende cache i den lokale database. I så fald skal cachen ryddes, før der åbnes en ny hjemmeside.
1. Åbn din webbrowser. I dette tilfælde vil vi bruge Mozilla Firefox. Klik på tre parallelle linjer (Menu), og vælg Muligheder.

2. Vælg nu Privatliv og sikkerhed fra menuen til venstre og rul ned til Historie sektion.
Bemærk: Du kan også navigere direkte til denne mulighed ved at trykke på Ctrl+Shift+Delete på Windows og Command+Shift+Delete på Mac.

3. Klik her på Knappen Ryd historik og et nyt vindue åbnes.
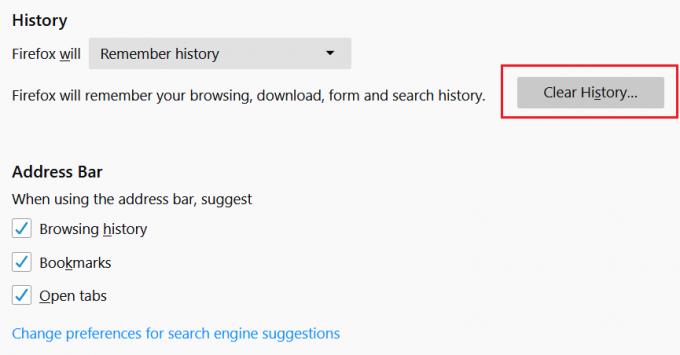
4. Nu vælg det tidsinterval, som du vil rydde historikken for & Klik på Ryd nu.
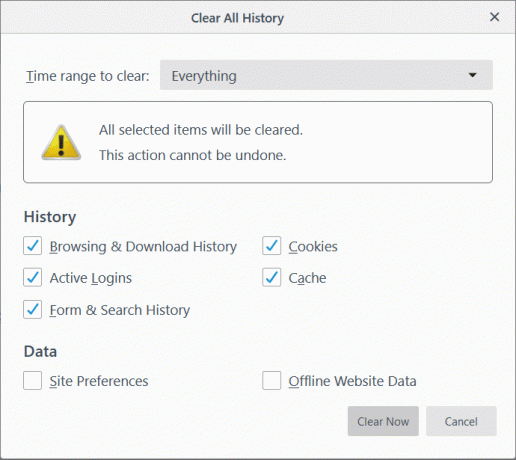
Metode 7: Brug en anden DNS-server
Standard DNS-servere, der leveres af tjenesteudbyderen, er muligvis ikke så avancerede og regelmæssigt opdaterede som Google DNS eller OpenDNS. Det er bedre at bruge Google DNS til at tilbyde hurtigere DNS-opslag og give en grundlæggende firewall mod ondsindede websteder. Til dette skal du ændre DNS-indstillinger.
1. Højreklik på netværksikonet (LAN). i højre ende af proceslinjen, og klik på Åbn Netværks- og internetindstillinger.

2. I den Indstillinger app, der åbner, klik på Skift adapterindstillinger i højre rude.

3. Højreklik på det netværk, du ønsker at konfigurere, og klik på Ejendomme.

4. Klik på Internetprotokol version 4 (IPv4) på listen, og klik derefter på Ejendomme.

5. Under Generel fanen, vælg 'Brug følgende DNS-serveradresser’ og indsæt følgende DNS-adresser.
Foretrukken DNS-server: 8.8.8.8
Alternativ DNS-server: 8.8.4.4

6. Endelig, klik på OK nederst i vinduet for at gemme ændringer.
7. Genstart din pc for at gemme ændringer og se, om du er i stand til det fix webstedet kan ikke nås, server-IP kunne ikke findes fejl.
Læs også:Sådan skifter du til OpenDNS eller Google DNS på Windows 10
Metode 8: Nulstil Windows Socket Configuration
Windows Socket-konfiguration (WinSock) er en samling af konfigurationsindstillinger, der bruges af operativsystemet til at oprette forbindelse til internettet. Den består af en socket-programkode, der sender en anmodning og modtager et fjernserversvar. Ved at bruge netsh-kommandoen er det muligt at nulstille alle indstillinger relateret til netværkskonfiguration på Windows.
1. Tryk derefter på Windows-tasten + S for at åbne Windows-søgningen skriv cmd eller Kommandoprompt og klik på Kør som administrator.

2. Indtast følgende kommandoer og tryk på Enter:
netsh winsock nulstilling

netsh int ip nulstilling

3. Når Windows Socket Catalog er nulstillet, Genstart din pc at anvende disse ændringer.
4. Åbn kommandoprompten igen, skriv derefter følgende kommando og tryk på Enter:
netsh int ipv4 nulstil reset.log
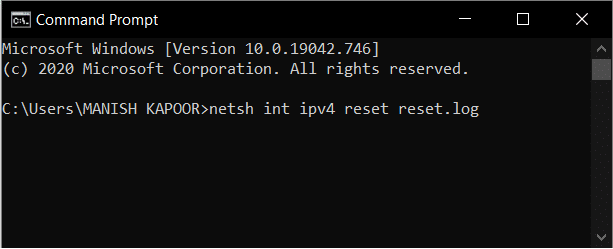
Metode 9: Genstart DHCP Service
DHCP-klienten er ansvarlig for løsning af DNS og tilknytning af IP-adresser til domænenavnene. Hvis DHCP-klienten ikke fungerer korrekt, vil webstederne ikke blive løst til deres oprindelsesserveradresse. Vi kan tjekke i listen over tjenester, om den er aktiveret eller ej.
1. Tryk på Windows-tast + R så skriv services.msc og ramte Gå ind.

2. Find DHCP-klienttjeneste på listen over tjenester. Højreklik på den og vælg Genstart.

3. Skyl DNS-cachen og nulstil Windows Socket-konfigurationen, som nævnt i metoden ovenfor. Prøv igen at åbne websiderne, og denne gang vil du være i stand til det fix webstedet kan ikke nås, server-IP kunne ikke findes fejl.
Anbefalede:
- Sådan får du vist udklipsholderhistorik på Windows 10
- Ret sort skrivebordsbaggrund i Windows 10
- Hvor er BSOD-logfilen placeret i Windows 10?
- Sådan repareres eller repareres beskadiget harddisk ved hjælp af CMD?
Hvis fejlen fortsætter efter at have prøvet alle disse metoder, er det sandsynligt, at problemet ligger i webstedets interne serverkonfiguration. Hvis problemet var med din computer, ville disse metoder hjælpe med at løse dem og få din computer forbundet til internettet igen. Problemet er, at denne fejl opstår tilfældigt og måske på grund af systemets eller serverens eller begges fejl. Kun ved at bruge forsøg og fejl, er det muligt at løse dette problem.



