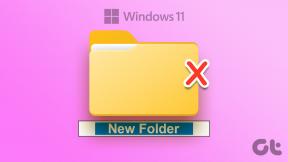9 måder at rette Microsoft Word-dokument på blev tomt
Miscellanea / / April 05, 2023
Windows-systembrugere har adgang til en række Microsoft-programmer, der gør deres liv ekstremt nemt. Microsoft Office er et sådant værktøj, der tilbyder flere MS-programmer, der kan bruges til officielle formål. Microsoft Word er en meget brugt tekstbehandlingssoftware og en komponent i Microsoft Office. MS Word-software har en masse avancerede funktioner, der giver brugerne mulighed for at formatere og redigere deres filer og dokumenter på den bedst mulige måde. Selvom softwaren er fejlfri i forbindelse med oprettelse af dokumenter, kontrakter og opskrivninger, støder brugerne meget på problemet med Microsoft Word-dokumentet. Hvis du også står over for det samme problem og spørger dig selv, hvorfor blev mit Word-dokument så tomt, så er du havnet på den rigtige side. I dagens dokument vil vi diskutere årsager til, at dit Word-dokument bliver tomt, og forskellige metoder, som du kan forsøge at rette op på en gemt Word-doc-fil, der åbner et tomt problem.

Indholdsfortegnelse
- Sådan rettes Microsoft Word-dokument gik tomt
- Hvorfor blev mit Microsoft Word-dokument tomt?
- Sådan rettes Word-dokument, der ikke viser indhold
Sådan rettes Microsoft Word-dokument gik tomt
Her har vi givet løsningerne til at løse Microsoft Word dokument blev tomt problem i detaljer.
Hvorfor blev mit Microsoft Word-dokument tomt?
Flere gange har MS Word-brugere klaget over at åbne et tomt dokument uden tekst. Denne uheldige hændelse opstår af nedenstående årsager:
- Microsoft Word-dokument bliver tomt, hvis det har været det korrupte på en måde.
- MS Word-dokumenter kan også vises uden tekst pga malware, virus eller andre eksterne trusselangreb.
- Kraftig eller ukorrekt afslutning af Microsoft Word-værktøjet mens du redigerer et dokument, kan det også få dokumentet til at blive tomt.
Sådan rettes Word-dokument, der ikke viser indhold
Uanset hvad der forårsager et tomt dokument, er der forskellige potentielle løsninger, der kan hjælpe dig med at få dit originale dokument tilbage med tekst. For at vide mere om, hvordan du adresserer tomme dokumenter, når du får adgang til filer på Microsoft Word, skal du se på metoderne nedenfor.
Metode 1: Genstart pc'en
Først og fremmest, før du går videre til komplekse metoder til at løse Word-dokumentet er blevet tomt problem, bør du genstart din pc. Opdatering eller genstart af et system hjælper med at genindlæse ressourcer og eliminere midlertidige problemer. Det hjælper også med at løse problemer med Microsoft Office-software, hvis der findes nogen. Du kan prøve nogle nye teknikker til genstartsprocessen ved hjælp af vores guide om 6 måder at genstarte eller genstarte en Windows 10-computer.

Metode 2: Kør Microsoft Word som Admin
At køre et Windows-program med administrative rettigheder er en fantastisk måde at løse forskellige problemer i softwaren. Det samme er tilfældet med den gemte Word-doc-fil, der åbner tom, hvor den kører Microsoft Word som admin hjælper med at give softwaren fuld adgang til det system, der kræves for at åbne et dokument, og med at løse andre mindre fejl. Du kan køre MS Word som admin ved at bruge følgende trin:
1. Højreklik på din pc-skærm Microsoft Word.
2. Klik nu på Ejendomme mulighed fra menuen.
3. Dernæst i Kompatibilitet fanen, vælg Kør dette program som administrator.

4. Klik til sidst videre Okay for at gemme de foretagne ændringer.
Læs også:Ret Word-filtilladelsesfejl i Windows 10
Metode 3: Opdater Microsoft Word
Microsoft Word-dokument blev blankt problem kan også opstå, hvis den MS Word-software, du bruger, kører på en forældet version. En ældre version kan have et underliggende problem, fejl eller fejl, der kan være et problem, der forårsager årsagen til dit Word-dokument. Derfor skal du beholde MS Word opdateret for at undgå sådanne problemer.
1. Gå først til Fil fanen og vælg Konto i det.

2. Klik derefter på Opdateringsindstillinger.

3. Klik til sidst videre Opdatere nu.
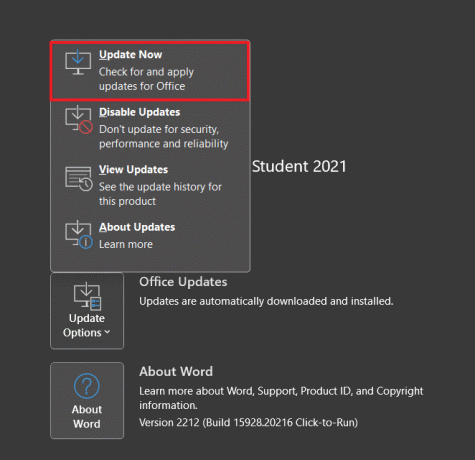
4. Følg prompter på skærmen og start MS Word igen for at kontrollere, om problemet med tomme doc er blevet løst.
Metode 4: Opdater Windows
Så meget som Microsoft Word-opdatering er vigtig for at undgå, at Word-dokument ikke viser indhold, er det lige så afgørende for holde din enhed opdateret. Dette hjælper med at sikre, at din enhed er kompatibel med den version af Microsoft Word, du kører. Det er ret nemt at installere en ny opdatering manuelt, du kan lære mere om det fra vores dedikerede guide på Sådan downloades og installeres Windows 10 seneste opdatering.
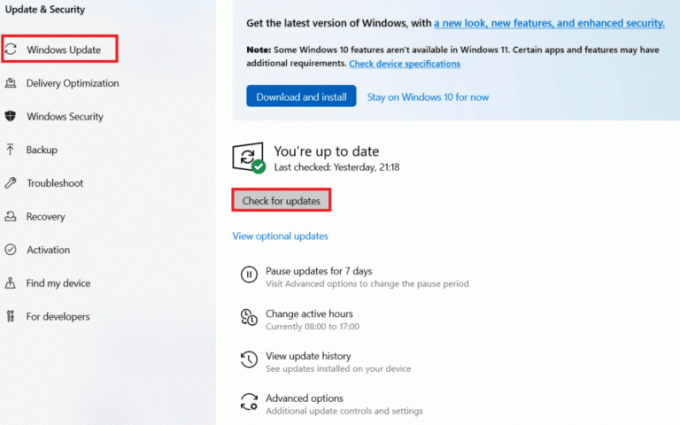
Læs også:Sådan deaktiveres Microsoft Word Stavekontrol
Metode 5: Brug Åbn og reparationsfunktion
Hvis du undrer dig, hvorfor blev mit Word-dokument tomt, den mest plausible årsag bag det er en korrupt dokument. Dette problem kan nemt løses ved at bruge kommandoværktøjet Åbn og reparer i Word. For at vide mere om dette værktøj og hvordan man bruger det, se nedenstående trin:
1. Åbn Microsoft Word Ansøgning.
2. Klik på Fil menu eller Microsoft Office ikon og vælg Åben.

3. Klik nu på det tomme felt Word-fil.
4. Klik derefter på pil ned tilstede ved siden af Åben knap.
5. Til sidst skal du vælge Åbn og reparer.

Metode 6: Brug /a Switch Utility
Hvis dit Word-dokument er blevet tomt, kan du rette det ved hjælp af /a switch-værktøj. Denne switch er et fejlfindingsværktøj, der nemt kan finde ud af et problem i dit Word-dokument. Når du åbner det besværlige Word-dokument med /a-switch, indlæses alle tilføjelser, globale skabeloner og indstillinger ikke, hvilket vil hjælpe dig med at bestemme det nøjagtige problem, der forårsager områder.
1. Tryk på Windows + R-taster samtidig for at åbne Løb dialog boks.
2. Skriv nu winword /a i boksen og tryk Indtast nøgle.
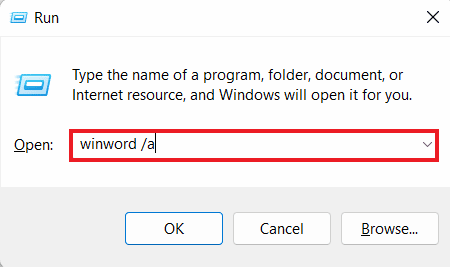
Du kan deaktivere tilføjelsesprogrammerne, hvis Word-dokumentet åbnes med teksten.
Metode 7: Slet Word-data i registreringsdatabasen
En anden effektiv metode til at løse den gemte Word doc-fil, der åbner et tomt problem, er ved sletning af Word-data i registreringsdatabasen. Word Data-registreringsundernøgle gemmer de fleste af mulighederne og standardindstillingerne i MS Word. Ved genstart af Word genopbygger programmet Word Data-registreringsundernøglen ved hjælp af standardindstillinger. Du kan slette denne undernøgle ved at bruge følgende trin:
1. Afslut MS Word og åbn Løb promptboks ved at trykke på Win + R nøgle.

2. Skriv nu regedit i dialogboksen Kør, og tryk på Gå ind.
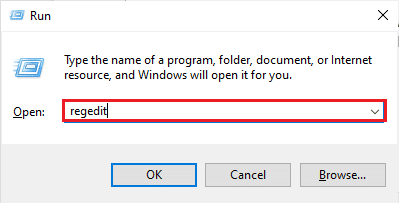
3. Derefter skal du navigere til følgende placering sti.
Computer\HKEY_CURRENT_USER\Software\Microsoft\Office\12.0\Word\Data
4. Højreklik nu på Data og vælg Slet.
5. Endelig, lukke registreringsdatabasen og start Word for at kontrollere, om det tomme dokument-problem er blevet løst.
Metode 8: Slå tilføjelsesprogrammer fra
Du kan også løse problemet med Microsoft Word-dokumentet, der blev tomt ved slå tilføjelser fra i Microsoft Word. Tilføjelsesprogrammer i MS Word tilbyder ekstra funktioner til dokumenterne. På den anden side kan de samme tilføjelser forårsage problemer med Word-software. Derfor kan du gå videre med at slå dem fra ved at bruge nedenstående trin:
1. Lancering MS Word og klik på Fil fanen.

2. Klik nu videre Muligheder.

3. Klik derefter på Tilføjelser fra sidepanelet.
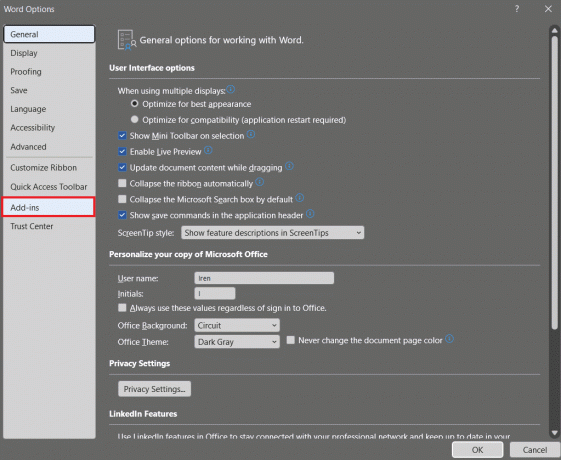
4. Nu, slå tilføjelsesprogrammerne fra der er aktive, men ikke bliver brugt.
Når tilføjelsesprogrammer er slået fra, kan du prøve at åbne det tomme dokument igen og kontrollere, om problemet er løst.
Læs også:Sådan rettes vi beklager, men Word er løbet ind i en fejl i Windows 10
Metode 9: Gendan tidligere version
Til sidst, hvis dit Word-dokument er blevet tomt, og du ikke er i stand til at rette det med de ovennævnte metoder, kan du prøve gendannelse af det tomme dokument til dets tidligere version. Denne metode har vist sig at være ganske nyttig til at bringe tomme Word-filer tilbage. For at udføre denne metode skal du aktivere Filhistorik på forhånd.
1. Højreklik på blank Word doc og vælg Gendan tidligere versioner.

2. Vælg seneste fra listen over tidligere genopretningspunkter.
3. Klik til sidst på Gendan knappen for at gendanne dit tomme dokument tilbage.
Ofte stillede spørgsmål (FAQ)
Q1. Hvorfor er mit Word-dokument tomt?
Ans. Den fremtrædende årsag bag et tomt Word-dokument er en korrupt dok. Dette kan skyldes malware, virus eller eksterne trusler.
Q2. Kan jeg gendanne tabt arbejde på Word?
Ans. Ja, du kan gendanne tabt arbejde på Word ved at få adgang til Gendan ikke-gemte dokumenter mulighed via Fil.
Q3. Kan jeg gendanne et korrupt Word-dokument?
Ans. Ja, kan du gendanne et korrupt Word-dokument ved at få adgang til Åbn og reparer kommando.
Q4. Hvad betyder et tomt dokument?
Ans. En blank doc bærer ingen tekst, mærke eller symbol.
Q5. Hvordan kan jeg vide, om mit Word-dokument er beskadiget?
Ans. Du kan få at vide, om dit Word-dokument er beskadiget, hvis din computer ikke reagerer, hvis dokumentformatering eller layout bliver ved med at ændre sig, hvis der er ulæselige tegn, eller hvis der er en uspecificeret fejlmeddelelse.
Anbefalede:
- 13 måder at løse Twitter, der ikke indlæses på Chrome
- Sådan rettes Rockalldll.dll Not Found-problem på Windows 10
- Hvad er sideskift i Microsoft Word?
- Sådan indsætter du ligning i Word
Dette bringer os til slutningen af vores guide om Microsoft Word-dokument blev tomt problem. Vi mener, at vi var i stand til at besvare alle dine tvivl om et tomt dokument. Fortæl os, hvilken metode der hjalp dig mest, og hvis du har andre spørgsmål, bedes du efterlade dem i kommentarfeltet nedenfor.